Hogyan lehet törölni a böngészési előzményeket Androidon?
2022. március 7. • Beküldve: Telefonadatok törlése • Bevált megoldások
Az előzmények törlése bármely Android telefonról nagyon egyszerű feladatnak tűnhet. A dolgok azonban nagyon bosszantóak lesznek, ha az előzményeket észrevétlenül hagyják, és felhalmozódnak. Ez azért történik, mert a nagy mennyiségű böngészési adat akadályozhatja az eszköz teljesítményét. Eszköze gyakori és zavaró hibákkal szembesülhet, mivel a böngészési előzmények adatai sok helyet foglalnak el Android belső tárhelyén. Ezenkívül a feljegyzések azt állítják, hogy a hackerek gyakran használják ezeket az előzményfájlokat az Android-eszközök behatolására. Ezért mindig biztonságos, ha rendszeresen tisztítja a böngészési előzményeket. Bár ez egy nagyon egyszerű folyamat, előfordulhat, hogy az embereknek kérdéseik vannak azzal kapcsolatban, hogyan törölhetik az előzményeket Androidon, és emiatt nem kell aggódni.
1. rész: Hogyan lehet törölni a Chrome böngészési előzményeit Androidon?
Ebben a részben megmutatjuk, hogyan törölheti az előzményeket Androidon a Google Chrome használatakor. Vessünk egy pillantást a folyamat lépésenkénti útmutatójára. Ez egy nagyon egyszerű folyamat. Csak kövesse az alábbi egyszerű lépéseket
• 1. lépés – nyissa meg a Google Chrome-ot, és lépjen a beállítások menübe. A jobb felső sarokban három ponttal találja meg.
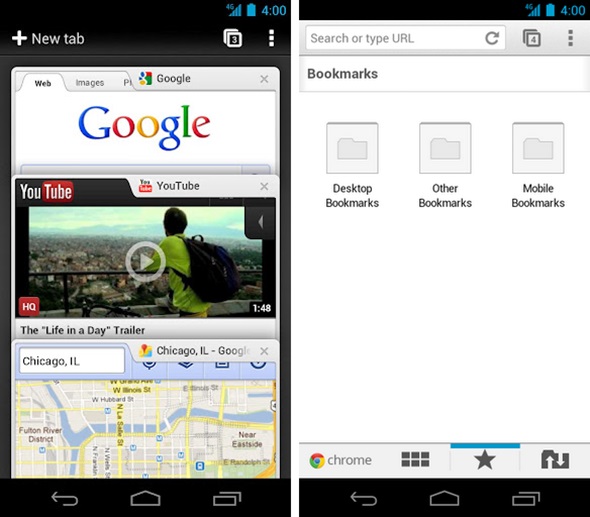
Most a beállítások menü jelenik meg előtted.
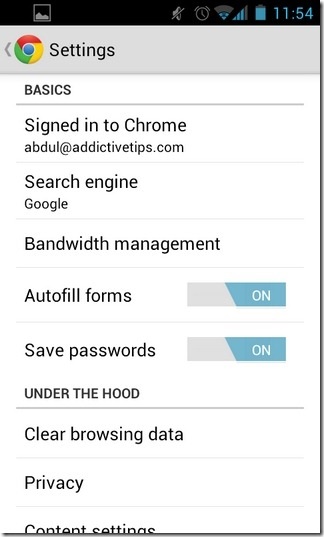
• 2. lépés – ezt követően kattintson az „előzmények” lehetőségre a böngészési előzmények megtekintéséhez.
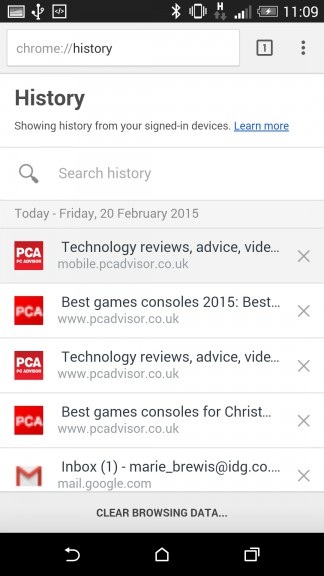
• 3. lépés – Mostantól egy helyen láthatja az összes böngészési előzményét. Ellenőrizze az oldal alján, és megtalálja a „Böngészési adatok törlése” lehetőséget. Érintse meg ezt az opciót.
• 4. lépés – Az opcióra kattintva egy új ablak jelenik meg a következőképpen
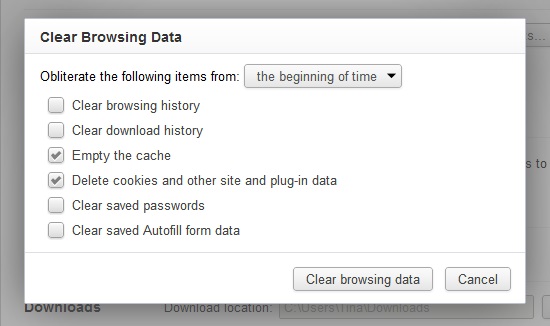
• 5. lépés – A felső legördülő menüből kiválaszthatja, hogy mennyi ideig kívánja törölni az előzményeket. A rendelkezésre álló lehetőségek az elmúlt óra, az elmúlt nap, az elmúlt hét, az elmúlt 4 hét vagy az idő kezdete. Ha törölni szeretné az adatokat az idők kezdetétől, válassza ezt a lehetőséget, és kattintson az „Adatok törlése” gombra.
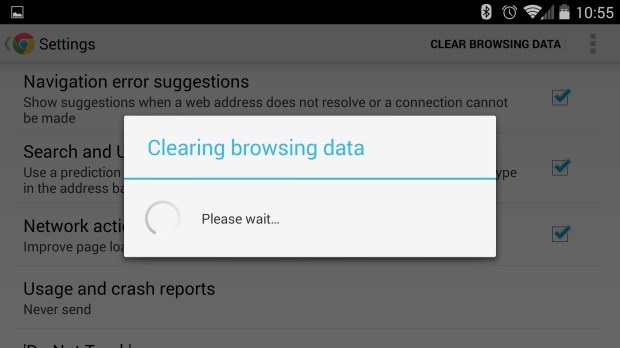
Mostantól az adatai egy időn belül törlődnek. Ez a legegyszerűbb eljárás az összes böngészési adat törlésére a Google Chrome előzményei közül Androidon.
2. rész: Hogyan lehet törölni a Firefox böngészési előzményeit Androidon?
A Firefox az egyik legnépszerűbb böngésző az Android számára. Számos felhasználó használja a Firefoxot mindennapi használatra. Ebben a részben megvitatjuk, hogyan törölheti az előzményeket Androidon a Firefox használatával.
1. lépés – Nyissa meg a Firefoxot. Ezután kattintson a három pontra az alkalmazás jobb felső sarkában.
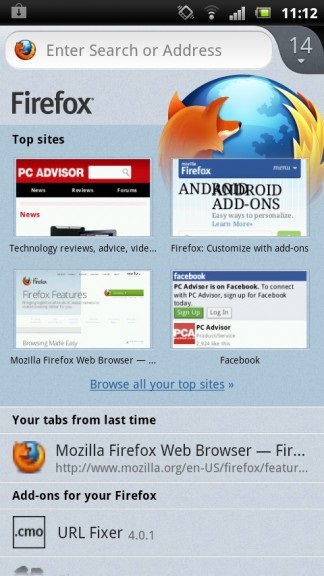
2. lépés - Most kattintson a „Beállítások” elemre. Az alábbi képernyőt találja.
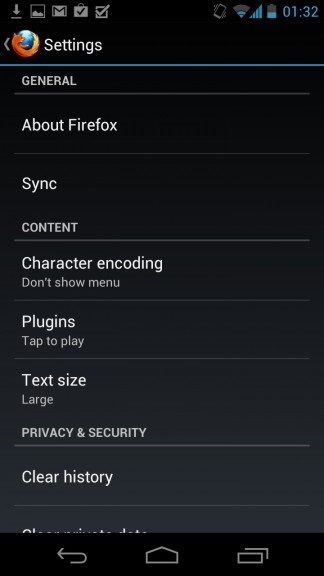
3. lépés – Görgessen le az alján, hogy megtalálja a „Böngészési adatok törlése” opciót. Koppintson rá.
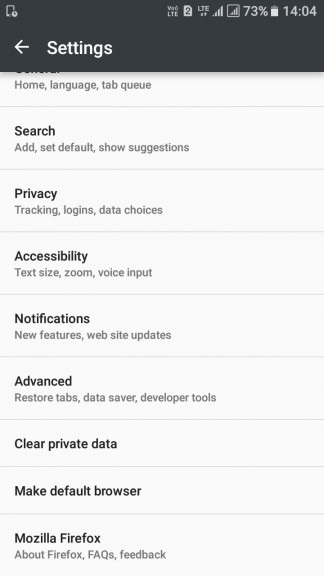
4. lépés – Most válassza ki, hogy mit szeretne törölni. Alapértelmezés szerint az összes lehetőség (nyitott lapok, böngészési előzmények, keresési előzmények, letöltések, űrlapelőzmények, cookie-k és aktív bejelentkezések, gyorsítótár, offline webhelyadatok, webhelybeállítások, szinkronizálási lapok, mentett bejelentkezési adatok).
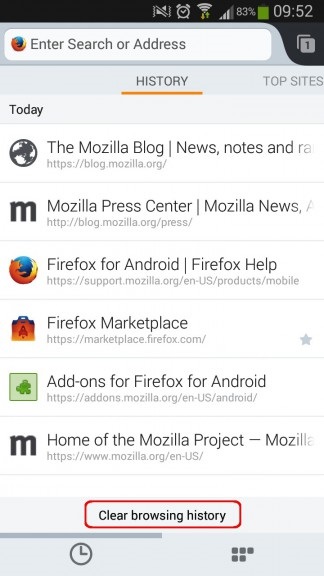
5. lépés - Most kattintson az Adatok törlése gombra, és az összes előzmény egy időn belül törlődik. Ezenkívül az alábbihoz hasonló üzenettel is megerősítjük.
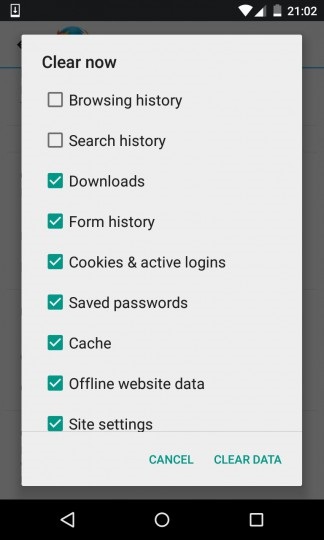
Ebben a böngészőben a felhasználók nem törölhetik az előzményeket idővonal szerint. Az egyetlen elérhető lehetőség az összes előzmény egyidejű törlése.
3. rész: Hogyan lehet tömegesen törölni a keresési eredményeket?
A felhasználók kívánságuk szerint tömegesen törölhetik az összes keresési eredményt és az összes tevékenységet. Ehhez csak az alábbi lépéseket kell követniük.
1. lépés - Először is lépjen a Google „Saját tevékenységek” oldalára, és jelentkezzen be Google azonosítójával és jelszavával
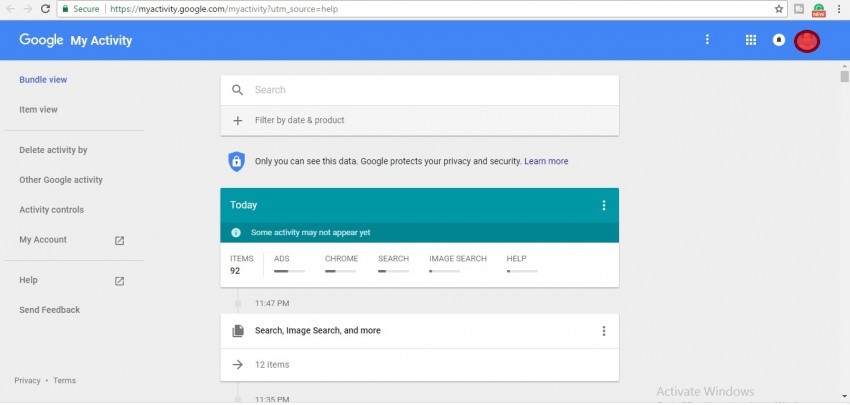
2. lépés – Most érintse meg a három pontot a jobb felső sarokban, hogy felfedje a lehetőségeket.
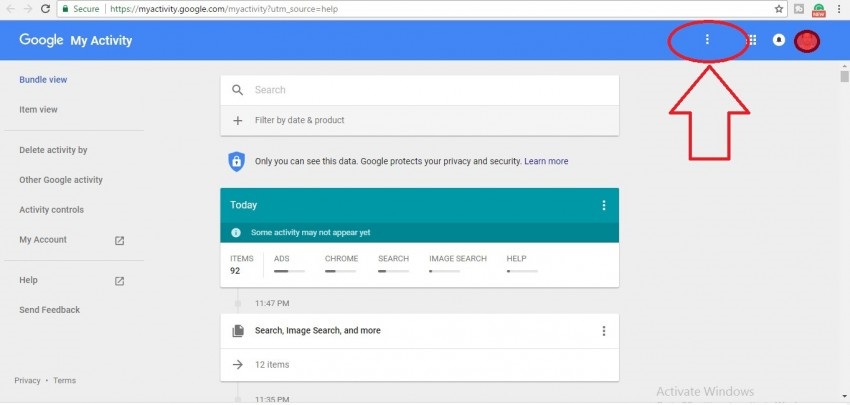
3. lépés – Ezután válassza a „Tevékenység törlése” lehetőséget.
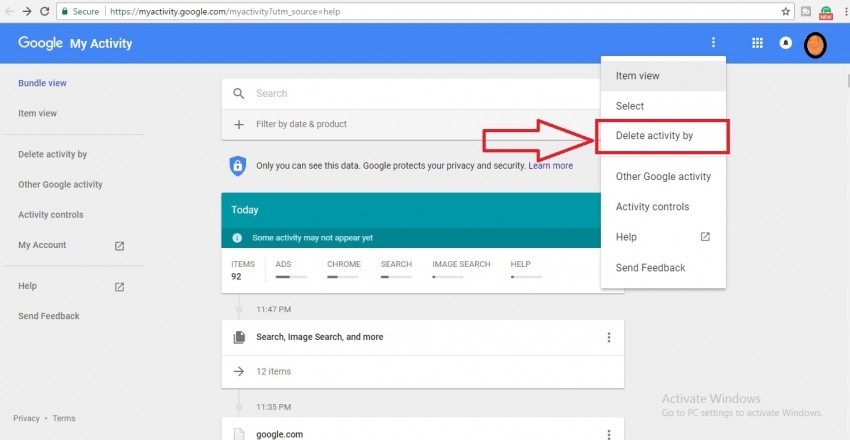
4. lépés – Most lehetősége van kiválasztani az időkeretet a Ma, tegnap, Utolsó 7 nap, Utolsó 30 nap vagy minden idő alatt. Válassza a „Minden idők” lehetőséget, és érintse meg a „törlés” opciót.
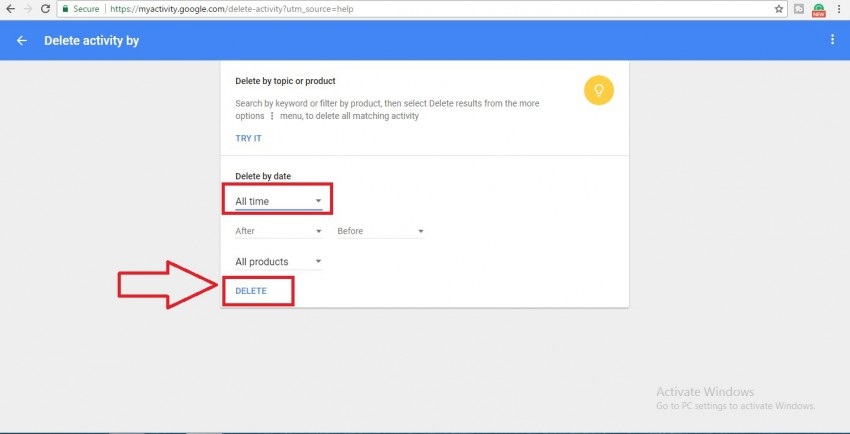
Ezt követően ismét meg kell erősítenie ezt a lépést. Amíg megerősíti, pillanatokon belül minden tevékenysége törlődik.
Ez a legegyszerűbb eljárás az Android Google-fiók előzményeinek egy kattintással történő törlésére. Most megvitatjuk, hogyan lehet véglegesen törölni az összes adatot, beleértve a böngészési előzményeket is, az adatok nyoma nélkül.
4. rész: Hogyan lehet véglegesen törölni az előzményeket Androidon?
Az adatok egyszerű törlése vagy a gyári beállítások visszaállítása nem segít az Android végleges törlésében. Az adatok könnyen visszaállíthatók a helyreállítási folyamat segítségével, és ezt az Avast is bebizonyította. A Dr.Fone - Data Eraser gondoskodik az Ön adatainak biztonságáról a törölt fájlok végleges törlésével, a böngészési előzmények törlésével, a gyorsítótárak törlésével és az összes személyes információ védelmével.

Dr.Fone - Adatradír
Teljesen töröljön mindent Androidon, és védje meg adatait
- Egyszerű, átkattintható folyamat.
- Törölje teljesen és véglegesen az Androidot.
- Törölje a fényképeket, névjegyeket, üzeneteket, hívásnaplókat és minden személyes adatot.
- Támogatja a piacon elérhető összes Android-eszközt.
Kövesse az alábbi egyszerű lépéseket az előzmények végleges törléséhez Androidon az Android Data Eraser segítségével
1. lépés Telepítse az Android Data Erasert a számítógépére
Először is telepítse az Android Data Erasert a számítógépére, és nyissa meg. Amikor megjelenik a következő ablak, kattintson az „Adattörlő” elemre.

2. lépés Csatlakoztassa az Android-eszközt a számítógéphez, és kapcsolja be az USB-hibakeresést
Ebben a lépésben csatlakoztassa Android-eszközét a számítógéphez adatkábellel. Ha a rendszer kéri, erősítse meg az USB hibakeresést. Eszközét az eszköztár automatikusan felismeri.
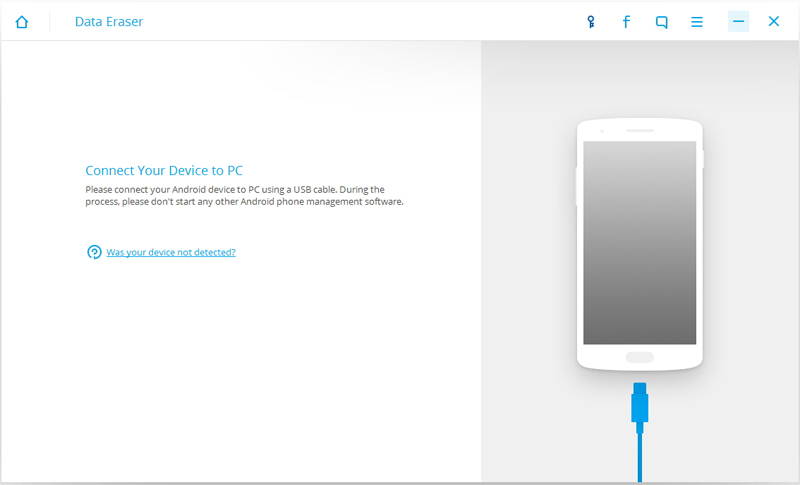
3. lépés Válassza ki a törlési lehetőséget –
Most, amikor az eszköz csatlakoztatva van, láthatja az „Összes adat törlése” opciót. Ez az eszközkészlet megerősítést kér a „törlés” szó beírásával az adott mezőbe. A megerősítés után kattintson a „Törlés most” gombra a folyamat elindításához.
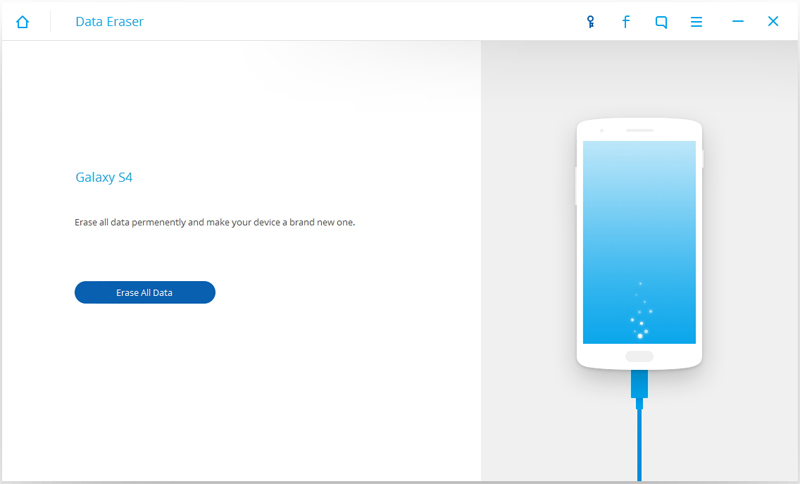
4. lépés Kezdje el az Android-eszköz törlését most
Most elindult az eszköz törlése, és az ablakon láthatja a folyamatot. Légy türelmes néhány percet, mert hamarosan elkészül.
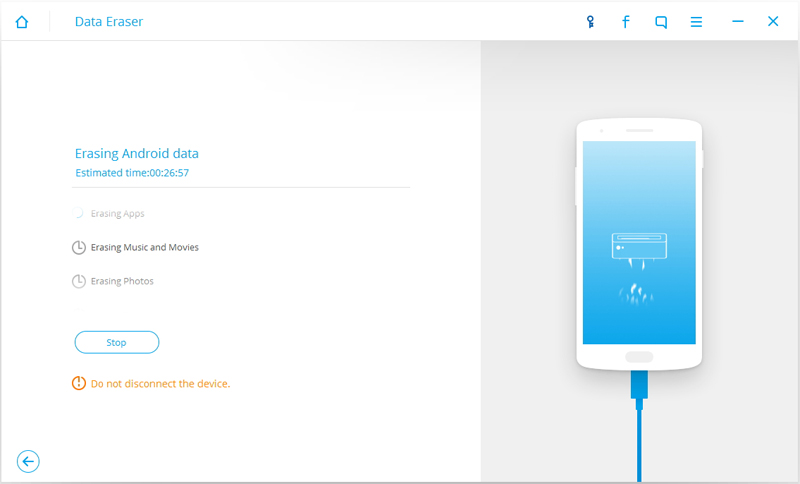
3. lépés Végül ne felejtse el a „Gyári beállítások visszaállítása” funkciót a beállítások törléséhez
A törlési folyamat befejezése után egy üzenet megerősíti. Ezenkívül az eszközkészlet kérni fogja a gyári adatok visszaállítását. Ez fontos az összes beállítás törléséhez az eszközről.
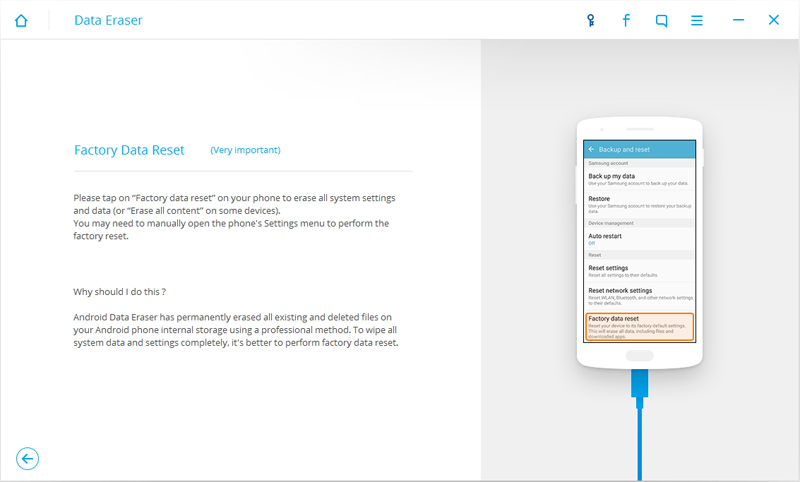
A gyári adatok visszaállításának befejeztével az eszköz teljesen törlődik, és az alábbi értesítést kapja az eszközkészlettől.
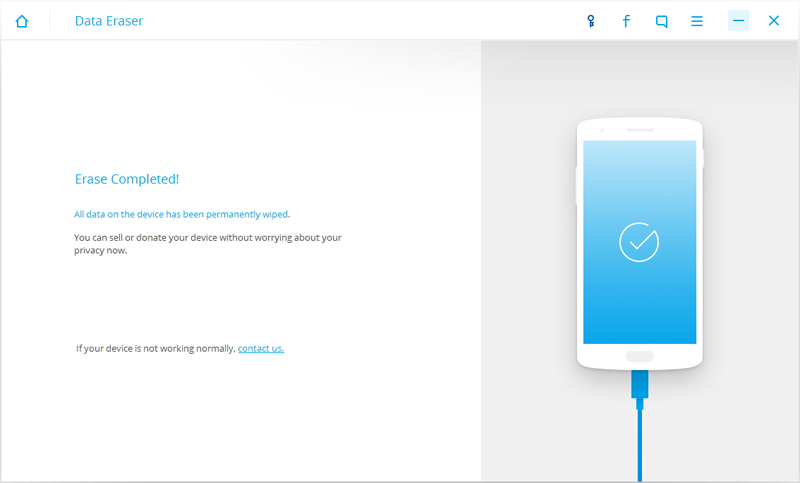
A törlés befejezése után nagyon fontos az Android készülék újraindítása. Az újraindítási folyamat szükséges a beállítási adatok törléséhez is, hogy az eszköz teljesen tiszta legyen.
Tehát ebben a cikkben megvitattuk az Android előzményeinek törlésének legjobb lehetséges módjait. A lépések elég egyszerűek ahhoz, hogy bárki megértse és használja. Ha nem tudja, hogyan törölheti az előzményeket Androidon, akkor ezt kötelező elolvasnia. És ahogy korábban említettük, a Wondershare Android Data Eraser a legfelhasználóbarátabb eszköztár, és még azok is használhatják, akiknek fogalmuk sincs arról, hogyan törölhetik az előzményeket Androidon. Remélhetőleg ez segít a böngészési előzmények időnkénti törlésében.
Telefon törlése
- 1. Törölje le az iPhone készüléket
- 1.1 Véglegesen törölje az iPhone készüléket
- 1.2 Törölje le az iPhone készüléket eladás előtt
- 1.3 Formázza az iPhone-t
- 1.4 Törölje le az iPad készüléket eladás előtt
- 1.5 Az iPhone távoli törlése
- 2. Törölje az iPhone készüléket
- 2.1 Törölje az iPhone híváselőzményeit
- 2.2 Törölje az iPhone naptárát
- 2.3 Az iPhone előzményeinek törlése
- 2.4 iPad e-mailek törlése
- 2.5 Az iPhone üzenetek végleges törlése
- 2.6 Az iPad előzményeinek végleges törlése
- 2.7 Az iPhone hangposta törlése
- 2.8 iPhone névjegyek törlése
- 2.9 iPhone-fotók törlése
- 2.10 Az iMessages törlése
- 2.11 Zene törlése az iPhone készülékről
- 2.12 iPhone-alkalmazások törlése
- 2.13 iPhone könyvjelzők törlése
- 2.14 Törölje az iPhone egyéb adatait
- 2.15 iPhone dokumentumok és adatok törlése
- 2.16 Filmek törlése iPadről
- 3. Törölje az iPhone készüléket
- 3.1 Minden tartalom és beállítás törlése
- 3.2 Törölje az iPad készüléket eladás előtt
- 3.3 A legjobb iPhone adattörlő szoftver
- 4. Törölje az iPhone-t
- 4.3 iPod touch törlése
- 4.4 Cookie-k törlése iPhone-on
- 4.5 Az iPhone gyorsítótár törlése
- 4.6 Legjobb iPhone tisztítószerek
- 4.7 iPhone tárhely felszabadítása
- 4.8 E-mail fiókok törlése iPhone-on
- 4.9 iPhone felgyorsítása
- 5. Android törlése/törlése
- 5.1 Az Android gyorsítótár törlése
- 5.2 Törölje a gyorsítótár-partíciót
- 5.3 Android Photos törlése
- 5.4 Törölje az Androidot eladás előtt
- 5.5 Törölje le a Samsungot
- 5.6 Android távoli törlése
- 5.7 Legjobb Android Boosterek
- 5.8 Legjobb Android-tisztítók
- 5.9 Android-előzmények törlése
- 5.10 Android szöveges üzenetek törlése
- 5.11 A legjobb Android-tisztító alkalmazások






Alice MJ
személyzeti szerkesztő