4 megoldás a gyorsítótár törlésére iPhone és iPad készülékeken
2022. március 7. • Beküldve: Minden megoldás az iOS és Android Sm futtatására • Bevált megoldások
Az iOS-t futtató Apple-eszközök sok mindent kínálnak a felhasználóknak. Az ilyen eszközökön futó alkalmazások információkat gyűjtenek és tárolnak későbbi felhasználás céljából. A részletek egy részét a Cache nevű memóriában tárolják, ahonnan gyorsan lekérhetők az információk.
Az idő előrehaladtával azonban az alkalmazások több helyet foglalhatnak el, és csökkenthetik az eszköz sebességét és hatékonyságát. De az Apple-eszközök abból a szempontból jók, hogy a háttérben futó alkalmazásoknak nincs lefoglalva a cache-memória, és egy alkalmazás bezárása megakadályozza, hogy további tárhelyet használjon.
Még akkor is, ha tudja, hogyan kell törölni a memóriát az iPhone készüléken, akkor az eszköze gyorsabbá válik. A következő bekezdésekben megtudhatja, hogyan ürítheti ki a memóriát iPhone-on, és hogyan optimalizálhatja iOS-eszközeit a gyorsabb működésre.
- 1. rész: Egyablakos megoldás a gyorsítótár törlésére és a hely felszabadítására iPhone/iPad készüléken
- 2. rész: Hogyan lehet törölni a Safari gyorsítótárat iPhone/iPad készüléken?
- 3. rész: Hogyan lehet törölni az alkalmazás gyorsítótárát iPhone/iPad készüléken a beállításokból?
- 4. rész: Hogyan lehet törölni az alkalmazás-gyorsítótárat iPhone/iPad készüléken az alkalmazásbeállításokból?
1. rész: Egyablakos megoldás a gyorsítótár törlésére és a hely felszabadítására iPhone/iPad készüléken
Ha már jó ideje iPadet vagy iPhone-t használ, akkor bosszantó lesz, ha iOS-eszköze lassabb a szokásosnál. Bár az eszköz lassú reagálásának több oka is lehet, az eszközön futó alkalmazások jelentős mértékben hozzájárulhatnak ehhez.
- Az alkalmazások sok nemkívánatos adatot generálnak, és több gyorsítótárazott fájljuk lesz, amelyek elfoglalják az eszköz memóriáját.
- A megszakított vagy hiányos letöltések szükségtelenül helyet foglalnak, bár gyakorlati jelentőséggel nem bírnak.
Az eszköz teljesítményének optimalizálása érdekében rendszeresen tisztítania kell a gyorsítótárat, a cookie-kat és a nem kívánt adatokat. Van egy Dr.Fone - Data Eraser (iOS) nevű eszköz, amely elvégzi a munkát Ön helyett.
Ez egy könnyen használható és nagyszerű alkalmazás, amely optimalizálja a rendszert az alkalmazás által generált fájlok, naplófájlok, ideiglenes fájlok és gyorsítótárazott fájlok tisztításával. Nagyon egyszerű, és lehetővé teszi a felhasználó számára, hogy hat kategória közül válassza ki a törölni kívánt fájlok típusát.

Dr.Fone – Data Eraser (iOS)
Egyablakos megoldás a gyorsítótár törlésére és a hely felszabadítására iPhone/iPad készüléken
- Szabadítson fel helyet és tisztítsa meg a felesleges adatokat az iOS rendszerben és alkalmazásokban
- Csökkentse a képméretet anélkül, hogy befolyásolná azok minőségét
- Véglegesen törölje iPhone adatait
- Minden iOS-eszközön működik. Kompatibilis a legújabb iOS 13-mal.

- Teljesen kompatibilis a Windows 10 vagy Mac 10.14 rendszerrel
Részletes oktatóanyag a gyorsítótár törléséhez iPhone / iPad készüléken
1. lépés: Töltse le és telepítse a Dr.Fone - Data Eraser (iOS) programot. Ezután indítsa el ezt az eszközt, és kattintson az „Adattörlő” lehetőségre.

2. lépés: Az Apple USB-kábel segítségével csatlakoztassa iPhone vagy iPad készülékét a számítógéphez.

3. lépés: A felugró új felületen válassza ki a kívánt takarítási szolgáltatásokat, majd kattintson a "Vizsgálat indítása" gombra.

4. lépés: A beolvasás befejezése után kattintson a "Tisztítás" gombra az iPhone gyorsítótárának törléséhez.

5. lépés: A tisztítás befejezése után az alkalmazás megjeleníti a felszabaduló memória mennyiségét, és az iOS-eszköz optimalizálva lesz a jobb teljesítmény érdekében. Az iPad gyorsítótárának törléséhez mindössze az iPhone/iPad készülékre és egy számítógépre van szükség. A munka kész.

2. rész: Hogyan lehet törölni a Safari gyorsítótárat iPhone/iPad készüléken?
Az iPhone vagy iPad Safari alkalmazását úgy tervezték, hogy javítsa a felhasználói élményt és megkönnyítse a böngészést a felhasználók számára. Lehetővé teszi az iOS felhasználók számára, hogy biztonságosan hozzáférjenek az internetes szolgáltatásokhoz. A felhasználók könyvjelzőket is hozzáadhatnak a weboldal gyors lekéréséhez. Mindehhez az eszközön lévő Safari alkalmazás a gyorsítótárban tárolja az információkat, hogy azok gyorsan elérhetők legyenek. De valamilyen oknál fogva, ha törölni szeretné, hogy helyet szabadítson fel az iPhone készüléken, az alábbiak szerint törölheti az iPhone gyorsítótárát a saját eszközéről. Kövesse az alábbi lépéseket az iPhone vagy iPad Safari gyorsítótárának törléséhez az eszköz Beállítások alkalmazásával.
1. lépés: Nyissa meg a Beállítások alkalmazást
Indítsa el a „Beállítások” alkalmazást azon az iOS-eszközön, amelyen törölni szeretné a Safari gyorsítótárát. A Beállítások egy fogaskerék ikon szürke háttérrel, és az eszköz kezdőképernyőjén található.
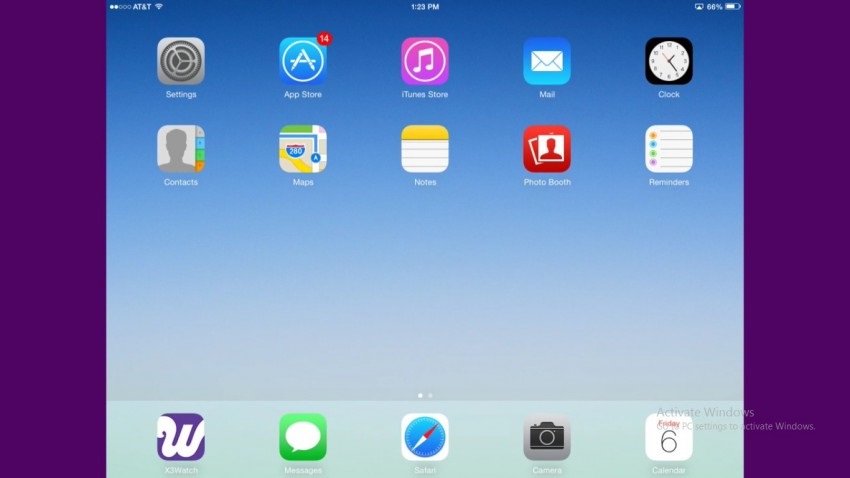
2. lépés: Válassza a „Safari” lehetőséget
Görgessen le a lehetőségek között, és keresse meg a „Safari” lehetőséget. Most érintse meg a „Safari” opciót a megnyitásához.
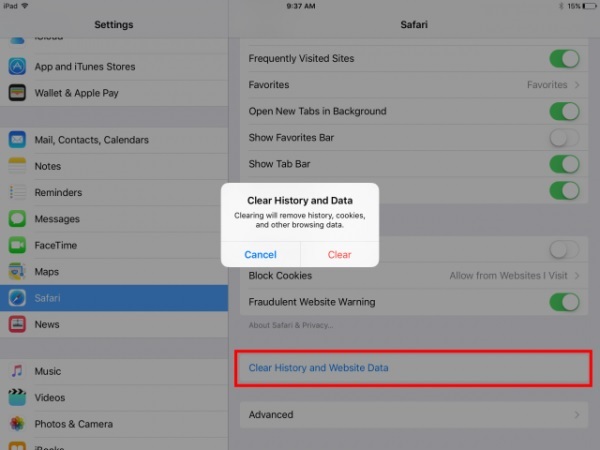
3. lépés: érintse meg az „Előzmények és webhelyadatok törlése” elemet
Az új képernyőn görgessen le a végére, hogy megtalálja az „Előzmények és webhelyadatok törlése” lehetőséget. Érintse meg ezt az opciót. Ha iPadet használ, ez a lehetőség az eszköz jobb oldali ablaktáblájában érhető el.
4. lépés: erősítse meg a törlési folyamatot
A megjelenő felugró ablakban érintse meg a „Törlés” lehetőséget, hogy megerősítse a gyorsítótár törlését az eszközön.
3. rész: Hogyan lehet törölni az alkalmazás gyorsítótárát iPhone/iPad készüléken a beállításokból?
Nem csak a Safari alkalmazás fogyaszt tárhelyet a felhasználói élmény javítása és az alkalmazás működésének felgyorsítása érdekében, hanem szinte az összes többi, iOS-eszközére telepített alkalmazás is fogyaszt némi memóriát a letöltési méret mellett. Ha a Safaritól eltérő alkalmazással is problémába ütközik, akkor azt gondolhatja, hogy az alkalmazás gyorsítótárának törlése jót tenne Önnek. De ez nem így van az iOS-eszközök esetében, mivel az alkalmazás-gyorsítótár nem törölhető eltávolítása nélkül. Helyet szabadíthat fel az iPhone készüléken az alkalmazás eltávolításával és újratelepítésével. Tehát itt van az iPhone gyorsítótárának törlése a Beállítások alkalmazásból.
1. lépés: Nyissa meg a Beállítások alkalmazást
Indítsa el a „Beállítások” alkalmazást azon az iOS-eszközön, amelyen törölni szeretné a Safari gyorsítótárát. A Beállítások egy fogaskerék ikon szürke háttérrel, és az eszköz kezdőképernyőjén található.
2. lépés: válassza az „Általános” lehetőséget
Most görgessen le, és érintse meg az „Általános” lehetőséget.
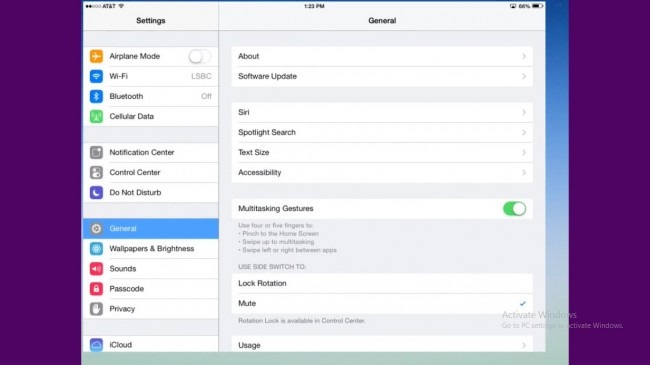
3. lépés: érintse meg a „Tárolás és iCloud-használat” elemet
Keresse meg a „Tárolás és iCloud” lehetőséget az Általános mappa Használat részében. A használati szakasz általában az ötödik szakaszban található.
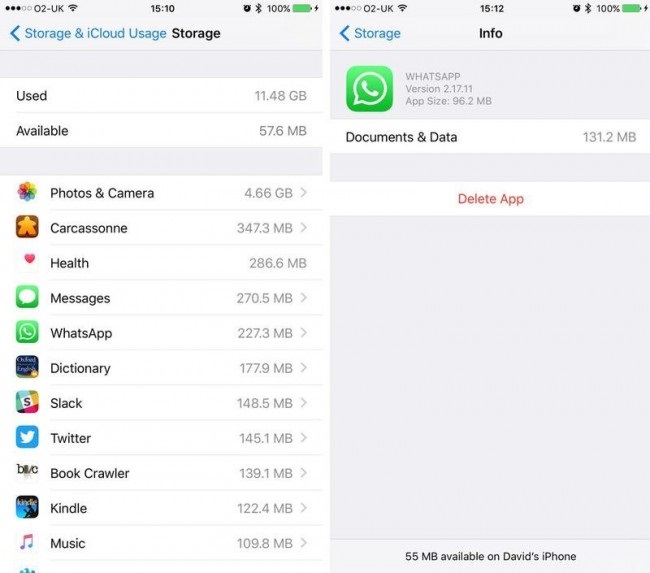
4. lépés: válassza a „Tárhely kezelése” lehetőséget
Most néhány opciót találhat a „Tárolás” fejléc alatt. Érintse meg a „Tárhely kezelése” lehetőséget. Ez megjeleníti az eszközön futó összes alkalmazás listáját, valamint az elfoglalt memóriaterületet.
5. lépés: Törölje és telepítse újra a szükséges alkalmazást
Koppintson az Önt zavaró alkalmazásra. Érintse meg az „Alkalmazás törlése” lehetőséget a „Dokumentumok és adatok” részben. Ezzel törli az iPad gyorsítótárát. Most menjen az App Store-ba, és töltse le az alkalmazást.
4. rész: Hogyan lehet törölni az alkalmazás-gyorsítótárat iPhone/iPad készüléken az alkalmazásbeállításokból?
Az alkalmazás gyorsítótárának törlése nem végezhető manuálisan iPhone és iPad készülékeken. Egyes alkalmazások, például a Safari azonban lehetővé teszik a gyorsítótár és a webhelyadatok megtisztítását. De ez nem hajtható végre a Safari alkalmazásból, hacsak az alkalmazás fejlesztője nem engedélyezi. A Google Chrome egy szép példa egy ilyen alkalmazásra, amely lehetővé teszi a felhasználók számára az alkalmazás gyorsítótárának törlését. Próbálja ki a következő módszert, hogy helyet szabadítson fel az iPhone készüléken.
1. lépés: Nyissa meg a Google Chrome alkalmazást
iPhone-ján érintse meg a Google Chrome ikont, és nyissa meg.
2. lépés: Válassza a „Beállítások” lehetőséget
Most válassza ki a „Beállítások” opciót, amely elérhető, ha megérinti a képernyő jobb felső sarkában elérhető három függőlegest.
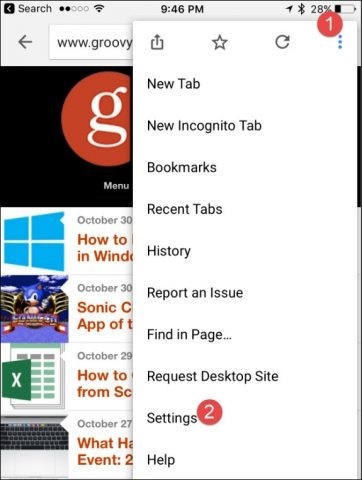
3. lépés: válassza az „Adatvédelem” lehetőséget
Görgessen le, és érintse meg az „Adatvédelem” lehetőséget
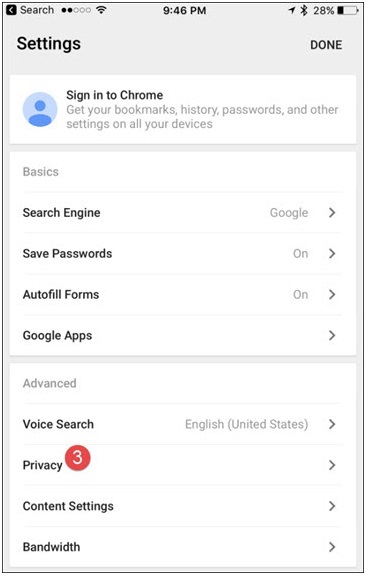
4. lépés: válassza ki a törölni kívánt adatokat
Most érintse meg az Adatvédelem alatt elérhető „Böngészési adatok törlése” lehetőséget. Válassza ki a törölni kívánt adattípust a következő részben. Ha csak a gyorsítótárat szeretné kiválasztani, válassza ki, és erősítse meg a folyamatot, amikor a rendszer kéri.
Ezt a módszert kell követni az adatok törlését lehetővé tevő alkalmazások gyorsítótárának törléséhez.
Tehát ezek a módszerek használhatók iOS-eszköz gyorsítótárának törlésére. Mind a négy fent leírt megoldás könnyen és hatékonyan szabadít fel memóriaterületet iPhone-ján vagy iPadjén. Azonban a Dr.Fone - Data Eraser (iOS) alkalmazást ajánljuk az egyszerű és biztonságos folyamat érdekében.
Telefon törlése
- 1. Törölje le az iPhone készüléket
- 1.1 Véglegesen törölje az iPhone készüléket
- 1.2 Törölje le az iPhone készüléket eladás előtt
- 1.3 Formázza az iPhone-t
- 1.4 Törölje le az iPad készüléket eladás előtt
- 1.5 Az iPhone távoli törlése
- 2. Törölje az iPhone készüléket
- 2.1 Törölje az iPhone híváselőzményeit
- 2.2 Törölje az iPhone naptárát
- 2.3 Az iPhone előzményeinek törlése
- 2.4 iPad e-mailek törlése
- 2.5 Az iPhone üzenetek végleges törlése
- 2.6 Az iPad előzményeinek végleges törlése
- 2.7 Az iPhone hangposta törlése
- 2.8 iPhone névjegyek törlése
- 2.9 iPhone-fotók törlése
- 2.10 Az iMessages törlése
- 2.11 Zene törlése az iPhone készülékről
- 2.12 iPhone-alkalmazások törlése
- 2.13 iPhone könyvjelzők törlése
- 2.14 Törölje az iPhone egyéb adatait
- 2.15 iPhone dokumentumok és adatok törlése
- 2.16 Filmek törlése iPadről
- 3. Törölje az iPhone készüléket
- 3.1 Minden tartalom és beállítás törlése
- 3.2 Törölje az iPad készüléket eladás előtt
- 3.3 A legjobb iPhone adattörlő szoftver
- 4. Törölje az iPhone-t
- 4.3 iPod touch törlése
- 4.4 Cookie-k törlése iPhone-on
- 4.5 Az iPhone gyorsítótár törlése
- 4.6 Legjobb iPhone tisztítószerek
- 4.7 iPhone tárhely felszabadítása
- 4.8 E-mail fiókok törlése iPhone-on
- 4.9 iPhone felgyorsítása
- 5. Android törlése/törlése
- 5.1 Az Android gyorsítótár törlése
- 5.2 Törölje a gyorsítótár-partíciót
- 5.3 Android Photos törlése
- 5.4 Törölje az Androidot eladás előtt
- 5.5 Törölje le a Samsungot
- 5.6 Android távoli törlése
- 5.7 Legjobb Android Boosterek
- 5.8 Legjobb Android-tisztítók
- 5.9 Android-előzmények törlése
- 5.10 Android szöveges üzenetek törlése
- 5.11 A legjobb Android-tisztító alkalmazások






Alice MJ
személyzeti szerkesztő