Hogyan lehet naptárakat törölni az iPhone készülékről
2022. március 7. • Beküldve: Telefonadatok törlése • Bevált megoldások
- 1. rész: Naptárak iPhone-ról való törlésének általános módja
- 2. rész: Törölt naptárak végleges törlése az iPhone készülékről
1. rész: Naptárak iPhone-ról való törlésének általános módja
iPhone-on és más iOS-eszközökön még az emlékeztető vagy a naptári dátum lejárta után is a bejegyzés a telefonján marad. Ha tudni szeretné, hogyan törölheti őket, olvassa tovább ezt a cikket, és kövesse az alábbi lépéseket.
1. lépés: Nyissa meg a Naptárak alkalmazást a kezdőképernyőről.
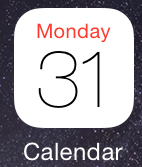
2. lépés: Koppintson a Naptárak elemre az alkalmazás alján.
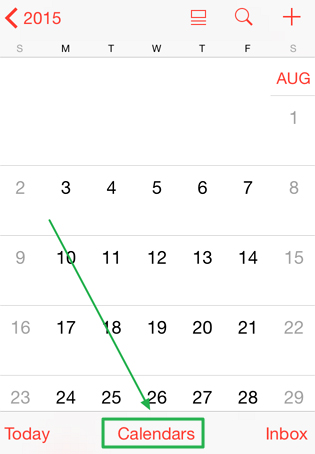
3. lépés: Most érintse meg a „Szerkesztés” elemet az alkalmazás bal felső sarkában.
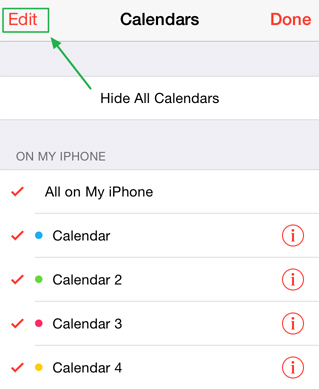
4. lépés: Válassza ki a törölni kívánt naptárt a naptárak listájából.
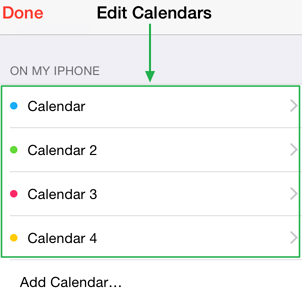
5. lépés: Érintse meg a „Törlés” gombot a gombnál a kiválasztott naptár törléséhez.
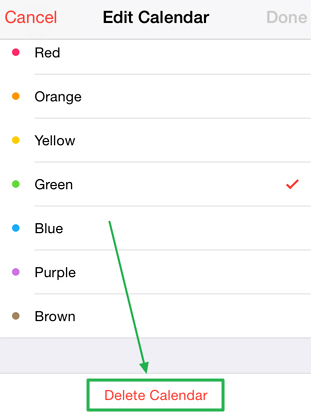
6. lépés: Erősítse meg a "Naptár törlése" elemre koppintva az előugró ablakban.
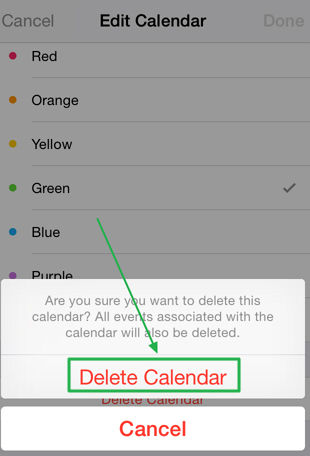
2. rész: Törölt naptárak végleges törlése az iPhone készülékről
Még azután sem, hogy törölt egy naptárbejegyzést az iPhone készülékről, a bejegyzés nem törlődik teljesen, mert egyes adat-helyreállító szoftverek segítségével látható vagy helyreállítható. A naptárak végleges törlésének legjobb módja az iPhone készülékről a Dr.Fone - Data Eraser , a létező legjobb adattörlő szoftver.

Dr.Fone - Adatradír
Könnyen törölheti személyes adatait készülékéről
- Egyszerű, átkattintható folyamat.
- Kiválaszthatja, hogy mely adatokat szeretné törölni.
- Adatai véglegesen törlődnek.
- Soha senki nem tudja visszaállítani és megnézni a személyes adatait.
Az iOS Private Data Eraser használata törölt naptárak törlésére az iPhone készüléken
1. lépés: Töltse le és telepítse az iOS Private Data Erasert.
2. lépés: Csatlakoztassa iPhone-ját, és indítsa el az iOS Private Data Eraser szoftvert.
3. lépés: A törölt fájlok törléséhez válassza a "További eszközök", majd az "iOS Private Data Eraser" lehetőséget.

4. lépés: Miután észlelte az iPhone-ját, kattintson a "Szkennelés indítása" gombra.
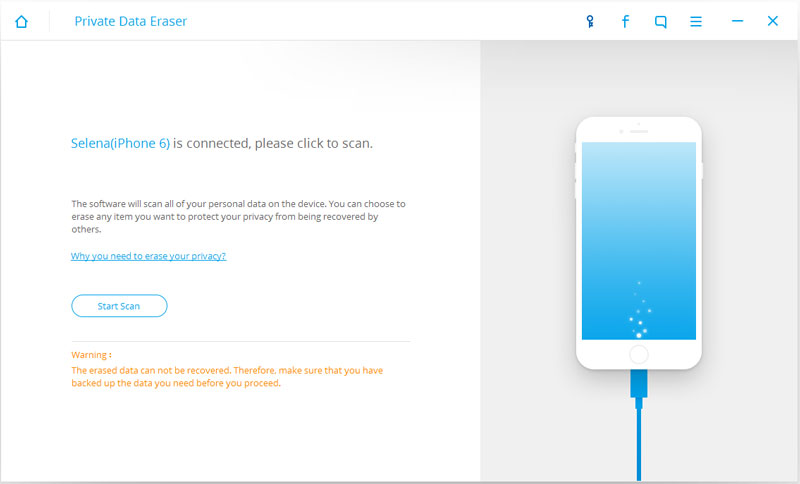
5. lépés: Ezután a program elkezdi beolvasni az iPhone-ját a személyes adataiért. A szkennelés befejezése után az Ön személyes adatai kategóriák szerint lesznek felsorolva.
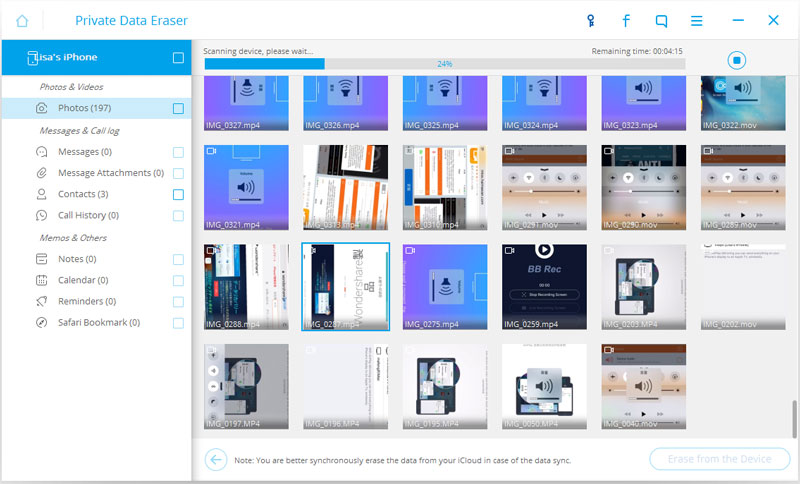
6. lépés: A naptár törléséhez jelölje be a bal oldalon található naptár négyzetet, vagy csak azokat az elemeket jelölje be, amelyeket törölni szeretne, majd kattintson az ablak alján található "Törlés az eszközről" gombra a naptár végleges törléséhez. naptár. Egyéb törölt adatok törléséhez egyszerűen jelölje be a törölni kívánt adatok melletti négyzetet, és nyomja meg a törlés gombot a gombon.
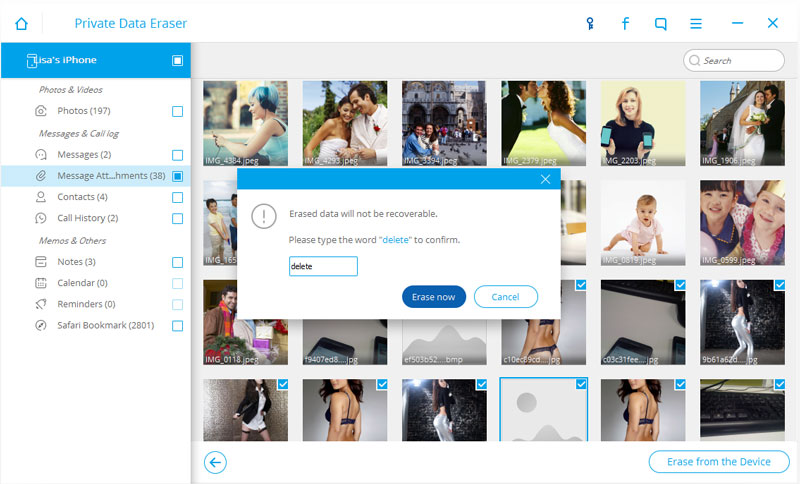
A művelet megerősítéséhez a rendszer kéri, hogy írja be a „delete” szót. Írja be a „delete” kifejezést, és kattintson a „Törlés most” gombra a végleges törléshez és a naptár törléséhez. Ez azért fontos, mert a Dr.Fone - Data Eraser azt akarja, hogy ténylegesen erősítse meg az adatok törlését, mivel azokat utólag nem lehet visszaállítani.
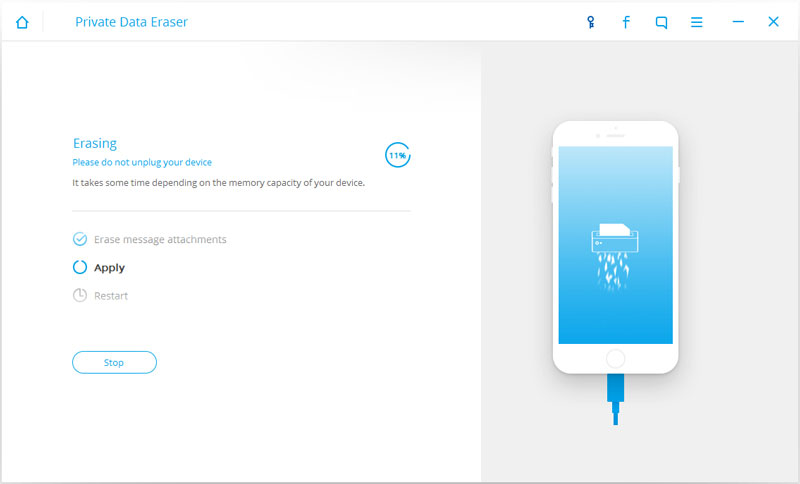
A naptár törlése után az alábbi képen látható "Törlés befejezve" üzenet jelenik meg.
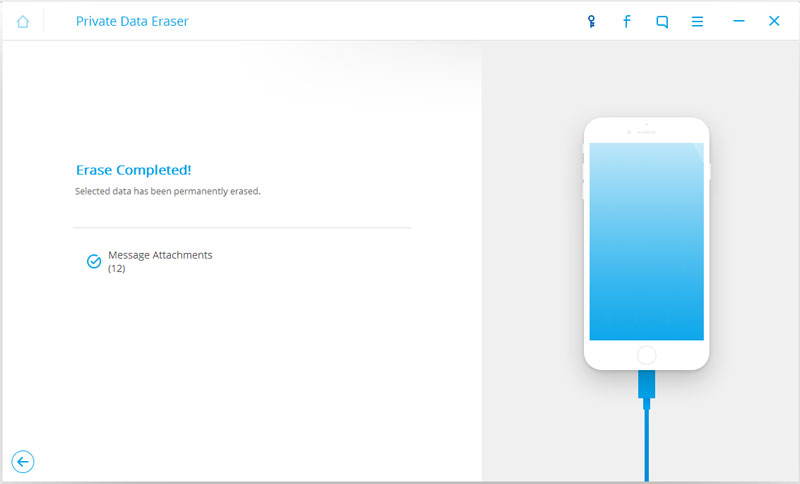
Ez az; véglegesen törölte naptárát iPhone-járól a Dr.Fone - Data Eraser segítségével.
Telefon törlése
- 1. Törölje le az iPhone készüléket
- 1.1 Véglegesen törölje az iPhone készüléket
- 1.2 Törölje le az iPhone készüléket eladás előtt
- 1.3 Formázza az iPhone-t
- 1.4 Törölje le az iPad készüléket eladás előtt
- 1.5 Az iPhone távoli törlése
- 2. Törölje az iPhone készüléket
- 2.1 Törölje az iPhone híváselőzményeit
- 2.2 Törölje az iPhone naptárát
- 2.3 Az iPhone előzményeinek törlése
- 2.4 iPad e-mailek törlése
- 2.5 Az iPhone üzenetek végleges törlése
- 2.6 Az iPad előzményeinek végleges törlése
- 2.7 Az iPhone hangposta törlése
- 2.8 iPhone névjegyek törlése
- 2.9 iPhone-fotók törlése
- 2.10 Az iMessages törlése
- 2.11 Zene törlése az iPhone készülékről
- 2.12 iPhone-alkalmazások törlése
- 2.13 iPhone könyvjelzők törlése
- 2.14 Törölje az iPhone egyéb adatait
- 2.15 iPhone dokumentumok és adatok törlése
- 2.16 Filmek törlése iPadről
- 3. Törölje az iPhone készüléket
- 3.1 Minden tartalom és beállítás törlése
- 3.2 Törölje az iPad készüléket eladás előtt
- 3.3 A legjobb iPhone adattörlő szoftver
- 4. Törölje az iPhone-t
- 4.3 iPod touch törlése
- 4.4 Cookie-k törlése iPhone-on
- 4.5 Az iPhone gyorsítótár törlése
- 4.6 Legjobb iPhone tisztítószerek
- 4.7 iPhone tárhely felszabadítása
- 4.8 E-mail fiókok törlése iPhone-on
- 4.9 iPhone felgyorsítása
- 5. Android törlése/törlése
- 5.1 Az Android gyorsítótár törlése
- 5.2 Törölje a gyorsítótár-partíciót
- 5.3 Android Photos törlése
- 5.4 Törölje az Androidot eladás előtt
- 5.5 Törölje le a Samsungot
- 5.6 Android távoli törlése
- 5.7 Legjobb Android Boosterek
- 5.8 Legjobb Android-tisztítók
- 5.9 Android-előzmények törlése
- 5.10 Android szöveges üzenetek törlése
- 5.11 A legjobb Android-tisztító alkalmazások






Alice MJ
személyzeti szerkesztő