4 Megoldások az iMessages törlésére iPhone és iPad készüléken
2022. március 7. • Beküldve: Telefonadatok törlése • Bevált megoldások
Az iMessages gyors kommunikációs eszközt biztosít. Nemcsak szöveges üzenetek küldésére használhatók, hanem képek és hangjegyzetek küldésére is.
De ha sok iMessage-beszélgetést folytat az Üzenetek alkalmazásban, az sok tárhelyet foglal el, és megakadályozza, hogy az iPhone a csúcsteljesítményszinten teljesítsen. Ezért az emberek az iMessages törlésére törekszenek.
- Az iMessage törlése memóriaterületet szabadít fel, és felgyorsítja az eszközt.
- Előfordulhat, hogy szükségét érzi az érzékeny vagy kínos információkat tartalmazó iMessage törlésének. Így elkerülhető, hogy fontos információk mások kezébe kerüljenek.
- Előfordulhat, hogy az iMessages véletlenül elküldésre kerül, és érdemes lehet törölni őket, mielőtt kézbesítenék őket.
Mindezen helyzetekben nagyon hasznosnak találja a cikkben található megoldásokat.
1. rész: Egy adott iMessage törlése
Néha érdemes lehet törölni az iMessage-t vagy a hozzá tartozó mellékleteket. Ez gyakrabban fordul elő, mint azt elképzelnénk, ezért jó ötlet megtanulni egyetlen iMessage törlésének módszerét. Egy adott iMessage törléséhez, amelyet már nem szeretne, kövesse az alábbi egyszerű lépéseket.
1. lépés: Nyissa meg az Üzenetek alkalmazást
Nyissa meg az Üzenetek alkalmazást iPhone-ján a kezdőképernyőn vagy az alkalmazások mappájában található ikon megérintésével.
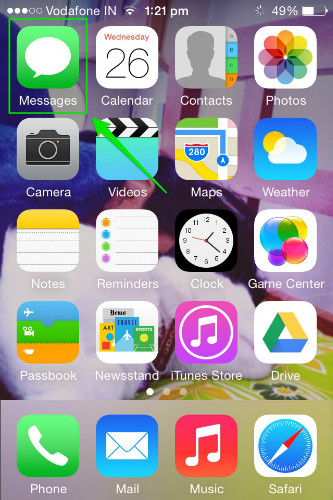
2. lépés: Válassza ki a törölni kívánt beszélgetést
Most görgessen le, és érintse meg azt a beszélgetést, amelyben a törölni kívánt üzenet található.
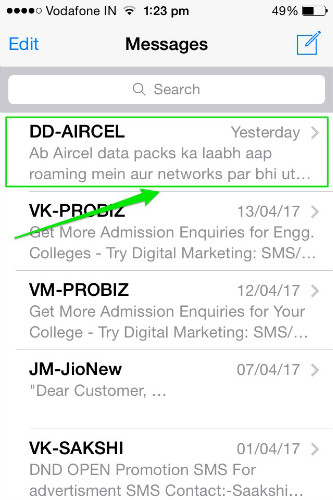
3. lépés: Válassza ki a törölni kívánt iMessage-t, és kattintson a További lehetőségre
Most keresse meg a törölni kívánt iMessage-t. Érintse meg és tartsa lenyomva, amíg egy felugró ablak meg nem nyílik. Most érintse meg a „Tovább” elemet a megjelenő felugró ablakban.
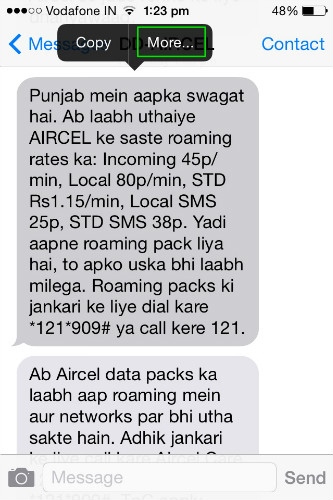
4. lépés: Ellenőrizze a szükséges buborékot, és törölje
Mostantól minden iMessage mellett megjelennek a kiválasztási buborékok. Válassza ki a törölni kívánt üzenetnek megfelelő buborékot, és a törléshez érintse meg a szemetes ikont a bal alsó sarokban, vagy a képernyő bal felső sarkában az Összes törlése gombot. Az iPhone nem kér megerősítést a szöveg törléséhez. Ezért gondolja át kétszer, mielőtt kiválasztja az üzeneteket.
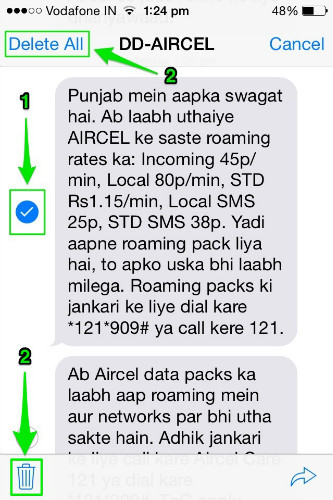
2. rész: Az iMessage-beszélgetés törlése
Időnként előfordulhat, hogy egyetlen iMessage helyett egy teljes beszélgetést kell törölni. A teljes iMessage-beszélgetés törlésével az üzenetszál teljesen törlődik, és a törölt beszélgetés iMessage-je nem lesz elérhető. Ezért feltétlenül tudnia kell, hogyan kell törölni az összes iMessage-t. Itt van az összes iMessage törlésének módja.
1. lépés: Nyissa meg az Üzenetek alkalmazást
Nyissa meg az Üzenetek alkalmazást iPhone-ján a kezdőképernyőn vagy az alkalmazások mappájában található ikon megérintésével.
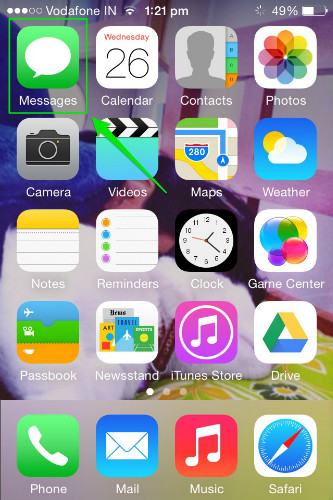
2. lépés: Csúsztassa balra a törölni kívánt beszélgetést, és koppintson a Törlés elemre
Most görgessen le a törölni kívánt üzenethez, és csúsztassa balra az ujját. Ekkor megjelenik egy piros Törlés gomb. Érintse meg egyszer, hogy teljesen törölje az összes iMessage-t a beszélgetésben.
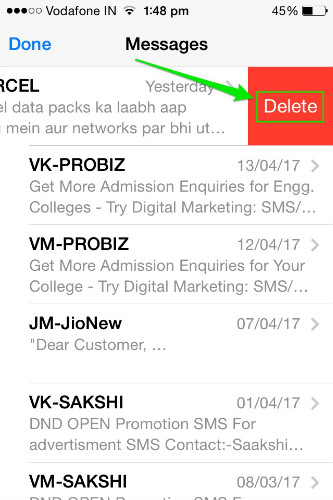
Az iPhone ismét törli a beszélgetést anélkül, hogy megerősítést kérne Öntől. Ezért a törlés előtt mérlegelésre van szükség. Ha egynél több iMessage-beszélgetést szeretne törölni, ismételje meg ugyanazt a folyamatot minden beszélgetésnél, hogy eltávolítsa az iPhone-járól. Így törölheti az összes iMessage-t iOS-eszközön.
3. rész: Az iMessages végleges törlése az iPhone készülékről
Az iMessages gyors és megbízható beszélgetési módszer. De az iMessages célja véget ért, ha a közvetítendőt eljuttatták a címzetthez. Lehetséges, hogy többé nincs szükség arra, hogy a készülékén tárolja. Ilyen esetekben az iMessages és a beszélgetés törlése segít helyet szabadítani fel az iPhone-on. Ezért fontos megtanulni, hogyan lehet véglegesen törölni az iMessages-t.
Az üzenetek készülékről való végleges törléséhez igénybe veheti a Dr.Fone - Data Eraser (iOS) szoftvert . Ez egy könnyen használható, egyablakos megoldás az összes privát iOS-adat törlésére. Tehát itt van az iMessages végleges törlése.

Dr.Fone – Data Eraser (iOS)
Könnyen törölheti személyes adatait készülékéről
- Egyszerű, átkattintható folyamat.
- Kiválaszthatja, hogy mely adatokat szeretné törölni.
- Adatai véglegesen törlődnek.
- Soha senki nem tudja visszaállítani és megnézni a személyes adatait.
1. lépés: Indítsa el a Dr.Fone eszközkészletet
Töltse le a Dr.Fone eszközkészlet szoftvert, és telepítse a számítógépére. Indítsa el a programot a rendszeren dupla kattintással. Az összes felsorolt szolgáltatás közül érintse meg a „Törlés” eszközkészletet a megnyitásához.

2. lépés: Csatlakoztassa iPhone készülékét a számítógéphez
Eredeti USB-kábellel csatlakoztassa iPhone-ját a számítógéphez. Miután a Dr.Fone program felismerte az eszközt, a következő képernyő jelenik meg, ahol ki kell választania a "Személyes adatok törlése" lehetőséget.

Engedélyezze a Dr.Fone programnak, hogy átvizsgálja az okostelefonon tárolt összes privát adatot a Dr.Fone ablakban található „Vizsgálat indítása” gombra kattintva.
3. lépés: Válassza ki a törölni kívánt üzeneteket és mellékleteket
A szkennelési folyamat eltart egy ideig. A vizsgálat után megjelenő képernyőn válassza ki az „Üzenetek” lehetőséget a Dr.Fone program bal oldali ablaktáblájában. Ha az üzenetekhez mellékelt mellékleteket is törölni szeretné, jelölje be a hozzá tartozó négyzetet.
Mostantól megtekintheti az összes előnézetét. Jelölje be a törölni kívánt üzeneteket és mellékleteket. Ha az összes üzenetet törölni szeretné, jelölje be az összes jelölőnégyzetet, és kattintson a képernyő jobb alsó sarkában található „Törlés az eszközről” gombra.

4. lépés: A befejezéshez írja be a „delete” parancsot
A megjelenő promptban írja be a „delete” szót, és kattintson a „Törlés most” gombra az iMessages törlésének megerősítéséhez.

A folyamat néhány percet vesz igénybe. Miután ez megtörtént, a program megjeleníti a „Törlés kész” üzenetet.

A Dr.Fone - Data Eraser (iOS) szoftver a privát adatok vagy a teljes adatok törlésére vagy az iOS optimalizálására specializálódott. Ha elfelejtette Apple ID jelszavát, és törölni szeretné az Apple ID-t, javasoljuk a Dr.Fone - Screen Unlock (iOS) használatát . Egykattintásos megoldást kínál az Apple ID eltávolítására.
4. rész: Az iMessage törlése a kézbesítés előtt
Mindenki átélte volna egyszer azt a szorongást és pánikrohamot, amely szinte azonnal feltör egy nem szándékos iMessage elküldése után. Egy ilyen helyzeten áteső személy csak azt tudja elképzelni, hogy megakadályozza a szállítást. Egy csúnya vagy kínos iMessage törlése a kézbesítés előtt nemcsak megmenti a feladót a zavartól, hanem óriási megkönnyebbülést is jelent. Lehet, hogy Ön is megtapasztalta, és ezért keresi a módszert, amellyel megmentheti magát a jövőben! Az alábbiakban bemutatjuk az iMessage kézbesítésének megakadályozásának egyszerű módszerét. Ne feledje, hogy gyorsnak kell lennie, mert versenyt fog futni az idővel, miközben töröl egy kézbesítendő iMessage-t.
1. lépés: Az iMessage elküldhető a WiFi hálózaton vagy a mobilszolgáltatón keresztül. Először az Apple szervereire, majd a vevőre küldik. Ha az iMessage eléri az Apple szervereket, azt nem lehet visszavonni. Ezért a küldés és a feltöltés közötti rövid időn belül gyorsan húzza lefelé a billentyűzetet, majd húzza felfelé a képernyő alját a Vezérlőközpont megnyitásához. Gyorsan érintse meg a Repülőgép ikont a Repülőgép mód engedélyezéséhez és az összes jel leállításához.
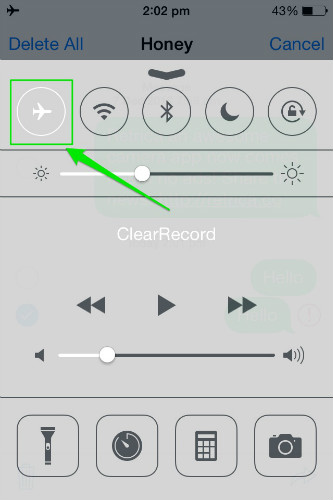
2. lépés: Hagyja figyelmen kívül a felugró üzenetet, amely arra utasítja, hogy a repülőgép üzemmód megakadályozza az üzenetek küldését. Most egy piros felkiáltójel jelenik meg az elküldött iMessage mellett. Érintse meg az iMessage-t, és válassza a „Továbbiak” lehetőséget. Most válassza a kuka ikont vagy az Összes törlése lehetőséget, hogy megakadályozza az üzenet elküldését.
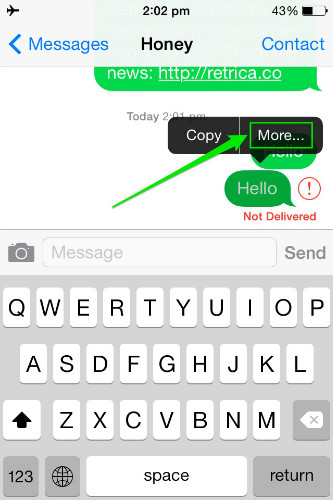
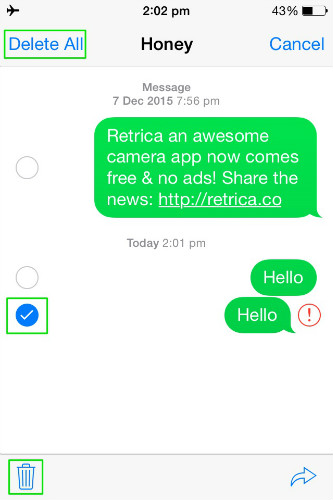
Ezek azok a módszerek, amelyek segítségével az iMessages törölhető iPhone-ról vagy iPadről. Az összes módszer nagyon egyszerű, és törli az iMessages üzeneteket az eszközről. Kivéve, hogy a 3. részben leírt módszer nem csak az iMessages törlésére alkalmas, hanem sokkal többre, ha iPhone vagy iPad kezeléséről van szó. Ön dönti el, hogy az Ön igényei alapján melyik módszert használja.
Telefon törlése
- 1. Törölje le az iPhone készüléket
- 1.1 Véglegesen törölje az iPhone készüléket
- 1.2 Törölje le az iPhone készüléket eladás előtt
- 1.3 Formázza az iPhone-t
- 1.4 Törölje le az iPad készüléket eladás előtt
- 1.5 Az iPhone távoli törlése
- 2. Törölje az iPhone készüléket
- 2.1 Törölje az iPhone híváselőzményeit
- 2.2 Törölje az iPhone naptárát
- 2.3 Az iPhone előzményeinek törlése
- 2.4 iPad e-mailek törlése
- 2.5 Az iPhone üzenetek végleges törlése
- 2.6 Az iPad előzményeinek végleges törlése s
- 2.7 Az iPhone hangposta törlése
- 2.8 iPhone névjegyek törlése
- 2.9 iPhone-fotók törlése
- 2.10 Az iMessages törlése
- 2.11 Zene törlése az iPhone készülékről
- 2.12 iPhone-alkalmazások törlése
- 2.13 iPhone könyvjelzők törlése
- 2.14 Törölje az iPhone egyéb adatait
- 2.15 iPhone dokumentumok és adatok törlése
- 2.16 Filmek törlése iPadről
- 3. Törölje az iPhone készüléket
- 3.1 Minden tartalom és beállítás törlése
- 3.2 Törölje az iPad készüléket eladás előtt
- 3.3 A legjobb iPhone adattörlő szoftver
- 4. Törölje az iPhone-t
- 4.3 iPod touch törlése
- 4.4 Cookie-k törlése iPhone-on
- 4.5 Az iPhone gyorsítótár törlése
- 4.6 Legjobb iPhone tisztítószerek
- 4.7 iPhone tárhely felszabadítása
- 4.8 E-mail fiókok törlése iPhone-on
- 4.9 iPhone felgyorsítása
- 5. Android törlése/törlése
- 5.1 Az Android gyorsítótár törlése
- 5.2 Törölje a gyorsítótár-partíciót
- 5.3 Android Photos törlése
- 5.4 Törölje az Androidot eladás előtt
- 5.5 Törölje le a Samsungot
- 5.6 Android távoli törlése
- 5.7 Legjobb Android Boosterek
- 5.8 Legjobb Android-tisztítók
- 5.9 Android-előzmények törlése
- 5.10 Android szöveges üzenetek törlése
- 5.11 A legjobb Android-tisztító alkalmazások






James Davis
személyzeti szerkesztő