4 Megoldások a névjegyek egyenkénti és tömeges törlésére az iPhone készülékről
2022. március 7. • Beküldve: Telefonadatok törlése • Bevált megoldások
Az iPhone könnyen a korszak egyik legjobb okostelefonja, és sokan választják az iPhone-t az általa kínált biztonság, könnyű kezelhetőség, kapcsolódó szolgáltatások stb. Az iPhone-ok még megjelenésük, érzetük és kialakításuk miatt is pompáznak. De van egy fogás. Azok a felhasználók, akik még nem ismerik az iOS-t és az iPhone-okat, nehezen tudják kitalálni a megfelelő módszert bizonyos műveletek elvégzésére, amelyeket az Androidon könnyen elvégezhetnek. Az egyik ilyen művelet a névjegyek törlése az iPhone készülékről, amely Android operációs rendszer esetén néhány érintéssel elvégezhető.
Mivel az iPhone névjegyek törlésének szükségessége gyakran felmerül, várható, hogy az iPhone névjegyek törlése meglehetősen egyszerű. De csak néhány érintés után láthatja az iPhone névjegyek törlése opciót. Ezenkívül furcsa módon az iPhone nem teszi lehetővé több névjegy kiválasztását törlésre egyetlen lépésben. A felhasználóknak minden szükségtelen névjegyet ki kell választaniuk és egyenként törölniük kell, ami meglehetősen hosszadalmassá és nehézkessé teszi a törlési folyamatot. Ezért a névjegyek iPhone-on való törlésének ismerete nagyban segít időt takarítani.
Most tanuljuk meg az iPhone névjegyek törlésének megoldásait.
1. rész: Hogyan törölhet névjegyeket egyenként az iPhone-ról?
Ebben a részben megtudjuk, hogyan lehet egyenként törölni névjegyeket az iPhone készülékről.
1. lépés: Nyissa meg a névjegyek alkalmazást
Először érintse meg a Névjegyek ikont az iPhone képernyőjének alján a Névjegyek alkalmazás megnyitásához. Alternatív megoldásként a címjegyzék típus ikonjának kiválasztásával is megnyitható az alkalmazás részben.
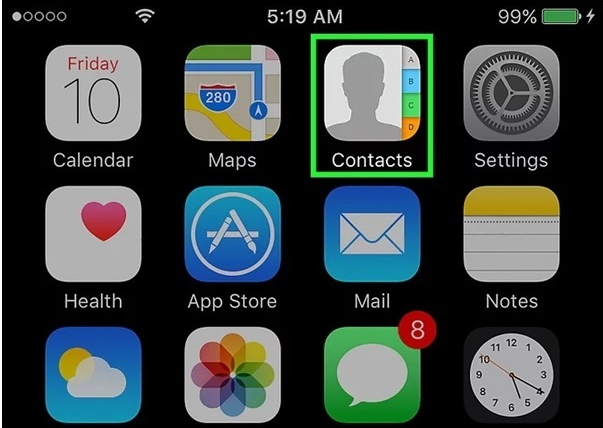
2. lépés: válassza ki a névjegyet
Most keresse meg a törölni kívánt névjegyet a keresési eredmény keresősávjával, érintse meg a névjegyet a kártya megnyitásához.
3. lépés: érintse meg a Szerkesztés opciót
Miután kiválasztotta a névjegyet, érintse meg a „Szerkesztés” elemet a névjegykártya bal felső sarkában. Ez lehetővé teszi a névjegykártyán történő módosítások végrehajtását.
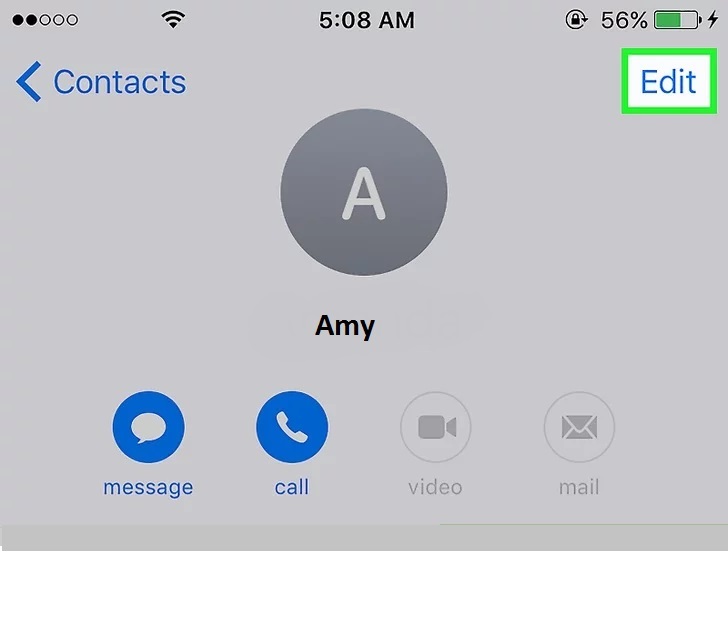
4. lépés: törölje a névjegyet
Most görgessen le, és érintse meg a „Kapcsolat törlése” lehetőséget a képernyő bal alsó sarkában.
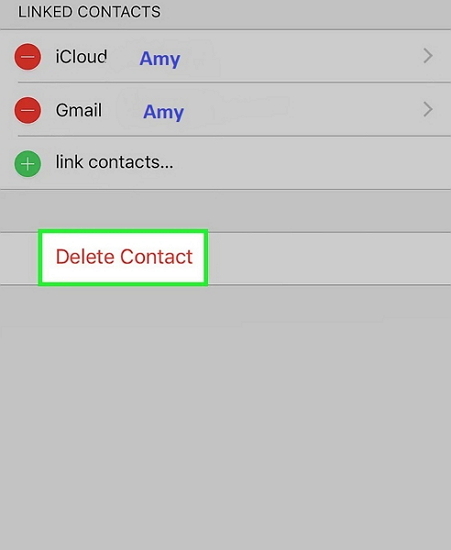
Miután kiválasztotta, az iPhone ismét megerősítést kér. Amikor a rendszer kéri, érintse meg ismét a „Kapcsolat törlése” opciót az iPhone névjegyek törlésének befejezéséhez.
Ha további névjegyeket szeretne törölni, kövesse ugyanazt az eljárást minden egyes névjegy esetében, hogy teljesen törölje őket iPhone-járól és az iCloudról.
2. rész: Hogyan lehet törölni az összes névjegyet az iPhone-ról az iCloudon keresztül?
Néha egyszerre szeretné törölni a címjegyzékben lévő összes névjegyet az összes csatlakoztatott eszközön. Ilyen helyzetben az iCloud módszerrel törölheti a névjegyeket. Bár az iPhone névjegyek törlésének folyamata végrehajtható Mac-en vagy PC-n, az iPhone egyedül történő használata sokkal egyszerűbb.
Ha tudni szeretné, hogyan törölheti az iPhone névjegyeit magáról az iPhone készülékről, kövesse az alábbi lépéseket.
1. lépés: Nyissa meg a Beállítások alkalmazást
A Beállítások alkalmazás megnyitásához érintse meg azt az alkalmazást, amelyen a fogaskerekek szürke háttéren láthatók.
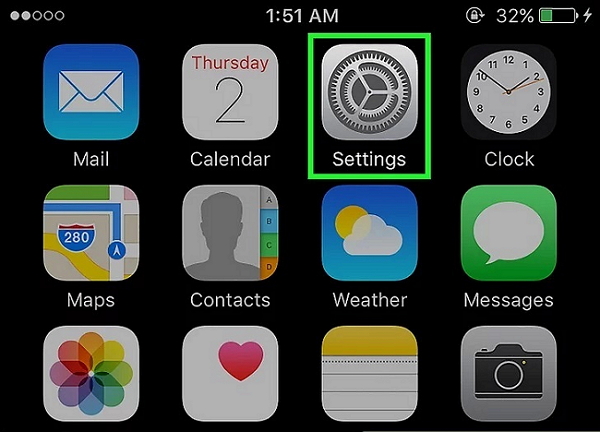
2. lépés: Válassza ki az Apple ID-t
A törlési folyamat folytatásához érintse meg az Apple ID-jét a menüképernyő tetején. Ha azonban még nem jelentkezett be, előfordulhat, hogy be kell jelentkeznie Apple-eszközére az Apple ID és a jelszó megadásával.
3. lépés: Érintse meg az iCloud opciót
Görgessen lefelé, amíg meg nem jelenik az „iCloud” opció a menü második részében, és érintse meg azt.
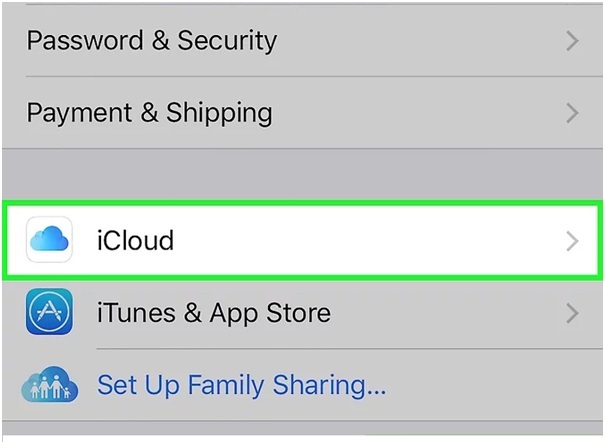
4. lépés: csúsztassa a „Kapcsolatok” opciót kikapcsolt helyzetbe
Most kapcsolja ki a „Kapcsolat” funkciót az iCloud használatából úgy, hogy a sávot Ki állásba csúsztatja. Most a „Kapcsolatok” fehérre vált.
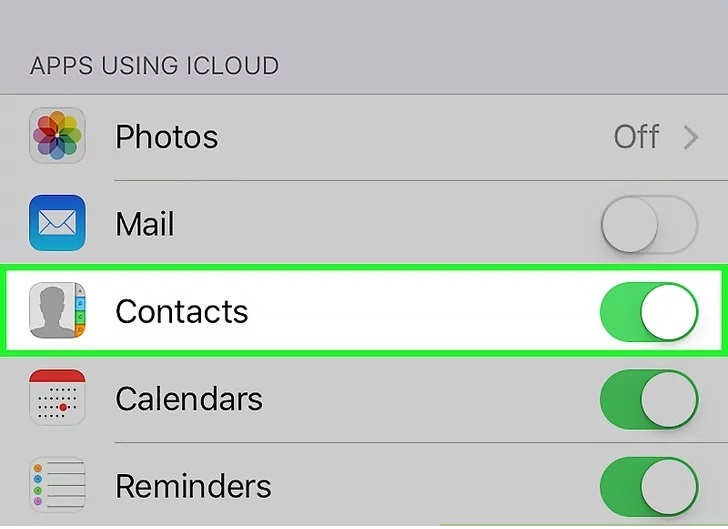
5. lépés: érintse meg a „Törlés az iPhone-omról” elemet
A folyamat befejezéséhez válassza a „Törlés az iPhone-omról” lehetőséget, amikor a rendszer kéri. Miután ez megtörtént, az iCloud-szolgáltatások fiókjával szinkronizált összes névjegy, a helyileg tárolt névjegyek törlődnek az okostelefonról.
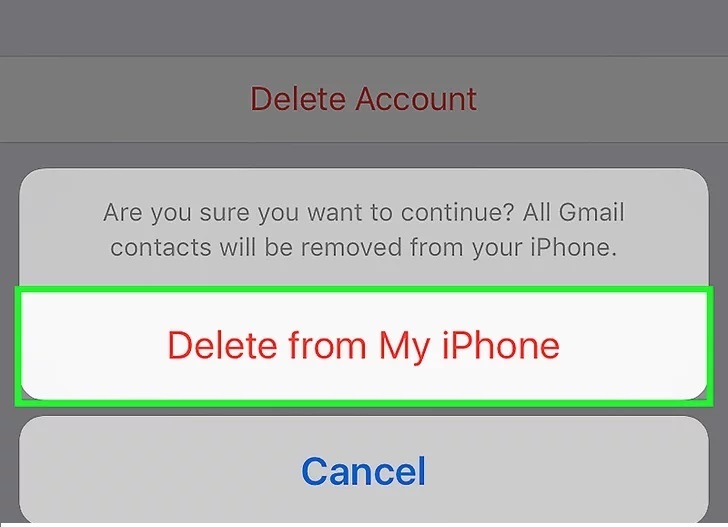
3. rész: Hogyan lehet véglegesen törölni egy vagy több névjegyet az iPhone készülékről?
Ha óvakodik az egyes névjegyek egyenkénti törlésétől, mert az időigényes, vagy ha az összes névjegyét végleg törölni szeretné iPhone-járól, akkor igénybe veheti a Dr.Fone - Data Eraser (iOS) segítségét .
A Dr.Fone eszközkészlet egy csodálatos és könnyen használható eszköztár, amely lehetővé teszi az összes névjegy egyben megtekintését, és több törlendő névjegy kiválasztását. Ez egyablakos megoldássá teszi az összes privát adat egyszerű módszerrel történő törlésére.

Dr.Fone – Data Eraser (iOS)
Könnyen törölheti személyes adatait készülékéről
- Egyszerű, átkattintható folyamat.
- Kiválaszthatja, hogy mely adatokat szeretné törölni.
- Adatai véglegesen törlődnek.
- Soha senki nem tudja visszaállítani és megnézni a személyes adatait.
Kövesse az alábbi lépéseket, hogy megtudja, hogyan törölhet névjegyeket az iPhone készülékről a Dr.Fone eszközkészlet segítségével.
1. lépés: Telepítse a Dr.Fone eszközkészletet
Töltse le a Dr.Fone eszközkészlet szoftvert, és telepítse a számítógépére. Futtassa a programot dupla kattintással. Az összes felsorolt szolgáltatás közül érintse meg a „Data Eraser” elemet az iPhone névjegyeinek törléséhez.

2. lépés: Csatlakoztassa az iPhone-t a számítógéphez
Eredeti USB-kábellel csatlakoztassa iPhone-ját a számítógéphez. Miután a program felismeri az iPhone-ját, a következő képernyő jelenik meg, ahol ki kell választania a "Private Data törlése" lehetőséget.

Most szkennelje be az összes személyes adatát a számítógépre a „Szkennelés indítása” gombra kattintva a kijelzőn.

3. lépés: Válassza ki a törölni kívánt névjegyeket
Várja meg, amíg az összes privát cucc beolvasásra kerül a számítógépre. A megjelenő képernyőn válassza a „Kapcsolat” lehetőséget a Dr.Fone program bal oldali ablaktáblájában. Megtekintheti az összes névjegy előnézetét. Jelölje be a törölni kívánt névjegyeket. Ha az összes névjegyet törölni szeretné, jelölje be az összes jelölőnégyzetet, és kattintson a képernyő jobb alsó sarkában található „Törlés az eszközről” gombra.

4. lépés: a befejezéshez írja be a „delete” parancsot
A megjelenő promptban írja be a „delete” szót, és kattintson a „Törlés most” gombra az iPhone névjegyek törlésének megerősítéséhez.

A folyamat egy idő után befejeződik, és megjelenik a „Sikeres törlés” üzenet.

4. rész: Törölje iPhone névjegyeit harmadik féltől származó alkalmazással
Mivel a készleten lévő iPhone Contacts alkalmazások nem elég okosak ahhoz, hogy könnyen egyesítsék és töröljék a névjegyeket, igénybe veheti a harmadik féltől származó alkalmazásokat, amelyek lehetővé teszik a címjegyzék hatékony kezelését. Az egyik harmadik féltől származó alkalmazás, amely csodákra képes, a Cleaner Pro alkalmazás.
A Cleaner Pro alkalmazás segítségével könnyedén megkeresheti a kívánt névjegyeket. Névjegyek iPhone készülékre történő importálása közben előfordulhat, hogy egyes névjegyek megkettőződnek, míg egyesek alapvető információk nélkül kerülnek mentésre. A Cleaner Pro segítségével meg lehet találni a duplikált névjegyeket, és gond nélkül egyesíteni őket az eredetivel.
Ezenkívül a nem szükséges névjegyek eltávolíthatók vagy törölhetők. A Cleaner Pro legjobb része az, hogy minden információról biztonsági másolatot készít. Így a véletlenül törölt adatok később visszaállíthatók. 3,99 dolláros áron letölthető az App Store-ból.
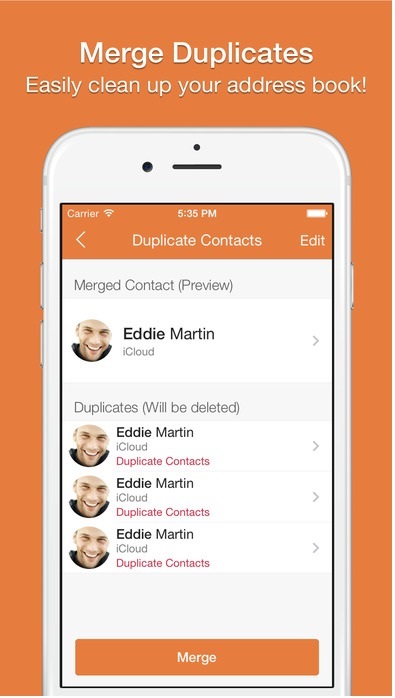
Így tehát egyszerűen és gond nélkül törölheti a névjegyeket az iPhone-ról egyenként és tömegesen. Mind a négy fent leírt módszer meglehetősen könnyen használható, de nem mindegyik használható névjegyek tömeges törlésére. A fent leírt harmadik és negyedik módszer bizonyos szoftverek és alkalmazások megvásárlását és letöltését követeli meg. Ezért a felhasználónak kell kiválasztania azt a módszert, amely a legjobban megfelel a könnyű használat és a kezelés szempontjából.
Telefon törlése
- 1. Törölje le az iPhone készüléket
- 1.1 Véglegesen törölje az iPhone készüléket
- 1.2 Törölje le az iPhone készüléket eladás előtt
- 1.3 Formázza az iPhone-t
- 1.4 Törölje le az iPad készüléket eladás előtt
- 1.5 Az iPhone távoli törlése
- 2. Törölje az iPhone készüléket
- 2.1 Törölje az iPhone híváselőzményeit
- 2.2 Törölje az iPhone naptárát
- 2.3 Az iPhone előzményeinek törlése
- 2.4 iPad e-mailek törlése
- 2.5 Az iPhone üzenetek végleges törlése
- 2.6 Az iPad előzményeinek végleges törlése
- 2.7 Az iPhone hangposta törlése
- 2.8 iPhone névjegyek törlése
- 2.9 iPhone-fotók törlése
- 2.10 Az iMessages törlése
- 2.11 Zene törlése az iPhone készülékről
- 2.12 iPhone-alkalmazások törlése
- 2.13 iPhone könyvjelzők törlése
- 2.14 Törölje az iPhone egyéb adatait
- 2.15 iPhone dokumentumok és adatok törlése
- 2.16 Filmek törlése iPadről
- 3. Törölje az iPhone készüléket
- 3.1 Minden tartalom és beállítás törlése
- 3.2 Törölje az iPad készüléket eladás előtt
- 3.3 A legjobb iPhone adattörlő szoftver
- 4. Törölje az iPhone-t
- 4.3 iPod touch törlése
- 4.4 Cookie-k törlése iPhone-on
- 4.5 Az iPhone gyorsítótár törlése
- 4.6 Legjobb iPhone tisztítószerek
- 4.7 iPhone tárhely felszabadítása
- 4.8 E-mail fiókok törlése iPhone-on
- 4.9 iPhone felgyorsítása
- 5. Android törlése/törlése
- 5.1 Az Android gyorsítótár törlése
- 5.2 Törölje a gyorsítótár-partíciót
- 5.3 Android Photos törlése
- 5.4 Törölje az Androidot eladás előtt
- 5.5 Törölje le a Samsungot
- 5.6 Android távoli törlése
- 5.7 Legjobb Android Boosterek
- 5.8 Legjobb Android-tisztítók �
- 5.9 Android-előzmények törlése
- 5.10 Android szöveges üzenetek törlése
- 5.11 A legjobb Android-tisztító alkalmazások






Alice MJ
személyzeti szerkesztő