Tippek a naptári esemény törléséhez iPhone-on
2022. március 7. • Beküldve: Telefonadatok törlése • Bevált megoldások
Elmúltak azok az idők, amikor az ember fizikai naplót és naptárat vezet a különleges események és születésnapok nyomon követésére. Az olyan okostelefonok, mint az iPhone, jelentősen megkönnyítették ezt a feladatot azáltal, hogy naptáralkalmazásokat biztosítanak a telefonon. Ez a virtuális naptáralkalmazás segít a napi feladatok kezelésében azáltal, hogy emlékezteti Önt a fontos találkozókra, bármely családtag születésnapjára vagy a különleges alkalmak nyilvántartására.
Egy új esemény beállítása egyszerű lehet, de egy esemény eltávolítása az iPhone naptárából nagyon zavaró. Lehet, hogy nehéznek találta az ismétlődő naptári események törlését az iPhone készüléken, mert nem törölhető egyetlen kattintással. Ebben a cikkben megvitatjuk a naptáresemény iPhone-on való törlésének egyszerű módjait.
1. tipp: Törölje az összes iPhone naptáreseményt
Ha törölni szeretné az összes naptári eseményt az iPhone-on, vagy ezt tervezte, kövesse az alábbi egyszerű lépéseket:
1. lépés: Csatlakoztassa iPhone-ját a számítógéphez USB-kábellel. Indítsa el az iTunes alkalmazást dupla kattintással.
2. lépés: Látni fogja az iOS-eszközt az iTunes alkalmazás „Eszköz” részében. Érintse meg az „Információ” elemet az iPhone szinkronizálási opcióinak megjelenítéséhez.
3. lépés: Törölje a "Naptár szinkronizálása" opciót. Ezután érintse meg a „Naptárak eltávolítása” elemet az Apple Calendar eltávolításához.
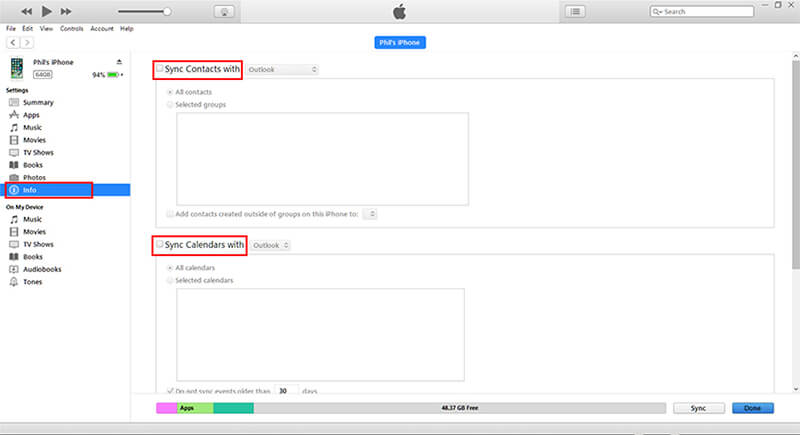
4. lépés: Válassza az „Alkalmaz/Kész” lehetőséget, hogy a változtatásokat megerősíthesse az iPhone eszközön. Egy idő után törölje az összes naptáresemény jelölését az iPhone naptáralkalmazásából.
2. tipp: Töröljön egyetlen iPhone naptáreseményt
A következő lépésekkel törölhet egyetlen eseményt az iPhone naptárából.
1. lépés: Nyissa meg az Apple-eszköz naptárát.
2. lépés: Keresse meg a törölni kívánt eseményt. Megtalálhatja úgy, hogy kiválasztja azt a hónapot, amelyre az esemény esik, vagy beírja az esemény nevét a keresőmezőbe.
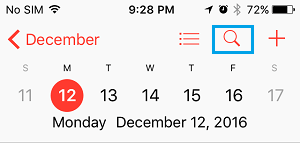
3. lépés: Válassza ki azt a napot, amikor az esemény kiemelve van. Ezután érintse meg az esemény nevét a részletek megtekintéséhez.
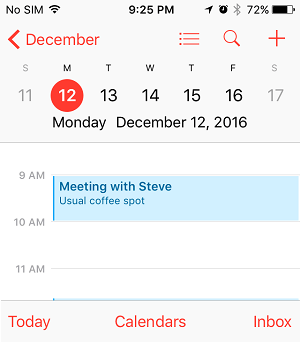
4. lépés: Ha az „Esemény részletei” oldalon alul egy törlés gombot lát, kattintson rá az esemény törléséhez.
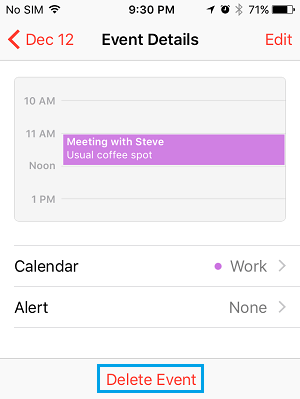
Ha nem látja a törlés gombot, kattintson a „Szerkesztés” gombra. Találkozni fog az „Esemény törlése” opcióval; kattintson rá.
5. lépés: Miután rákattintott az „Esemény törlése” gombra, megjelenik egy ablak a megerősítéshez. Válassza a „Csak az esemény törlése” lehetőséget egyetlen esemény törléséhez.
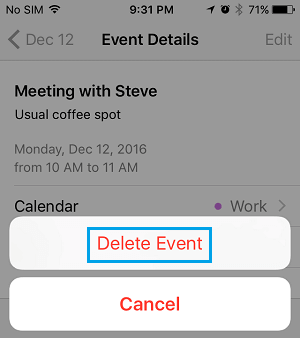
Ha rákattint az "Összes jövőbeli esemény törlése" elemre, törli az iPhone ismétlődő naptári eseményét.
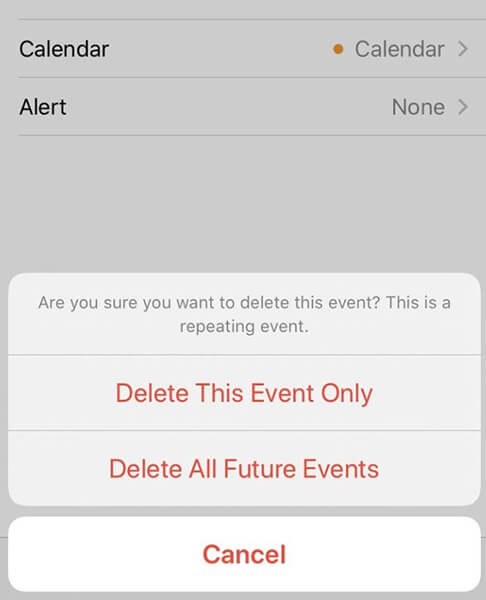
3. tipp: Véglegesen törli a naptári eseményeket?
A cikk fenti részeiben megtudtuk, hogyan lehet eseményeket törölni az Apple naptárából. Könnyűnek tűnhet az összes naptári esemény törlése az iPhone-on, mivel most már tudja, hogyan kell ezt megfelelően csinálni, de el kell mondanunk egy meglepő tényt. Még azután sem, hogy eltávolított egy eseményt az iPhone naptárából, előfordulhat, hogy a rendszer nem törli véglegesen. Egy professzionális technológia segítségével az emberek visszaállíthatják a törölt eseményt. Itt jön a képbe Dr.Fone.
A Dr.Fone - Data Eraserről:
A Dr.Fone egy adattörlő alkalmazás iOS-eszközökhöz. Ez az alkalmazás segít véglegesen törölni az iOS-adatokat, így semmilyen más hacker, csaló vagy professzionális technológia nem férhet hozzá. Ez azt jelenti, hogy megkímélheti magát a személyazonosság-lopástól, mivel ez egy folyamatos probléma az interneten.
A Dr.Fone Data Eraser bármilyen fájltípust képes törölni, így nem kell attól tartania, hogy nem támogat egy bizonyos fájlformátumot. Ez egy hatékony iOS adattörlő eszköz, mert sok más hasznos funkciót is kínál. A Dr.Fone Data Eraser segítségével biztos lehet benne, hogy eseményei végleg törlődnek az iPhone naptárából.
Főbb jellemzők:
- A Dr.Fone – Data Eraser eszköz támogatja az összes fájlformátumot, így könnyedén törölheti privát üzeneteit, képeit, hangjait, videóit, naptári eseményeit stb. Minden iOS-eszközzel kompatibilis.
- Törölheti a szükségtelen adatokat is, például a rendszerszemétfájlokat és az ideiglenes fájlokat, ami felgyorsítja az iPhone működését.
- Ez az adattörlő eszköz veszteségmentesen tömöríti a fényképeket, hogy felszabadítsa az iPhone elhasznált területét.
- Dr.Fone – A Data Eraser bármilyen harmadik féltől származó alkalmazásadatot törölhet, így az online adatvédelem nem sérül.
- A törlés előtt megtekintheti és kiválaszthatja az előnézetet, így nem kell törölnie egy fontos fájlt.
Lépésről lépésre bemutató:
Íme egy lépésről lépésre bemutatott útmutató az adatok végleges törléséhez az iPhone készülékről a Dr.Fone-Data Eraser (iOS) segítségével:
1. lépés: Indítsa el a Dr.Fone programot, és csatlakoztassa az iOS-eszközt a számítógéphez
Mindenekelőtt telepítse és indítsa el a Dr.Fone-t a számítógépén. Válassza ki a "Data Eraser"-t a megadott lehetőségek közül. Csatlakoztassa iOS-eszközét a számítógéphez a villámcsatlakozó segítségével. Kattintson a "Trust" elemre az iOS-eszköz képernyőjén, hogy csatlakozhasson a számítógéphez.

Amint Dr. Fone felismeri az eszközt, az alábbi képen említett 3 opciót jeleníti meg. Kattintson a „Személyes adatok törlése” gombra, amely a számítógép képernyőjének bal oldalán jelenik meg.

2. lépés: Szkennelje be a személyes adatokat
Először szkennelje be az adatokat az iPhone készüléken, hogy folytathassa személyes adatainak törlését. Érintse meg a "Start" gombot a szkennelési folyamat megkezdéséhez. Időbe telhet az iPhone-on lévő teljes adat beolvasása. A szkennelés befejeztével az összes személyes adat megjelenik a számítógép képernyőjén.

3. lépés: Törölje véglegesen az adatokat
A képen látható módon megtekintheti iPhone-ja privát adatait, például képeket, híváselőzményeket, üzeneteket és egyéb egyéb adatokat a számítógépen. Válassza ki a törölni kívánt adatokat, és kattintson a "Törlés" gombra a fájl végleges törléséhez.

A törölt adatok végleges törlésének lépései:
Ahogy arról már korábban szó volt, még az iPhone-járól törölt adatok is helyreállíthatók, de a Dr.Fone – Data Eraser lehetővé teszi a törölt adatok végleges törlését.
4. lépés: Végleges adateltávolítás
Ehhez kattintson a képernyő tetején található legördülő menüre. Kattintson a "Csak a töröltek megjelenítése" lehetőségre. Válassza ki az összes megjelenített rekordot, és érintse meg a „Törlés” gombot a törlési folyamat elindításához.

5. lépés: Erősítse meg tevékenységét
A megerősítéshez írja be a „000000” értéket a beviteli mezőbe, és kattintson a „Törlés most” gombra. Ez a folyamat eltart egy ideig, és akár néhányszor újraindíthatja iPhone-ját. Ezért ne húzza ki a telefont a számítógépből.
Megjegyzés: Fontos tudni, hogy nem férhet hozzá az adatokhoz, ha Dr. Fone véglegesen törli azokat. Ezért nem szabad hanyagnak lenni ezzel a folyamattal.

Valami ehhez hasonlót fog látni a képernyőn, miután az adattörlési folyamat befejeződött. A Dr.Fone – Data Eraser segítségével 100%-ban állandó adattörlőt kaphat.

Következtetés
Egy esemény eltávolítása az iPhone naptárából nem nehéz, de minden bizonnyal trükkös sok felhasználó számára. Ha úgy gondolta, hogy nem tudja törölni a naptáreseményeket az iPhone készülékről, reméljük, hogy ez a cikk értékes tippeket és trükköket tartalmaz.
Ha az adatvédelem a fő prioritás, és mindig azon kapta magát, hogy attól tart, hogy valaki hozzáfér a törölt fájljaihoz, akkor az ebben a cikkben javasolt adattörlő eszköz megoldhatja a problémát. A Dr.Fone – Data Eraser segítségével véglegesen törölhet bármilyen privát adatot iPhone-ján.
Telefon törlése
- 1. Törölje le az iPhone készüléket
- 1.1 Véglegesen törölje az iPhone készüléket
- 1.2 Törölje le az iPhone készüléket eladás előtt
- 1.3 Formázza az iPhone-t
- 1.4 Törölje le az iPad készüléket eladás előtt
- 1.5 Az iPhone távoli törlése
- 2. Törölje az iPhone készüléket
- 2.1 Törölje az iPhone híváselőzményeit
- 2.2 Törölje az iPhone naptárát
- 2.3 Az iPhone előzményeinek törlése
- 2.4 iPad e-mailek törlése
- 2.5 Az iPhone üzenetek végleges törlése
- 2.6 Az iPad előzményeinek végleges törlése
- 2.7 Az iPhone hangposta törlése
- 2.8 iPhone névjegyek törlése
- 2.9 iPhone-fotók törlése
- 2.10 Az iMessages törlése
- 2.11 Zene törlése az iPhone készülékről
- 2.12 iPhone-alkalmazások törlése
- 2.13 iPhone könyvjelzők törlése
- 2.14 Törölje az iPhone egyéb adatait
- 2.15 iPhone dokumentumok és adatok törlése
- 2.16 Filmek törlése iPadről
- 3. Törölje az iPhone készüléket
- 3.1 Minden tartalom és beállítás törlése
- 3.2 Törölje az iPad készüléket eladás előtt
- 3.3 A legjobb iPhone adattörlő szoftver
- 4. Törölje az iPhone-t
- 4.3 iPod touch törlése
- 4.4 Cookie-k törlése iPhone-on
- 4.5 Az iPhone gyorsítótár törlése
- 4.6 Legjobb iPhone tisztítószerek
- 4.7 iPhone tárhely felszabadítása
- 4.8 E-mail fiókok törlése iPhone-on
- 4.9 iPhone felgyorsítása
- 5. Android törlése/törlése
- 5.1 Az Android gyorsítótár törlése
- 5.2 Törölje a gyorsítótár-partíciót
- 5.3 Android Photos törlése
- 5.4 Törölje az Androidot eladás előtt
- 5.5 Törölje le a Samsungot
- 5.6 Android távoli törlése
- 5.7 Legjobb Android Boosterek
- 5.8 Legjobb Android-tisztítók
- 5.9 Android-előzmények törlése
- 5.10 Android szöveges üzenetek törlése
- 5.11 A legjobb Android-tisztító alkalmazások






Alice MJ
személyzeti szerkesztő