Hogyan lehet eltávolítani az előfizetett naptárat az iPhone-ról?
2022. március 7. • Beküldve: Telefonadatok törlése • Bevált megoldások
A Naptár alkalmazás iPhone/iPadon az iOS egyik leghasznosabb beépített eszköze. Lehetővé teszi a felhasználók számára több naptár létrehozását és előfizetését, így az emberek kényelmesen elválaszthatják személyes és szakmai életüket. Ugyanez a funkció azonban kissé frusztrálónak tűnhet, ha túl sok naptárra fizet elő. Ha egyszerre több naptárra is feliratkozik, minden zsúfolt lesz, és nehezen talál egy konkrét eseményt.
A helyzet elkerülésének egyik módja az, hogy eltávolítja a szükségtelen előfizetett naptárakat az iDevice-ről, hogy az egész alkalmazás tiszta és könnyen navigálható legyen. Tehát ebben az útmutatóban megosztjuk az előfizetett iPhone naptár eltávolításának legjobb módját, hogy ne kelljen egy zsúfolt Naptár alkalmazással foglalkoznia.
1. rész Az iPhone naptár-előfizetéséről
Ha most vásárolt iPhone-t, és még nem használta a Naptár alkalmazást, a következőket kell tudnia az iOS Calendar-előfizetésről. A naptár-előfizetés alapvetően egy módja annak, hogy naprakész legyen a különböző eseményekről, például a tervezett csapattalálkozókról, nemzeti ünnepekről és kedvenc csapatai sportversenyeiről.
iPhone/iPad eszközén előfizethet nyilvános naptárra, és magán a hivatalos Naptár alkalmazáson belül elérheti az összes eseményüket. Egy adott naptárra való feliratkozáshoz csak a webcímre van szüksége.
A Naptár-előfizetés használatának egyik fő előnye, hogy szinkronizálhatja az összes Apple-eszközén. Ehhez csak csatlakoztatnia kell az összes eszközt ugyanahhoz az iCloud-fiókhoz, és elő kell fizetnie egy naptárra Mac-en keresztül.
Ez egy rendkívül kényelmes funkció azoknak a felhasználóknak, akiknek több Apple-eszközük van, és a naptári eseményeiket mindegyiken szinkronizálni szeretnék. Ezen kívül saját naptárakat is létrehozhat, és lehetővé teheti más felhasználóknak, hogy előfizessenek rájuk.
De ahogy korábban említettük, ha több naptárra is előfizet, az alkalmazásban túl nehéz lesz navigálni. Mindig nagyszerű stratégia lenne eltávolítani a listáról a feleslegesen feliratkozott naptárakat, és kényelmesebben követni az összes eseményt.
2. rész. Az előfizetett naptárak eltávolításának módjai az iPhone készüléken
Tehát most, hogy tudja, milyen előnyei vannak a Naptár alkalmazásnak, kezdjük gyorsan azzal, hogyan törölheti a Naptár-előfizetést az iPhone-on. Alapvetően többféle módon lehet eltávolítani egy előfizetett naptárt az iDevices alkalmazásból. Beszéljük meg mindegyiket külön-külön, hogy rendben tarthassa a Naptár alkalmazást.
2.1 Használja a Beállítások alkalmazást
A naptár-előfizetés eltávolításának első és valószínűleg legáltalánosabb módja a „Beállítások” alkalmazás használata. Ez egy megfelelő megközelítés, ha el szeretné távolítani a harmadik féltől származó naptárakat, amelyeket nem saját maga hozott létre. Nézzük meg lépésről lépésre, hogyan törölhet egy előfizetett naptárat iPhone/iPad készüléken a Beállítások menüben.
1. lépés - Indítsa el a „Beállítások” alkalmazást az iDevice-en, és kattintson a „Fiókok és jelszavak” lehetőségre.
2. lépés – Most kattintson a „Feliratkozott naptárak” lehetőségre, és válassza ki az eltávolítani kívánt naptár-előfizetést.
3. lépés – A következő ablakban egyszerűen kattintson a „Fiók törlése” gombra az előfizetett naptár végleges törléséhez.
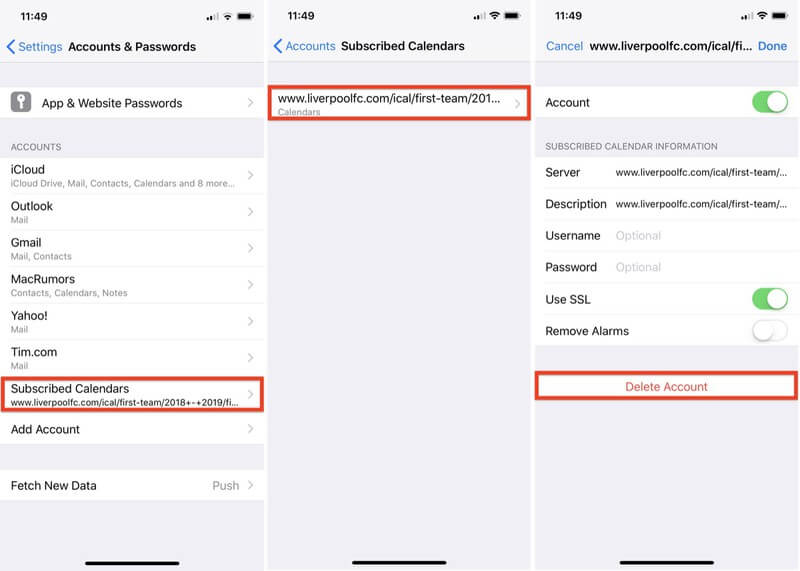
2.2 Használja a Calendar alkalmazást
Ha el szeretne távolítani egy személyes naptárat (azt, amelyet saját maga hozott létre), akkor nem kell a „Beállítások” alkalmazást megnyitnia. Ebben az esetben eltávolítja az adott naptárt az alapértelmezett Naptár alkalmazással, követve ezt a gyors folyamatot.
1. lépés – Nyissa meg a „Naptár” alkalmazást iPhone vagy iPad készülékén.
2. lépés – Kattintson a „Naptár” gombra a képernyő alján, majd érintse meg a „Szerkesztés” gombot a bal felső sarokban.
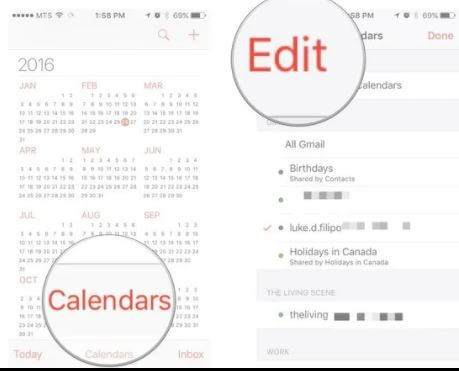
3. lépés – Megjelenik az összes naptár listája. Válassza ki a törölni kívánt naptárat, majd kattintson a „Naptár törlése” gombra.
4. lépés – Érintse meg ismét a „Naptár törlése” elemet az előugró ablakban, hogy eltávolítsa a kiválasztott naptárt az alkalmazásból.
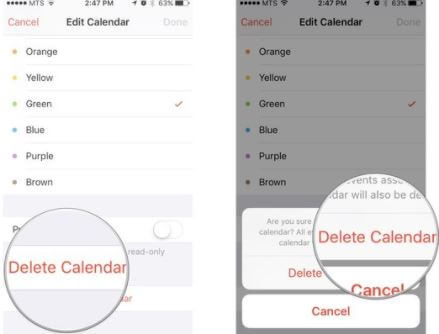
2.3 Előfizetett naptár eltávolítása Macbookjáról
Ez volt a két hivatalos módja az iPhone naptár-előfizetés eltávolításának. Ha azonban szinkronizálta a Naptár-előfizetést az összes Apple-eszközén, akár Macbookjával is eltávolíthatja azt. Indítsa el Macbookját, és kövesse az alábbi lépéseket egy előfizetett naptár törléséhez.
1. lépés – Nyissa meg a „Calendar” alkalmazást a Macbookon.
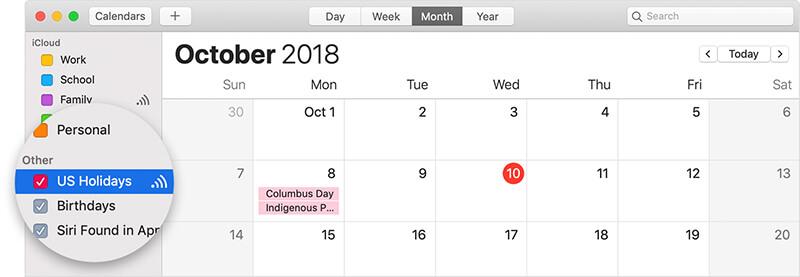
2. lépés – Kattintson a jobb gombbal az eltávolítani kívánt naptárra, majd kattintson a „Leiratkozás” gombra.
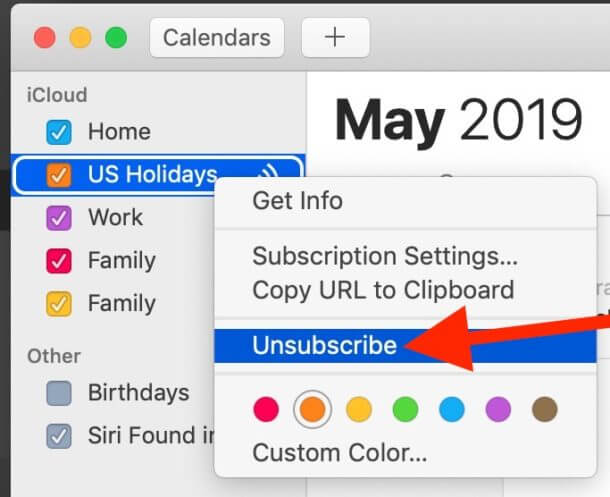
Ezzel eltávolítja a kiválasztott naptárt az összes iDevice-ről, amely ugyanahhoz az iCloud-fiókhoz van kapcsolva.
Bónusztipp: Törölje végleg az iPhone naptári eseményét
Míg az előző három módszer segít az iPhone naptár-előfizetésének törlésében, van egy jelentős hátrányuk. Ha ezeket a hagyományos módszereket használja, ne feledje, hogy a naptárakat nem távolítja el véglegesen. Lehet, hogy meglepően hangzik, de a naptár-előfizetések (vagy akár más fájlok) törlése nem távolítja el őket teljesen a memóriából.
Ez azt jelenti, hogy egy személyazonosság-tolvaj vagy potenciális hacker gond nélkül vissza tudja állítani a törölt fájlokat az iPhone-ról/iPad-ről. Mivel a személyazonosság-lopás napjaink digitális világának egyik leggyakoribb bűncselekménye, az Ön felelőssége, hogy senki ne tudja visszaállítani törölt adatait.
Ajánlott eszköz: Dr. Fone – Data Eraser (iOS)
Ennek egyik módja egy professzionális radíreszköz, például a Dr.Fone - Data Eraser (iOS) használata . A szoftvert kifejezetten minden iOS-felhasználó számára tervezték, hogy véglegesen töröljék az adatokat az iDevice-ről, és megőrizzék adatvédelmét.
A Data Eraser (iOS) segítségével képeket, névjegyeket, üzeneteket és még a naptár-előfizetéseket is törölheti oly módon, hogy senki sem tudja visszaállítani azokat, még akkor sem, ha professzionális helyreállítási eszközöket használ. Ennek eredményeként biztos lehet abban, hogy senki sem fog tudni visszaélni személyes adataival.
Főbb jellemzők:
Íme a Dr.Fone – Data Eraser (iOS) néhány további funkciója, amelyek a legjobb radíreszközzé teszik az iOS rendszerhez.
- Véglegesen törölje a különböző típusú fájlokat iPhone/iPad készülékéről
- Adatok szelektív törlése iDevice-ről
- Törölje a szükségtelen és kéretlen fájlokat, hogy felgyorsítsa iPhone készülékét és optimalizálja a teljesítményét.
- Minden iOS-verzióval működik, beleértve a legújabb iOS 14-et is
Lépésről lépésre bemutató
Tehát, ha arra is készen áll, hogy végleg eltávolítson egy előfizetett naptárt iPhone-járól, igya meg a csésze kávét, és kövesse az alábbi lépéseket a Dr.Fone – Data Eraser (iOS) használatához.
1. lépés - Kezdje a Dr.Fone - Data Eraser telepítésével a számítógépére. A telepítési folyamat befejezése után indítsa el az alkalmazást, és válassza a „Data Eraser” lehetőséget.

2. lépés – Most csatlakoztassa iPhone/iPad készülékét a számítógéphez, és várja meg, amíg a szoftver automatikusan felismeri.

3. lépés – A következő ablakban három különböző lehetőség jelenik meg, azaz az összes adat törlése, a privát adatok törlése és a terület felszabadítása. Mivel csak a Naptár-előfizetéseket szeretnénk törölni, válassza a „Személyes adatok törlése” lehetőséget, és kattintson a „Start” gombra a továbblépéshez.

4. lépés - Most törölje a jelölést az összes lehetőség közül, kivéve a „Naptár” lehetőséget, és kattintson a „Start” gombra, hogy megkeresse a kívánt adatokat az eszközön.

5. lépés – A szkennelési folyamat valószínűleg néhány percig tart. Legyen tehát türelmes, és kortyoljon bele a kávéjába, miközben a Dr.Fone - Data Eraser naptár-előfizetéseket keres.

6. lépés – Amint a szkennelési folyamat befejeződik, a szoftver megjeleníti a fájlok listáját. Csak válassza ki az eltávolítani kívánt naptár-előfizetéseket, és kattintson a „Törlés” gombra a munka elvégzéséhez.

Csak a már törölt adatokat törölje le iOS-eszközéről
Abban az esetben, ha a hagyományos módszerekkel már törölt egy Naptár-előfizetést, de a teljes biztonság kedvéért végleg törölni szeretné, a Dr.Fone - Data Eraser is segít. Az eszköz egy dedikált funkcióval rendelkezik, amely csak a törölt fájlokat vizsgálja meg az iPhone-járól, és egyetlen kattintással törli azokat.
Kövesse ezeket a lépéseket a törölt fájlok iPhone-járól való törléséhez a Dr.Fone - Data Eraser (iOS) segítségével.
1. lépés – A szkennelési folyamat befejezése után használja a legördülő menüt, és válassza a „Csak a töröltek megjelenítése” lehetőséget.

2. lépés – Most válassza ki az eltávolítani kívánt fájlokat, és kattintson a „Törlés” gombra.
3. lépés - Írja be a „000000” számot a szövegmezőbe, és kattintson az „Erase Now” gombra az adatok törléséhez.

Az eszköz elkezdi törölni a törölt adatokat az iPhone/iPad memóriájából. Ez a folyamat ismételten eltarthat néhány percig.

Következtetés
Annak ellenére, hogy praktikus alkalmazás az iOS rendszerben, a Naptár alkalmazást meglehetősen bosszantónak találhatja, különösen akkor, ha túl sok naptár-előfizetést halmoz fel. Ha Ön is hasonló helyzettel küzd, egyszerűen használja a fent említett trükköket az előfizetett iPhone naptár eltávolításához, és az alkalmazás könnyen navigálhatóvá tételéhez.
Telefon törlése
- 1. Törölje le az iPhone készüléket
- 1.1 Véglegesen törölje az iPhone készüléket
- 1.2 Törölje le az iPhone készüléket eladás előtt
- 1.3 Formázza az iPhone-t
- 1.4 Törölje le az iPad készüléket eladás előtt
- 1.5 Az iPhone távoli törlése
- 2. Törölje az iPhone készüléket
- 2.1 Törölje az iPhone híváselőzményeit
- 2.2 Törölje az iPhone naptárát
- 2.3 Az iPhone előzményeinek törlése
- 2.4 iPad e-mailek törlése
- 2.5 Az iPhone üzenetek végleges törlése
- 2.6 Az iPad előzményeinek végleges törlése
- 2.7 Az iPhone hangposta törlése
- 2.8 iPhone névjegyek törlése
- 2.9 iPhone-fotók törlése
- 2.10 Az iMessages törlése
- 2.11 Zene törlése az iPhone készülékről
- 2.12 iPhone-alkalmazások törlése
- 2.13 iPhone könyvjelzők törlése
- 2.14 Törölje az iPhone egyéb adatait
- 2.15 iPhone dokumentumok és adatok törlése
- 2.16 Filmek törlése iPadről
- 3. Törölje az iPhone készüléket
- 3.1 Minden tartalom és beállítás törlése
- 3.2 Törölje az iPad készüléket eladás előtt
- 3.3 A legjobb iPhone adattörlő szoftver
- 4. Törölje az iPhone-t
- 4.3 iPod touch törlése
- 4.4 Cookie-k törlése iPhone-on
- 4.5 Az iPhone gyorsítótár törlése
- 4.6 Legjobb iPhone tisztítószerek
- 4.7 iPhone tárhely felszabadítása
- 4.8 E-mail fiókok törlése iPhone-on
- 4.9 iPhone felgyorsítása
- 5. Android törlése/törlése
- 5.1 Az Android gyorsítótár törlése
- 5.2 Törölje a gyorsítótár-partíciót
- 5.3 Android Photos törlése
- 5.4 Törölje az Androidot eladás előtt
- 5.5 Törölje le a Samsungot
- 5.6 Android távoli törlése
- 5.7 Legjobb Android Boosterek
- 5.8 Legjobb Android-tisztítók
- 5.9 Android-előzmények törlése
- 5.10 Android szöveges üzenetek törlése
- 5.11 A legjobb Android-tisztító alkalmazások
-
<






Alice MJ
személyzeti szerkesztő