[Elfelejtette az iPad jelszavát] Az iPad feloldása és az adatok visszaállítása
2022. április 27. • Beküldve: Data Recovery Solutions • Bevált megoldások
Elfelejtett iPad jelszó!
"Elfelejtettem az iPad jelszavát, és most ki vagyok zárva az iPademből! Nem akarom elveszíteni az adataimat, van valami mód az iPad feloldására vagy az adatok helyreállítására?"
Sajnálatos, de gyakori probléma, hogy az emberek néha elfelejtik az iPad jelszavát. Ez azt jelenti, hogy ki van zárva saját iPadjéből. És tényleg nem te vagy a hibás ezért, mi a több száz jelszóval, amit mindenféle fiókhoz meg kell őriznünk! Vannak azonban módok az iPad feloldására, de ezek adatvesztéshez vezetnek.
Ebben a cikkben bemutatjuk, hogyan készíthet biztonságos biztonsági másolatot arra az esetre, ha elfelejtené az iPad jelszavát. És ha már ki lett zárva, akkor elveszíti adatait, de megmutatjuk, hogyan állíthatja vissza őket.
- 1. rész: Adatok biztonsági mentése zárolt iPaden
- 2. rész: Az iPad képernyő feloldása az iTunes segítségével
- 3. rész: Az iPad képernyőjének feloldása az iCloud segítségével
- 4. rész: Az iPad képernyő feloldása helyreállítási móddal
- 5. rész: Az elveszett adatok helyreállítása az iPad készülékről
1. rész: Adatok biztonsági mentése zárolt iPaden
Mielőtt feloldaná az iPad képernyőjének zárolását, így elveszítené az összes adatot, használjon harmadik féltől származó szoftvert az összes adat biztonsági mentéséhez. Ehhez használhatja a Dr.Fone - Phone Backup (iOS) alkalmazást, amely egy megbízható szoftver, amelyet emberek milliói használnak és szeretnek szerte a világon. Tudja, hogy megbízhat ebben a szoftverben, mert anyavállalata, a Wondershare nemzetközi elismerést kapott, még a Forbes-tól is.
A Dr.Fone segítségével szelektíven biztonsági másolatot készíthet az összes megőrizni kívánt adatról, majd az iPad képernyőjének feloldása után visszaállíthatja azokat.

Dr.Fone – Phone Backup (iOS)
Az iOS adatok biztonsági mentése és visszaállítása rugalmassá válik
- Egy kattintással biztonsági másolatot készíthet a teljes iOS-eszközről Mac-re vagy PC-re.
- Lehetővé teszi bármely elem előnézetének megtekintését és visszaállítását a biztonsági másolatból egy eszközre.
- Exportálja, amit akar, a biztonsági másolatból a számítógépére.
- Szelektíven készítsen biztonsági másolatot és állítsa vissza a kívánt adatokat.
- Minden iPhone és iPad modell támogatott.
-
Támogatja az iPhone X / 8 (Plus) / iPhone 7 (Plus) / iPhone6s (Plus), iPhone SE és a legújabb iOS verziót!

Adatok biztonsági mentése a Dr.Fone segítségével:
1. lépés: Adatmentés és visszaállítás.
A Dr.Fone elindítása után megjelenik egy menü, amely számos lehetőséget tartalmaz. Válassza a "Telefon biztonsági mentése" lehetőséget.
Tippek: Valójában más Android-telefonok feloldására is használhatja ezt az eszközt, beleértve a Huawei-t, a Lenovo-t, a Xiaomi-t stb., az egyetlen áldozat az, hogy a feloldás után minden adatot elveszít.

2. lépés. A zárolt iPad biztonsági mentése a számítógépre.
Csatlakoztassa iPadjét a számítógépéhez. A Dr.Fone azonnal felismeri a készüléket. Az iPad összes fájltípusát tartalmazó menüt talál. Válassza ki azokat, amelyekről biztonsági másolatot szeretne készíteni, majd kattintson a "Biztonsági mentés" gombra. Ez eltarthat néhány percig.

A biztonsági mentés befejezése néhány percet vesz igénybe.

3. lépés : A biztonsági másolat fájlok előnézete.
Végül megtekintheti és elérheti az összes biztonsági másolatot a galériában. Ha szeretné, később „visszaállíthatja” vagy „exportálhatja” őket számítógépére vagy iPadjére.

Ha ezt azelőtt olvassa, hogy elfelejtette volna iPad jelszavát megelőző lépésként, akkor tudnia kell, hogy az iCloud és az iTunes segítségével is készíthet biztonsági másolatot, bár én személyesen ajánlom a Dr.Fone-t.
2. rész: Az iPad képernyő feloldása az iTunes segítségével
Az iPad képernyőjének feloldásának és az "elfelejtett iPad jelszó" probléma megoldásának egyetlen módja a teljes iPad visszaállítása. Ezt az iTunes segítségével a következő módokon teheti meg:
- Csatlakoztassa az iPadet a számítógépéhez.
- Válassza ki iPadjét, majd lépjen az „Összefoglaló” oldalra.
- Kattintson a "Frissítések keresése" gombra. Értesíteni fogja, ha elérhető újabb frissítés.
- Kattintson az „iPhone visszaállítása” lehetőségre. A folyamat eltarthat egy ideig, és a végén újra beállíthatja iPadjét. Ebben a szakaszban, ha létrehozott egy biztonsági másolatot, például az 1. részben szereplőt , akkor azt felhasználhatja az összes adat visszaállítására.
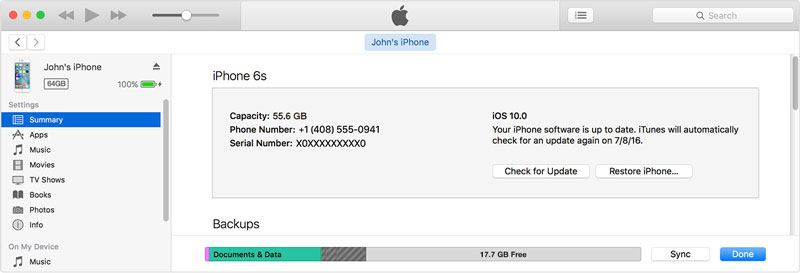
3. rész. Az iPad képernyő feloldása az iCloud segítségével
Ez a módszer csak akkor használható, ha beállította az „iPhone keresése” funkciót az iPaden. Ez lehetővé teszi az iPad észlelését és távvezérlését, valamint az összes adat törlésére használható. Így teheti meg:
- Nyissa meg az iCloud webhelyet , és adja meg Apple ID-jét.
- Az iPad kiválasztásához használja a tetején található „Összes eszköz” legördülő menüt.
- Válassza ki a törölni kívánt iPadet.
- Kattintson az „iPad törlése” gombra.
- Ezt követően visszaállíthatja iPadjét , és az 1. részből származó biztonsági másolat segítségével visszaállíthatja adatait.

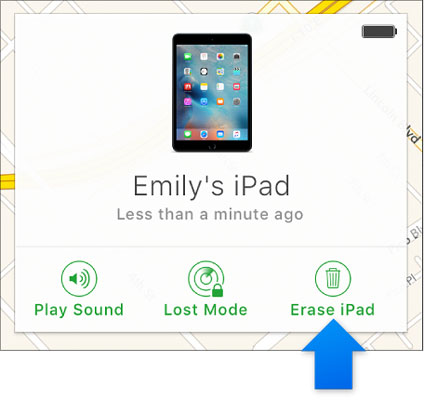
4. rész: Az iPad képernyő feloldása helyreállítási móddal
Sok iPad-felhasználó soha nem állítja be a „Find My iPhone” funkciót, ha Ön is közéjük tartozik, használhatja a helyreállítási módot az „elfelejtett iPad jelszó” probléma megoldására. Így teheti meg:
- Csatlakoztassa iPadjét a számítógéphez, és futtassa az iTunes alkalmazást.
- Kényszerítse újra az iPad készüléket az Alvás/Ébresztés és a Kezdőlap gomb együttes lenyomásával.
- Tegye ezt addig, amíg meg nem jelenik a helyreállítási mód képernyője.
- Az alábbihoz hasonló előugró üzenet jelenik meg az iTunes alkalmazásban. Egyszerűen kattintson a "Visszaállítás" gombra. Ez a folyamat azonban nem mindig hatékony, és a visszaállítási folyamat elakadhat, azonban számos megoldás létezik az iPad helyreállítási módból való kikapcsolására .
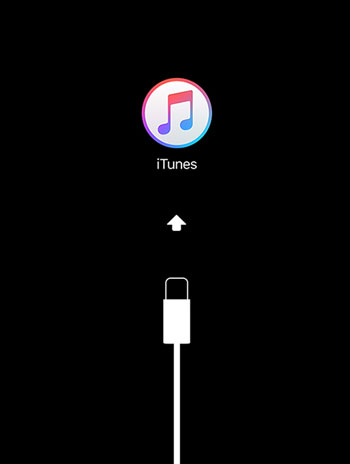
5. rész: Az elveszett adatok helyreállítása az iPad készülékről
Az iPad feloldása egy olyan folyamat, amely magában foglalja az iPaden lévő összes adat törlését. Ebben az esetben, ha nincs biztonsági másolata, elveszítené az összes adatát. Ezért említettük az 1. részben, hogy a Dr.Fone segítségével készítsen biztonsági másolatot.
Ha azonban az adatai már elvesztek, akkor sem veszett el minden remény. A Dr.Fone – Data Recovery (iOS) segítségével átvizsgálhatja iPadjét az elveszett adatok után, és visszaállíthatja azokat.

Dr.Fone – Adat-helyreállítás (iOS)
A világ első iPhone és iPad adathelyreállító szoftvere.
- A legmagasabb iPhone adat-helyreállítási arány az iparágban.
- Fényképek, videók, névjegyek, üzenetek, jegyzetek, hívásnaplók és egyebek helyreállítása.
- Szelektíven megtekintheti és visszaállíthatja a kívánt adatokat az iPhone és iPad összes modelljéről.
- A törlés, eszközvesztés, jailbreak, iOS 13/12/11 frissítés stb. miatt elveszett adatok helyreállítása.
- Minden iOS eszközzel és verzióval kompatibilis.
Az elveszett adatok helyreállítása iPadről a Dr.Fone segítségével
1. lépés Az iPad beolvasása.
Csatlakoztassa iPadjét a számítógéphez. A Dr.Fone azonnal észleli a készüléket. Kattintson a „Helyreállítás” lehetőségre a Dr.Fone felületen, és válassza a „Helyreállítás iOS-eszközről” lehetőséget, majd válassza ki a visszaállítani kívánt fájltípusokat, és kattintson a „Vizsgálat indítása” gombra.

2. lépés Az elveszett adatok helyreállítása az iPad készülékről.
Most már végignézhet egy teljes galériát az összes adatot, amely elveszett az eszközről. Válassza ki a kívánt adatokat, majd kattintson a „Visszaállítás az eszközre” vagy a „Visszaállítás a számítógépre” lehetőségre.

Így láthatja, hogy még ha elfelejtette is az iPad jelszavát, nincs veszve minden remény. Igen, az iPad képernyőjének feloldásának módja az összes adat elvesztésével jár. Előzőleg azonban használhatja a Dr.Fone - Phone Backup (iOS) szolgáltatást megelőző intézkedésként. Alternatív megoldásként, még ha nem is készített biztonsági másolatot, továbbra is használhatja a Dr.Fone – Data Recovery (iOS) alkalmazást az összes elveszett adat visszaállítására iPad készülékéről.
Írjon megjegyzést alább, és tudassa velünk, hogy ez az útmutató segített-e Önnek. Szeretnénk hallani felőled!
iDevices képernyőzár
- iPhone zárolási képernyő
- Az iOS 14 zárolási képernyőjének megkerülése
- Hard Reset iOS 14 iPhone rendszeren
- Az iPhone 12 feloldása jelszó nélkül
- Állítsa vissza az iPhone 11-et jelszó nélkül
- Az iPhone törlése, ha zárolva van
- A letiltott iPhone feloldása iTunes nélkül
- Az iPhone jelszó megkerülése
- Az iPhone gyári visszaállítása jelszó nélkül
- Állítsa vissza az iPhone jelszót
- iPhone le van tiltva
- Az iPhone feloldása visszaállítás nélkül
- Oldja fel az iPad jelszavát
- Lépjen be a lezárt iPhone-ba
- Az iPhone 7/7 Plus feloldása jelszó nélkül
- Oldja fel az iPhone 5 jelszavát iTunes nélkül
- iPhone App Lock
- iPhone zárolási képernyő értesítésekkel
- Az iPhone feloldása számítógép nélkül
- Oldja fel az iPhone jelszavát
- Az iPhone feloldása jelszó nélkül
- Lépjen be egy lezárt telefonba
- Lezárt iPhone alaphelyzetbe állítása
- iPad zárolási képernyő
- Az iPad feloldása jelszó nélkül
- Az iPad le van tiltva
- Állítsa vissza az iPad jelszavát
- Az iPad alaphelyzetbe állítása jelszó nélkül
- Kizárva az iPadből
- Elfelejtette az iPad képernyőzár jelszavát
- iPad feloldó szoftver
- A letiltott iPad feloldása iTunes nélkül
- Az iPod le van tiltva Csatlakozás az iTuneshoz
- Oldja fel az Apple ID-t
- Hogyan találhatom meg és módosíthatom az Apple ID-t
- Elfelejtette az Apple ID jelszavát és e-mail címét
- Oldja fel az MDM zárolását
- Apple MDM
- iPad MDM
- Törölje az MDM-et az iskolai iPadről
- Távolítsa el az MDM-et az iPhone készülékről
- Az MDM megkerülése iPhone-on
- Az MDM iOS 14 megkerülése
- Távolítsa el az MDM-et iPhone-ról és Mac-ről
- Távolítsa el az MDM-et az iPadről
- Jailbreak Távolítsa el az MDM-et
- Oldja fel a képernyő idő jelszavát






Alice MJ
személyzeti szerkesztő
Általános értékelés : 4,5 ( 105 résztvevő)