Az iPad továbbra is leállítja a Wi-Fi-t? Íme a javítás!
2022. április 27. • Beküldve: iOS mobileszközökkel kapcsolatos problémák megoldása • Bevált megoldások
Az iPadek két változatban kaphatók – egy normál változat csak Wi-Fi-vel az internetkapcsolathoz, egy másik változat pedig mobil és Wi-Fi opciókkal. Ha a mobil + Wi-Fi iPad folyamatosan megszakítja a Wi-Fi-t, lehet, hogy kevésbé lesz ideges, de mit tegyünk, ha az egyetlen csatlakozási lehetőség a Wi-Fi, és a Wi-Fi iPad folyamatosan megszakad? Hogyan lehet megkerülni ezt a problémát?
- I. rész: Miért csökken az iPad Wi-Fi kapcsolata?
- II. rész: Hogyan lehet kijavítani, hogy az iPad továbbra is megszakad a Wi-Fi-problémától?
- Javítsa ki az iPad gyenge vétel miatti Wi-Fi-hálózatának csökkenését
- Javítsa meg a jelinterferencia miatt leeső iPad Wi-Fi-t
- Javítsa ki az iPad Wi-Fi-hálózatának a rossz minőségű tartozékai miatti leállását
- Javítsa meg a hardverhiba miatt megszakadt iPad Wi-Fi-t
- Javítsa ki az iPad Wi-Fi-hálózatának szoftverproblémák miatti leállását
I. rész: Miért csökken az iPad Wi-Fi kapcsolata?
Az okok, amelyek miatt az iPad folyamatosan leállítja a Wi-Fi-t, nyilvánvalóak és nem túl nyilvánvalóak lehetnek. Íme néhány ok, amiért az iPad folyamatosan leállítja a Wi-Fi-t:
Rossz vétel
Ez az egyik leggyakoribb ok, bár az emberek addig nem gondolnak rá, amíg minden mást ki nem merítettek. Lehet, hogy Ön az egyik sarokban ül, míg a Wi-Fi hardvere a másikban, és bár Wi-Fi csatlakoztatva van, a jel minősége elég gyenge ahhoz, hogy az iPad folyamatosan leállítja a Wi-Fi-t.
Jel interferencia
A jel interferencia ismét azon okok egyike, amelyeket hajlamosak vagyunk figyelmen kívül hagyni mindaddig, amíg a lökés el nem jön. A Wi-Fi mindenhol elérhető – mindenki Wi-Fi-t használ. Általánosságban elmondható, hogy a Wi-Fi hardvert úgy tervezték, hogy figyelembe vegye a többi jelzőfény interferenciáját, és ezt a háttérben teszi anélkül, hogy a felhasználó tudomást szerezne róla.
Gyenge minőségű tartozékok
Egy harmadik féltől származó tokban lévő iPad, amelyet nem a specifikációnak terveztek, szintén oka lehet a rossz Wi-Fi-nek. Hogy hogy? A felhasznált anyagok akadályozhatják az iPad jelvételét.
Hardverhibák
Többes szám? Igen, több hardverhiba is okozhatja azt a problémát, hogy az iPad folyamatosan megszakítja a Wi-Fi-t. Lehetséges maga az iPad, lehet, hogy a Wi-Fi router rossz minőségű tápellátást kap, vagy magában a routerben van a hiba.
Szoftverproblémák
Aztán vannak olyan szoftveres furcsaságok, amelyek a Wi-Fi ismételt leállását okozhatják az iPaden. Ezek lehetnek a Wi-Fi router szoftverében vagy az iPad szoftverében. A II. rész részletesen foglalkozik velük.
II. rész: Hogyan lehet kijavítani, hogy az iPad továbbra is megszakad a Wi-Fi-problémától?
Az iPad Wi-Fi-problémájának kijavítása ugyanolyan egyszerű, mint a pontos probléma megtalálása, amely azt okozza.
1. Javítsa ki az iPad rossz vétel miatti meghibásodását
Abban az esetben, ha az iPad a rossz Wi-Fi vétel miatt folyamatosan megszakad a Wi-Fi, akkor ennek egy tünete: egyes helyeken soha nem, máshol pedig gyakran csökken a Wi-Fi . Olyan lenne, mint a régi telefonhívásos mémek, amelyek vételt próbálnának találni. Itt valószínűleg pontosan ez történik. A Wi-Fi hardver nem tudja lefedni a teljes helyet, ahol éppen tartózkodik, ezért az iPad nem tud elég erős jelet kapni a jelenlegi helyen. Ha közelebb kerül a Wi-Fi hardverhez, a jelvétel jobb lesz, és észre fogja venni, hogy az iPad már nem hagyja ki a Wi-Fi-t.
A helyzet megoldásának három módja van:
1: Változtassa meg a helyét, hogy közelebb legyen a Wi-Fi hardverhez
2: Helyezze át a Wi-Fi hardvert kissé központi helyre, hogy az egész tér egyformán le legyen fedve
3: Fektessen be egy Wi-Fi hálós útválasztó rendszerbe, amely sokkal jobb lefedettséget tesz lehetővé, és kiküszöböli a rossz vételi problémákat, és az iPad ezzel együtt folyamatosan megszünteti a Wi-Fi-problémákat.
2. Javítsa ki az iPad jelinterferencia miatt leeső Wi-Fi-hálózatát
A jel interferenciáját általában nehezebb kitalálni, de ma már biztonságosan feltételezhető, különösen akkor, ha tudjuk, hogy mindenhol Wi-Fi útválasztók vesznek körül bennünket, és különösen, ha van egy közönséges, internetszolgáltató által biztosított útválasztónk is. Miert van az? Ennek az az oka, hogy több mint valószínű, hogy a hasonló útválasztók hasonlóan működnek, és ezért a szomszéd Wi-Fi-hálózata interferenciát okozhat az Ön sajátjában, különösen akkor, ha az alacsony jelszinttel párosul, mivel a saját Wi-Fi-je megpróbálja elérni Önt. a ház/otthoni iroda másik sarkában van. Ez röviden egy frekvencia/jel átfedés, ami megzavarhatja az iPadet, és nehezen választ egyet.
A helyzet megoldásának módja a Wi-Fi-jel csatornájának megváltoztatása a Wi-Fi hardverbeállításaiban. A legtöbb útválasztó lehetőséget kínál a Wi-Fi csatorna manuális és automatikus megváltoztatására. Bár automatikusan megpróbálja kidolgozni a legkevésbé problémás csatornát, néha manuálisan kell kísérleteznie ezekkel a dolgokkal, ha az iPad jelinterferencia miatt folyamatosan leállítja a Wi-Fi-t.
A csatornaváltás módja minden router márkánál eltérő. A legjobb, ha beszél az internetszolgáltatóval, ha ők biztosítottak ilyet, különben utánanéz az interneten az adott router márkáról.
3. Javítsa ki az iPad rossz minőségű tartozékai miatt leeső Wi-Fi-t
A gyenge minőségű, harmadik féltől származó tartozékok, például képernyővédők és tokok ismeretlen, előre nem látható problémákat okozhatnak. Teljesen lehetséges, hogy ez az olcsó tok blokkolja a Wi-Fi vételt szeretett iPadjén, ami fájdalmat okoz.
Ha meg szeretné tudni, hogy a tok okoz-e problémákat a Wi-Fi vételével, egyszerűen távolítsa el a tokot az iPad készülékről, és nézze meg, hogy ez megoldja-e vagy segíti-e a Wi-Fi vételt.
4. Javítsa ki az iPad hardverhibák miatti megszakadt Wi-Fi-jét
A hardverhibák közé tartozik a Wi-Fi rádió meghibásodása magában az iPadben vagy a Wi-Fi antenna meghibásodása a Wi-Fi útválasztóban. Ha egyikük sem működik többé optimálisan, akkor olyan problémák lépnek fel, mint például az iPad folyamatosan ejti a Wi-Fi problémát, amellyel Ön szembesül. Honnan lehet tudni, hogy a kettő közül melyik hibás?
Ha a Wi-Fi útválasztó antennái meghibásodnak, vagy valamilyen probléma van a Wi-Fi útválasztóval, akkor az útválasztóhoz csatlakoztatott összes eszköz ugyanazzal a problémával fog szembesülni, mint amikor az iPad megszakítja a Wi-Fi-t. Ez azt jelenti, hogy minden eszköz folyamatosan leállítja a Wi-Fi-t, ahogy az iPad. Ha nem ez a helyzet, akkor ez azt jelenti, hogy a probléma magában az iPadben rejlik.
Az iPad hardverproblémát okozhatott, de az Apple magas gyártási szabványai miatt ez több mint valószínű, hogy csak szoftveres probléma, és ez egyszerű javításokkal könnyen megoldható.
5. Javítsa ki az iPad Wi-Fi-kapcsolatának szoftverproblémák miatti leállását
Számos szoftveres oka lehet annak, amiért az iPad folyamatosan megszakítja a Wi-Fi-t, például ha felosztja a Wi-Fi hálózatot, vagy ha a Wi-Fi mesh útválasztó rendszere valahogy nincs szinkronban, vagy ha szoftverproblémák vannak a készüléken belül. maga az iPad. Ezek mindegyike meglehetősen könnyen javítható.
1. javítás: Az iPad kényszerített újraindítása
Az egyik első szoftverjavítás, amelyet meg kell próbálnia minden olyan esetben, ami rosszul megy a felhasználói élményben, az eszköz újraindítása. Az iPad újraindításának módja:
iPad Kezdőlap gombbal
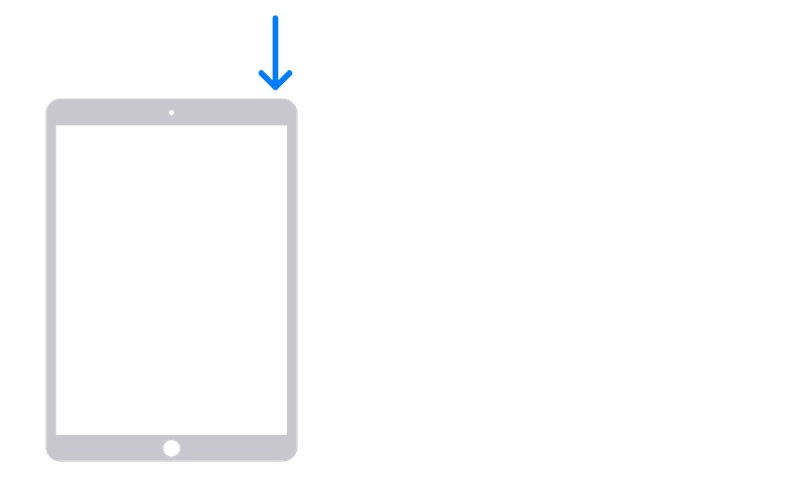
1. lépés: Kezdőlap gombbal rendelkező iPad esetén nyomja meg és tartsa lenyomva a bekapcsológombot, amíg a csúszka meg nem jelenik. Húzza el a csúszkát az iPad kikapcsolásához.
2. lépés: Nyomja meg és tartsa lenyomva a bekapcsológombot az iPad újraindításához.
iPad Kezdőlap gomb nélkül
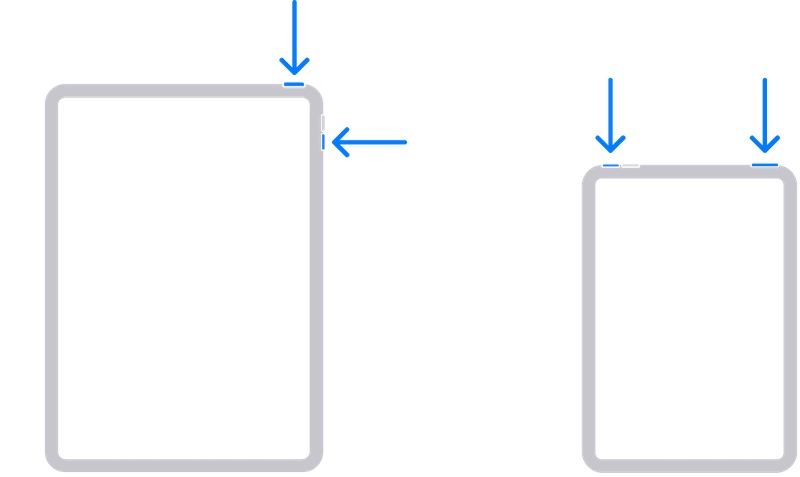
1. lépés: Nyomja meg és tartsa lenyomva bármelyik hangerőszabályzót és a bekapcsológombot, amíg meg nem jelenik a csúszka képernyő. Húzza az iPad kikapcsolásához.
2. lépés: Nyomja meg és tartsa lenyomva a bekapcsológombot, amíg az iPad újra nem indul.
2. javítás: Indítsa újra a Wi-Fi routert
Mikor indította újra a Wi-Fi útválasztót utoljára? Nem név és szégyen, tehát mondjuk azt, hogy az útválasztókról ismert volt, hogy újraindítást igényelnek az optimális működéshez, olyannyira, hogy a márkák ütemezett újraindítási funkciót kínálnak a munka automatizálására! Képzeld el!
Most pedig anélkül, hogy nagyon belemennénk az újraindítás ütemezésének aprólékos dolgaiba, kapcsoljuk ki a Wi-Fi útválasztót, majd körülbelül 30 másodperc elteltével kapcsoljuk vissza, hogy bekapcsoljuk az útválasztót. Nézze meg, hogy ez megoldja-e a gyakori Wi-Fi-kiesési problémát az iPaden.
3. javítás: Szinkronizálja a Wi-Fi Mesh Router rendszert
Ha az egyik ilyen elegáns mesh router-rendszerrel rendelkezik, akkor kicsi az esélye annak, hogy gyenge Wi-Fi-lefedettségtől szenved. A hálós rendszer lényege, hogy a helyiségeket csodálatos Wi-Fi-vel fedje le. Szóval, mit ad? Nos, előfordul, hogy mozgás közben a csomópontok nem adják át megbízhatóan egymásnak a stafétabotot, ami miatt az iPad időnként megszakítja a Wi-Fi-t. A hálós útválasztó rendszerek a csomópontokon egy Szinkronizálás gombbal rendelkeznek, és az adott márkához tartozó kézikönyvvel egyeztetve manuálisan szinkronizálhatja a csomópontokat, hogy az átadás megbízhatóan működjön.
4. javítás: Állítsa vissza a hálózati beállításokat
Néha a szoftverfrissítések olyan szintű korrupciót okozhatnak, ahol a problémák ismeretlen módon nyilvánulnak meg, és olyan kellemetlenségeket okozhatnak, mint például az iPad megszakítása a Wi-Fi-vel. A hálózati beállítások visszaállítása kijavíthatja az ilyen problémákat, ha azokat az iPad legutóbbi szoftverfrissítése okozta, különösen az olyan, amely frissítette/módosította az iPad belső hálózati kódjának konfigurációját. A következőképpen állíthatja vissza a hálózati beállításokat az iPaden:
1. lépés: Nyissa meg a Beállítások > Általános menüpontot, és görgessen le a végéig
2. lépés: Koppintson az Átvitel vagy az iPad visszaállítása > Visszaállítás elemre
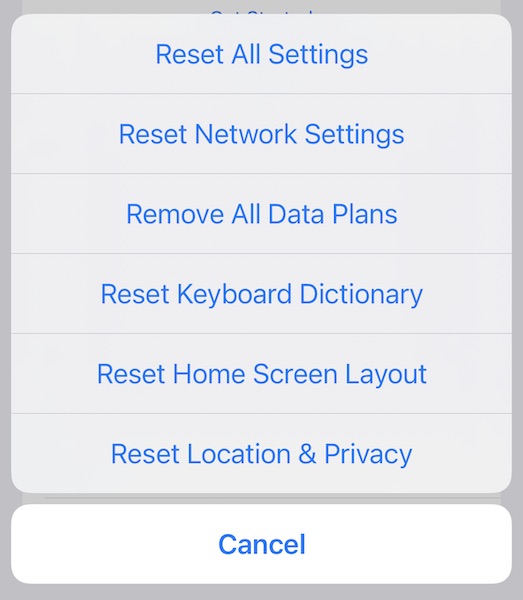
3. lépés: Koppintson az Összes beállítás visszaállítása elemre.
5. javítás: Adja hozzá a másik Wi-Fi sávot az iPadhez
A legújabb Wi-Fi útválasztók kétsávos útválasztók, ami azt jelenti, hogy 2,4 GHz-es és 5 GHz-es sávban kínálnak Wi-Fi jelet. Most általában úgy vannak beállítva, hogy két külön szolgáltatási sávot nyújtsanak, és Ön bármelyikhez csatlakozik. A fogás azonban ebben rejlik. Az 5 GHz-es sáv kisebb területen fog működni, és a vétel nem fog eljutni a 2,4 GHz-es sávig. Tehát, ha az egyik szobában egyszerűen csak csatlakozik valamelyikhez, és jó volt, akkor hirtelen azt tapasztalhatja, hogy az iPad folyamatosan lekapcsolja a Wi-Fi-t, amikor otthona apa sarkaiba megy. Ennek az az oka, hogy az iPad nem ad megfelelő jelminőséget abból az 5 GHz-es sávból, amelyhez valószínűleg csatlakozott. Ebben az esetben a 2,4 GHz-es sávra váltani a legjobb megoldás.
A következőképpen adhat hozzá egy másik Wi-Fi hálózatot a megbízható hálózatok listájához az iPaden:
1. lépés: Lépjen a Beállítások > Wi-Fi menüpontra
2. lépés: Megjelenik az elérhető hálózatok listája.
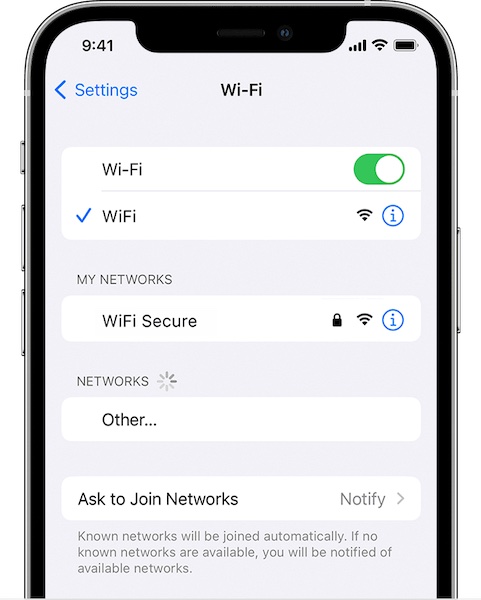
3. lépés: Ebből a listából könnyen felismerheti a 2,4 GHz-es sávú Wi-Fi hálózatot, mivel alapértelmezés szerint egyértelműen vannak elnevezve.
4. lépés: Csatlakozzon hozzá a meglévő Wi-Fi jelszavával. Valószínűleg működni fog. Ha nem, akkor el kell érnie az útválasztó adminisztrátori beállításait (ellenőriznie kell a márkáját az interneten), és újra be kell állítania egy jelszót a 2,4 GHz-es sávhoz.
Ideális esetben iPadje automatikusan átvált 5 GHz és 2,4 GHz között a legjobb jel szerint, amivel teljesen megoldódik az iPad Wi-Fi problémája.
Van itt egy másik megközelítés is, amely az útválasztó beállításaiba való belépés, és a két sáv azonos elnevezése, a jelszavak pedig azonosak. Így az iPad továbbra is azt fogja tenni, amit fent tettünk. A fent leírt módszert azonban előnyben részesítik annak biztosítására, hogy jobban kézben tartsa a kapcsolót, hogy az iPad csak akkor kapcsoljon, ha szükséges, és ne maradjon állandóan csatlakozva a 2,4 GHz-es sávhoz, ami alacsonyabb átviteli sebességet kínálna, mint a 5 GHz-es sáv, és az internetcsomagtól függően akár a letöltési sebesség csökkenését is okozhatja.
6. bónuszjavítás: Az iPadOS gyors javítása a Dr.Fone segítségével – Rendszerjavítás (iOS)

Dr.Fone - Rendszerjavítás
Javítsa ki az iOS rendszerhibákat adatvesztés nélkül.
- Csak az iOS-t állítsa normálra, adatvesztés nélkül.
- Javítsa ki a helyreállítási módban elakadt különféle iOS rendszerproblémákat , fehér Apple logót , fekete képernyőt , hurkolást indításkor stb.
- Frissítse az iOS-t iTunes nélkül.
- Minden iPhone, iPad és iPod touch modellhez használható.
- Teljesen kompatibilis a legújabb iOS 15-tel.


Nos, ha a fentiek egyike sem oldott meg semmit, és az iPad továbbra is leállítja a Wi-Fi-t, akkor itt az ideje egy kicsit tolakodóbb lépések megtételére, például az iPadOS javítására. Ez megtehető az Apple módszerével, az iPad számítógéphez csatlakoztatásával és az iTunes (Windows/régebbi macOS) vagy a macOS Finder (újabb macOS verziók) használatával, vagy kipróbálhatja az iPadOS elképesztően egyszerű javítási módját a Wondershare Dr.Fone segítségével. Eszközkészlet, amely minden elképzelhető probléma kijavítását szolgálja, amelyekkel a felhasználók szerte a világon minden nap szembesülnek okostelefonjaikkal és táblagépeikkel. A Dr.Fone rendelkezik egy System Repair nevű modullal, amely lehetővé teszi az iPad problémák kijavításátfelhasználói adatok törlése nélkül és alaposabb javítás érdekében, felhasználói adatok törlésével. Lehetővé teszi a korábbi verzióra való egyszerű visszaállítást anélkül, hogy az interneten kellene keresnie a firmware fájlt. És megfontoltan, a Dr.Fone rendelkezik egy olyan modullal is, amely lehetővé teszi, hogy biztonsági másolatot készítsen a felhasználói adatokról az iPaden, amelyeket ugyanolyan egyszerűen visszaállíthat a javítás elvégzése után. A következő gombra kattintva letöltheti a szoftvert a számítógépére, és kipróbálhatja.
Következtetés
Amikor iPadje folyamatosan megszakad a Wi-Fi-kapcsolattól, ez lehet az egyik legfrusztrálóbb élmény, különösen akkor, ha iPadje csak Wi-Fi-kapcsolattal rendelkezik. Internet elengedhetetlen, hogy az iPad csepp Wi-Fi felháborító. Szerencsére számos módszer létezik a probléma gyors megoldására, kezdve a Wi-Fi útválasztó beállításaival végzett munkától az iPadOS javításáig, ha minden más nem sikerül.
iPhone problémák
- iPhone hardver problémák
- iPhone Home gomb problémák
- iPhone billentyűzet problémák
- iPhone fejhallgató problémák
- Az iPhone Touch ID nem működik
- iPhone túlmelegedés
- iPhone zseblámpa nem működik
- iPhone csendes kapcsoló nem működik
- iPhone Sim nem támogatott
- iPhone szoftver problémák
- Az iPhone jelszó nem működik
- A Google Maps nem működik
- Az iPhone képernyőképe nem működik
- Az iPhone vibrációja nem működik
- Az alkalmazások eltűntek az iPhone-ról
- Az iPhone vészhelyzeti riasztásai nem működnek
- Az iPhone akkumulátor töltöttségi szintje nem jelenik meg
- iPhone alkalmazás nem frissül
- A Google Naptár nem szinkronizálódik
- Az egészségügyi alkalmazás nem követi a lépéseket
- Az iPhone automatikus zárolása nem működik
- iPhone akkumulátor problémák
- Cserélje ki az iPhone 6 akkumulátorát
- iPhone akkumulátor
- iPhone akkumulátor probléma
- Az iPhone nem töltődik
- iPhone média problémák
- iPhone Echo probléma
- iPhone kamera fekete
- Az iPhone nem játszik le zenét
- iOS Video Bug
- iPhone hívási probléma
- iPhone csengő probléma
- iPhone kamera probléma
- iPhone elülső kamera probléma
- iPhone nem cseng
- iPhone nem hang
- iPhone levelezési problémák
- Állítsa vissza a hangposta jelszavát
- iPhone e-mail problémák
- iPhone e-mail eltűnt
- iPhone hangposta nem működik
- Az iPhone hangposta nem játszik le
- Az iPhone nem tud mail kapcsolatot létesíteni
- A Gmail nem működik
- A Yahoo Mail nem működik
- iPhone frissítési problémák
- iPhone beragadt az Apple logónál
- A szoftverfrissítés sikertelen
- iPhone ellenőrzési frissítés
- A szoftverfrissítési kiszolgálóval nem sikerült kapcsolatba lépni
- iOS frissítési probléma
- iPhone csatlakozási/hálózati problémák
- iPhone szinkronizálási problémák
- Az iPhone le van tiltva Csatlakozás az iTuneshoz
- iPhone Nincs szolgáltatás
- iPhone Internet nem működik
- iPhone WiFi nem működik
- Az iPhone Airdrop nem működik
- iPhone Hotspot nem működik
- Az Airpods nem csatlakozik az iPhone-hoz
- Az Apple Watch nem párosítható az iPhone készülékkel
- Az iPhone-üzenetek nem szinkronizálódnak a Mac rendszerrel






Daisy Raines
személyzeti szerkesztő
Általános értékelés : 4,5 ( 105 résztvevő)