4 módszer a zárolt iPhone gyári beállításainak visszaállítására
2022. április 28. • Beküldve: Eszközzár képernyő eltávolítása • Bevált megoldások
Elfelejtette iPhone/iPad jelszavát? Most már csak úgy érheti el, ha visszaállítja a gyári beállításokra. Ez a cikk négy módszert mutat be, amelyek megmondják, hogyan állíthatja vissza a zárolt iPhone-t, és hogyan állíthatja vissza a zárolt iPad gyári beállításait. Szerencsére részletes lépéseket és utasításokat építettünk be a zárolt iPhone és a zárolt iPad gyári beállítások visszaállításához, lehetővé téve az iPhone/iPad ismételt használatát.
Ezek a technikák akkor is hasznosak, ha a megfelelő jelszót adja meg, de az iPhone/iPad nem hajlandó feloldani. Minden ilyen és még sok más forgatókönyv esetén az alábbi útmutató nagy segítség lesz.
1. rész: Lezárt iPhone alaphelyzetbe állítása a Dr.Fone segítségével – Képernyőfeloldás (iOS)?
Javasoljuk, hogy megbízható és megbízható módszert használjon a zárolt iPhone/iPad gyári beállításainak visszaállításához. Nincs jobb és biztonságosabb szoftver, mint a Dr.Fone - Screen Unlock (iOS) , amely elmagyarázza, hogyan lehet egyszerűen visszaállítani a lezárt iPhone-t. A legújabb iOS kompatibilitása teszi egyedivé. Ezenkívül az iOS rendszerhibáinak többségének kijavítására való képessége, például az Apple logóra/kék képernyőre ragadt iPhone stb., preferált választássá teszi a felhasználók számára. Az egyetlen hátránya, amire figyelnie kell, hogy adatai törlődnek, miután ezt az eszközt használja a képernyő feloldásához.

Dr.Fone – Képernyőzár feloldása (iOS)
Gond nélkül oldja fel az iPhone/iPad zárolási képernyőjét.
- Egyszerű, átkattintható folyamat.
- Oldja fel a képernyőjelszavakat az összes iPhone és iPad készülékről.
- Technikai tudás nem szükséges. Mindenki bírja.
- Teljesen kompatibilis a legújabb iPhone és iOS verzióval.

Kövesse az alábbi lépéseket, és ismerje meg, hogyan állíthatja vissza a zárolt iPhone/iPad gyári beállításait.
1. lépés. Töltse le, telepítse és indítsa el a Dr.Fone - Screen Unlock (iOS) szoftvert Windows PC-n vagy Mac-en. Amikor a fő felületen van, kattintson a „Képernyő feloldása” gombra a továbblépéshez.

2. lépés : Most csatlakoztassa a zárolt iPhone visszaállításához PC-re vagy Mac-re. A telefon észlelése után kattintson a "Start" gombra a firmware letöltéséhez. Ezt a firmware-t később telepítjük a zárolt iOS-eszközre a zárolási problémák megoldása érdekében.

3. lépés: Várjon türelmesen, és hagyja, hogy a firmware teljesen letöltődjön.

4. lépés: A letöltés után kattintson a „Feloldás most” gombra, és a megerősítéshez írja be a „000000” kódot.

5. lépés. Végül a Dr.Fone - Screen Unlock (iOS) telepíti a firmware-t a zárolt iPhone/iPad készülékre, hogy visszaállítsa és megoldja az egyéb problémákat. Amíg ez a folyamat be van kapcsolva, ne válassza le a készüléket. Miután minden megtörtént, és a telefont alaphelyzetbe állította, az iPhone újraindul, és a szoftver felületén megjelenik a folyamat befejezéséről szóló üzenet.

A Dr.Fone használata olyan egyszerű, mint ahogy itt leírtuk. Próbálja ki, és tudni fogja, hogyan állíthatja vissza problémamentesen a lezárt iPhone-t.
2. rész: Lezárt iPhone visszaállítása az iTunes használatával?
A fenti módszer teljes bizonyíték, de ha továbbra is alternatívát keres egy lezárt iPhone vagy iPad visszaállításának megtanulására, fontolja meg az iTunes használatát az iPhone/iPad feloldásához és a gyári beállítások visszaállításához. Ehhez a zárolt iPhone-t helyreállítási módba kell indítania. Gondosan kövesse az alábbi lépéseket:
1. lépés. Töltse le és telepítse a legújabb iTunes alkalmazást Windows PC-re. Ha Mac-et használ, győződjön meg arról, hogy Mac gépe naprakész.
2. lépés : MacOS Catalina Mac rendszeren nyissa meg a Findert. Más macOS-sel és Windows PC-vel rendelkező Mac rendszeren indítsa el az iTunes alkalmazást, és csatlakoztasson egy USB-vezetéket.
3. lépés Tartsa csatlakoztatva iPhone-ját, és várja meg, amíg meg nem jelenik a Helyreállítási mód képernyő:
- iPhone 8/8 Plus vagy újabb készüléken: Nyomja meg és gyorsan engedje fel a Hangerő növelése gombot. Nyomja meg és gyorsan engedje fel a Hangerő csökkentése gombot. Tartsa lenyomva az Oldalsó gombot, amíg meg nem jelenik a helyreállítási mód képernyője.
- iPhone 7/7 Plus vagy újabb készüléken: Nyomja meg és tartsa lenyomva az oldalsó és a hangerő csökkentő gombokat. Tartsa lenyomva, amíg sikeresen be nem lép a helyreállítási módba.
- Kezdőlap gombbal rendelkező iPaden, iPhone 6-on vagy korábbi: Nyomja meg és tartsa lenyomva egyszerre a Kezdőlap és az Oldalsó gombot. Tartsa lenyomva, amíg meg nem jelenik a Helyreállítási mód képernyő.
4. lépés: Az iTunes helyreállítási módban felismeri a zárolt iPhone-t, és üzenetet jelenít meg a felületén. Csak nyomja meg a "Visszaállítás" gombot.
4. lépés: Állítsa be iPhone-ját.
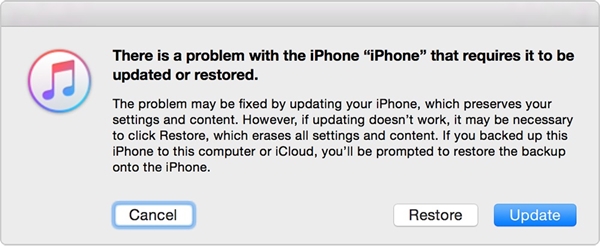
3. rész: Lezárt iPhone alaphelyzetbe állítása az iCloud segítségével?
Ugye mindannyian ismerjük a Find My iPhone funkciót? De tudja-e, hogy az Ön iCloud-azonosítójához kapcsolódik, és rendkívül egyszerűvé teszi nemcsak az eszköz helyének meghatározását, hanem a távoli törlést is, hogy visszaállítsa a gyári beállításokat?
Ebben a részben elmagyarázzuk, hogyan állíthatja vissza a zárolt iPhone gyári beállításait az iCloud segítségével a Find My iPhone alkalmazás segítségével, ezért kövesse az alábbi utasításokat:
1. lépés Nyissa meg az iCloud.com webhelyet Windows PC-n vagy Mac-en, és jelentkezzen be iCloud-azonosítójával és jelszavával az iPhone keresése oldal eléréséhez.
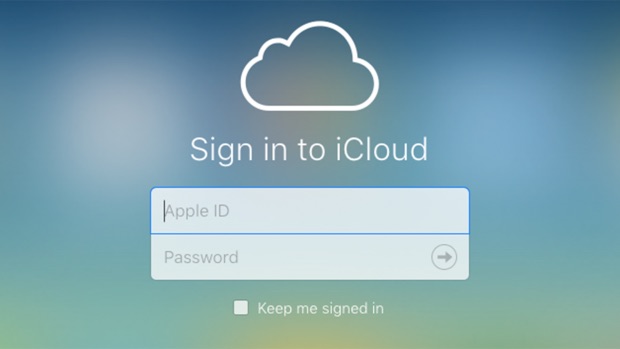
2. lépés Látogassa meg a Telefon keresése oldalt, és kattintson az „Összes eszköz” elemre az ugyanazzal az Apple ID-vel szinkronizált iOS-eszközök listájának megtekintéséhez. Ez megjeleníti az összes olyan eszközt, amely ugyanazon az iCloud ID-n fut, amelyre bejelentkezett. Itt válassza ki a lezárt iPhone/iPad készüléket, és lépjen tovább.
3. lépés : Amikor a képernyő jobb oldalán megjelennek a zárolt iPhone/iPad adatai, kattintson az „iPhone/iPad törlése” lehetőségre, és a Find My iPhone szoftver távolról visszaállítja a zárolt iPhone-t és a zárolt iPadet, bármilyen esetről is legyen szó. lenni.
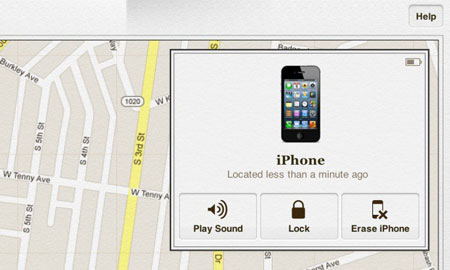
Megértjük, hogy az iPhone gyári beállításainak visszaállítása a visszaállításhoz és a zárolás feloldásához fárasztónak és időigényesnek tűnik. Biztosítjuk azonban, hogy az alább felsorolt lépések egyszerűek és könnyen követhetők. A fent megadott összes utasítás szem előtt tartva, hogy a végfelhasználók vissza akarják állítani a lezárt iPhone/iPad-et ülve és otthon, így a négy módszer rendkívül felhasználóbarát. Kérjük, válassza ki az Önnek legmegfelelőbb módszert, és kövesse annak lépéseit.
Olvasóink figyelmébe ajánljuk, hogy a Dr.Fone - Screen Unlock (iOS) alkalmazást egyablakos megoldásként használják minden iOS rendszerproblémára és iPhone/iPad problémára. Könnyen visszaállítja a lezárt iPhone/iPad készüléket, és kijavítja az egyéb rendszerhibákat is, ha vannak ilyenek.
iDevices képernyőzár
- iPhone zárolási képernyő
- Az iOS 14 zárolási képernyőjének megkerülése
- Hard Reset iOS 14 iPhone rendszeren
- Az iPhone 12 feloldása jelszó nélkül
- Állítsa vissza az iPhone 11-et jelszó nélkül
- Az iPhone törlése, ha zárolva van
- A letiltott iPhone feloldása iTunes nélkül
- Az iPhone jelszó megkerülése
- Az iPhone gyári visszaállítása jelszó nélkül
- Állítsa vissza az iPhone jelszót
- iPhone le van tiltva
- Az iPhone feloldása visszaállítás nélkül
- Oldja fel az iPad jelszavát
- Lépjen be a lezárt iPhone-ba
- Az iPhone 7/7 Plus feloldása jelszó nélkül
- Oldja fel az iPhone 5 jelszavát iTunes nélkül
- iPhone App Lock
- iPhone zárolási képernyő értesítésekkel
- Az iPhone feloldása számítógép nélkül
- Oldja fel az iPhone jelszavát
- Az iPhone feloldása jelszó nélkül
- Lépjen be egy lezárt telefonba
- Lezárt iPhone alaphelyzetbe állítása
- iPad zárolási képernyő
- Az iPad feloldása jelszó nélkül
- Az iPad le van tiltva
- Állítsa vissza az iPad jelszavát
- Az iPad alaphelyzetbe állítása jelszó nélkül
- Kizárva az iPadből
- Elfelejtette az iPad képernyőzár jelszavát
- iPad feloldó szoftver
- A letiltott iPad feloldása iTunes nélkül
- Az iPod le van tiltva Csatlakozás az iTuneshoz
- Oldja fel az Apple ID-t
- Hogyan találhatom meg és módosíthatom az Apple ID-t
- Elfelejtette az Apple ID jelszavát és e-mail címét
- Oldja fel az MDM zárolását
- Apple MDM
- iPad MDM
- Törölje az MDM-et az iskolai iPadről
- Távolítsa el az MDM-et az iPhone készülékről
- Az MDM megkerülése iPhone-on
- Az MDM iOS 14 megkerülése
- Távolítsa el az MDM-et iPhone-ról és Mac-ről
- Távolítsa el az MDM-et az iPadről
- Jailbreak Távolítsa el az MDM-et
- Oldja fel a képernyő idő jelszavát






Alice MJ
személyzeti szerkesztő
Általános értékelés : 4,5 ( 105 résztvevő)