4 módszer az alkalmazások biztonságos zárolására iPhone-on és iPaden
2022. május 5. • Beküldve: Eszközzár képernyő eltávolítása • Bevált megoldások
Aggasztja a magánélete, és szeretne bizonyos alkalmazásokat biztonságossá tenni iOS-eszközén? Ne aggódjon! Számos módszer létezik az iPhone alkalmazás zárolására és a magánélet védelmére. Ugyanezt a gyakorlatot követheti bizonyos alkalmazások használatának korlátozására gyermekei számára is, ha igénybe veszi az iPhone alkalmazászár funkcióját. Az iPhone és iPad alkalmazások zárolása meglehetősen egyszerűen használható. Rengeteg natív és harmadik féltől származó megoldás létezik, amelyeket használhat. Ebben a bejegyzésben négy különböző technikával ismerkedünk meg az alkalmazások iPhone-on és iPaden történő zárolásával kapcsolatban.
- 1. rész: Alkalmazások zárolása az iPhone készüléken az iPhone korlátozási funkciójával
- 2. rész: Alkalmazások zárolása iPhone-on az Irányított hozzáférés funkcióval
- 3. rész: Alkalmazások zárolása iPhone és iPad készüléken az App Locker segítségével? (iOS 6–10)
- 4. rész: Alkalmazások zárolása iPhone-on és iPaden a BioProtect segítségével? (Csak feltört eszközökön)
1. rész: Alkalmazások zárolása iPhone-on a Restrictions használatával?
Az Apple natív korlátozási funkciójának segítségével probléma nélkül lezárhatja az iPhone készüléket. Ily módon beállíthat egy jelszót, amelyet meg kell egyezni, mielőtt bármilyen alkalmazást elérne. Ez az iPhone-alkalmazászár nagyszerű módja annak, hogy megakadályozza, hogy gyermekei hozzáférjenek bizonyos alkalmazásokhoz vagy vásároljanak. Ha meg szeretné tudni, hogyan zárolhatja le az alkalmazásokat iPhone-on vagy iPaden a korlátozások segítségével, kövesse az alábbi lépéseket:
1. lépés . Oldja fel az eszköz zárolását, és lépjen a Beállítások > Általános > Korlátozások menüpontba.
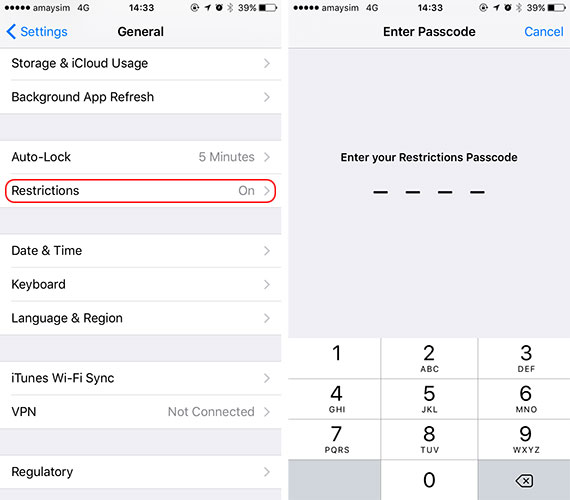
2. lépés . Kapcsolja be a funkciót, és állítson be jelszót az alkalmazáskorlátozásokhoz. A nagyobb biztonság érdekében beállíthat egy olyan jelszót, amely nem hasonlít a lezárási képernyő jelszavához.
3. lépés . Most már beállíthat egy alkalmazászárat az iPhone készülékhez a Korlátozások segítségével. Egyszerűen lépjen az Általános > Korlátozások menüpontra, és kapcsolja be ezt a funkciót bármelyik alkalmazáshoz, amelyet választott.
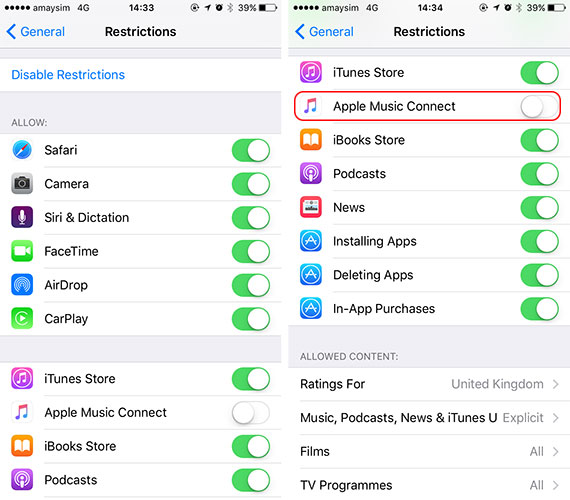
4. lépés . Ha akarja, ugyanezzel a módszerrel bármelyik alkalmazásban kikapcsolhatja ezt a funkciót.
Bónusztipp: Az iPhone feloldása képernyőzárak nélkül (PIN/minta/ujjlenyomat/arc)
Problémát okozhat, ha elfelejtette iPhone jelszavát, mivel az iPhone használatára számos korlátozás vonatkozik. Ezenkívül, ha továbbra sem tudja ellenőrizni Apple ID-jét a fenti módszerekkel, fontolja meg Apple ID-jének eltávolítását iOS-eszközeiről. Íme egy egyszerű módja annak, hogy jelszó nélkül és 100%-ban működjön az Apple ID megkerülése, vagyis a Dr.Fone - Screen Unlock (iOS) használata. Ez egy professzionális iOS-feloldó eszköz, amely segíthet eltávolítani a különféle zárakat iPhone-on és iPaden. Mindössze néhány lépéssel könnyedén eltávolíthatja Apple ID-jét.

Dr.Fone – Képernyőzár feloldása
Távolítsa el az iPhone lezárt képernyőjét gond nélkül.
- Nyissa fel az iPhone-t, ha elfelejti a jelszót.
- Mentse gyorsan iPhone-ját a letiltott állapotból.
- Szabadítsa fel SIM-kártyáját bármely szolgáltatótól világszerte.
- Minden iPhone, iPad és iPod touch modellhez használható.
- Teljesen kompatibilis a legújabb iOS rendszerrel.

2. rész: Alkalmazások zárolása iPhone-on irányított hozzáféréssel
A Korlátozások funkció mellett az Irányított hozzáférés segítségével is zárolhat egy bizonyos alkalmazást eszközén. Eredetileg az iOS 6-ban vezették be, és ideiglenesen korlátozhatja az eszközt egyetlen alkalmazás használatával. Leginkább olyan szülők használják, akik szeretnék korlátozni gyermekeiket abban, hogy egyetlen alkalmazást használjanak eszközeik kölcsönadása közben. A tanárok és a speciális igényű emberek is gyakran használják az irányított hozzáférést. Ha meg szeretné tudni, hogyan zárolhatja le az alkalmazásokat iPhone-on az Irányított hozzáférés használatával, kövesse az alábbi lépéseket:
1. lépés . Kezdésként nyissa meg az eszköz Beállítások > Általános > Kisegítő lehetőségek menüpontját, és érintse meg az „Irányított hozzáférés” lehetőséget.
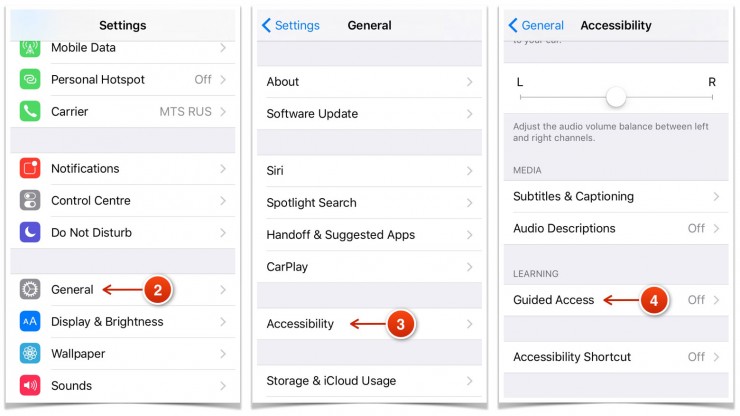
2. lépés . Kapcsolja be az „Irányított hozzáférés” funkciót, és érintse meg a „Jelszó beállítások” elemet.
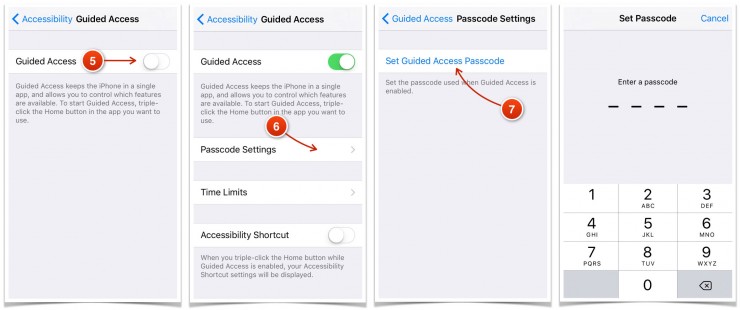
3. lépés . Miután kiválasztotta az „Irányított hozzáférési jelszó beállítása” opciót, beállíthat egy jelszót, amely az iPhone alkalmazászáraként használható.
4. lépés . Most egyszerűen indítsa el a korlátozni kívánt alkalmazást, és érintse meg háromszor a Kezdőlap gombot. Ezzel elindul az Irányított hozzáférés mód.
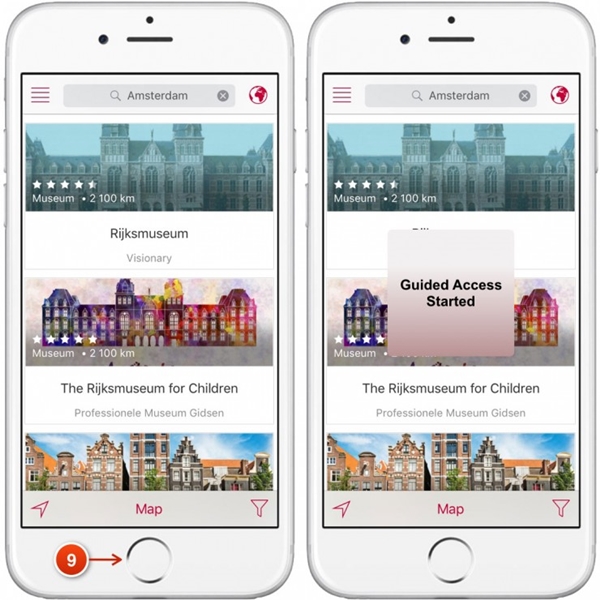
5. lépés . Telefonja mostantól erre az alkalmazásra lesz korlátozva. Tovább korlátozhatja bizonyos alkalmazásfunkciók használatát is.
6. lépés . Az Irányított hozzáférés módból való kilépéshez érintse meg háromszor a Kezdőképernyőt, és adja meg a megfelelő jelszót.
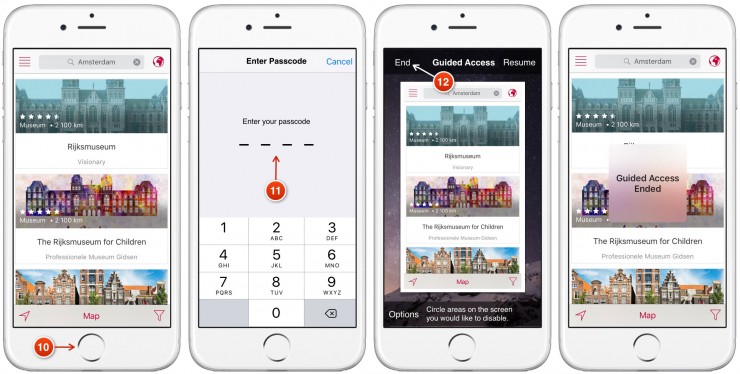
3. rész: Alkalmazások zárolása iPhone-on és iPaden az App Locker segítségével?
A natív iPhone-alkalmazások zárolási megoldásai mellett harmadik féltől származó eszközt is igénybe vehet. Azonban ezeknek az alkalmazásoknak a többsége csak a jailbreakelt eszközöket támogatja. Ezért, ha dedikált alkalmazászárat szeretne használni az iPhone-hoz, akkor be kell zárnia az eszközt. Mondanom sem kell, hogy az eszköz jailbreaknek megvannak az előnyei és hátrányai. Ha nem akarja feltörni a készülékét, akkor egyszerűen igénybe veheti a fent említett megoldásokat.
Ha azonban feltört eszköze van, és szeretné lezárni az iPhone-t, akkor használhatja az AppLockert is. Elérhető a Cydia adattárában, és mindössze 0,99 dollárért vásárolható meg. Telepíthető a jailbreakelt eszközére, hogy magasabb szintű biztonságot érjen el. Nem csak alkalmazások, hanem bizonyos beállítások, mappák, kisegítő lehetőségek és egyebek zárolására is használható. Ha meg szeretné tudni, hogyan zárolhatja le az iPhone-on lévő alkalmazásokat az AppLocker segítségével, kövesse az alábbi lépéseket:
1. lépés . Először is töltse le az AppLocker-t eszközére a http://www.cydiasources.net/applocker webhelyről. Jelenleg az iOS 6 és 10 közötti verziókon működik.
2. lépés . A módosítás telepítése után a Beállítások > Applocker menüpontban érheti el.
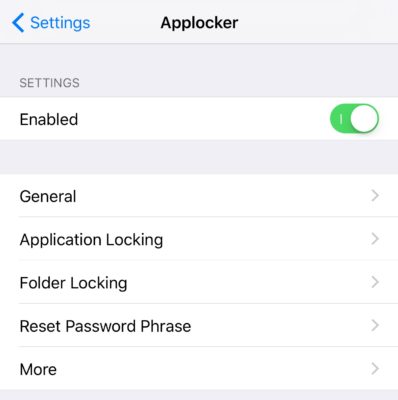
3. lépés . A funkció eléréséhez győződjön meg arról, hogy „ Engedélyezte ” állapotban van (bekapcsolásával).
4. lépés . Ez lehetővé teszi, hogy beállítson egy jelszót a választott alkalmazások és beállítások zárolásához.
5. lépés . Az iPhone alkalmazás zárolásához nyissa meg az „ Alkalmazás zárolása ” funkciót eszközén.
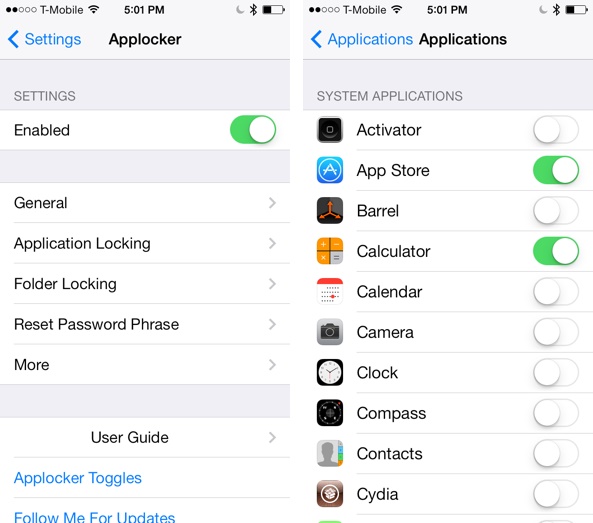
6. lépés . Innen kapcsolhatja be (vagy kikapcsolhatja) a zárolási funkciót az Ön által választott alkalmazásokhoz.
Ez lehetővé teszi, hogy az alkalmazás gond nélkül lezárja az iPhone-t. A jelszó megváltoztatásához lépjen a „Jelszó visszaállítása” elemre is.
4. rész: Alkalmazások zárolása iPhone és iPad készüléken a BioProtect segítségével?
Csakúgy, mint az Applocker, a BioProtect egy másik harmadik féltől származó eszköz, amely csak a jailbreakelt eszközökön működik. A Cydia tárolójából is letölthető. Az alkalmazásokon kívül a BioProtect segítségével zárolhatja a beállításokat, a SIM-funkciókat, a mappákat stb. Az eszköz Touch ID azonosítójához kapcsolódik, és beolvassa a felhasználó ujjlenyomatát, hogy hozzáférést biztosítson (vagy megtagadjon) bármely alkalmazáshoz. Az alkalmazás csak az iPhone 5s és újabb készülékeken működik, amelyek rendelkeznek Touch ID-vel. Azonban beállíthat egy jelszót is, ha a Touch ID nem működik. Az iPhone BioProtect alkalmazászárának használatához kövesse az alábbi lépéseket:
1. lépés . Először is szerezze be a BioProtect alkalmazást az iPhone készülék zárolásához a jobb oldalról: http://cydia.saurik.com/package/net.limneos.bioprotect/.
2. lépés . A csípés paneljének eléréséhez meg kell adnia az ujjlenyomat-hozzáférést.
3. lépés . Helyezze az ujját a Touch ID-re, és illessze a nyomatát.
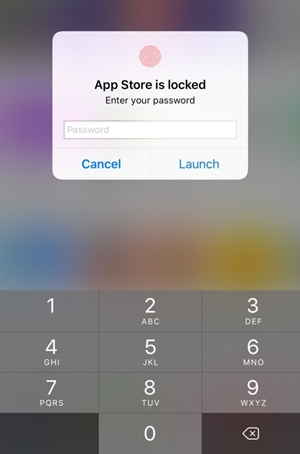
4. lépés . Ezzel elérheti a BioProtect alkalmazás beállításait.
5. lépés . Először is engedélyezze az alkalmazást a megfelelő funkció bekapcsolásával.
6. lépés . A „ Védett alkalmazások ” részben láthatja az összes főbb alkalmazás listáját.
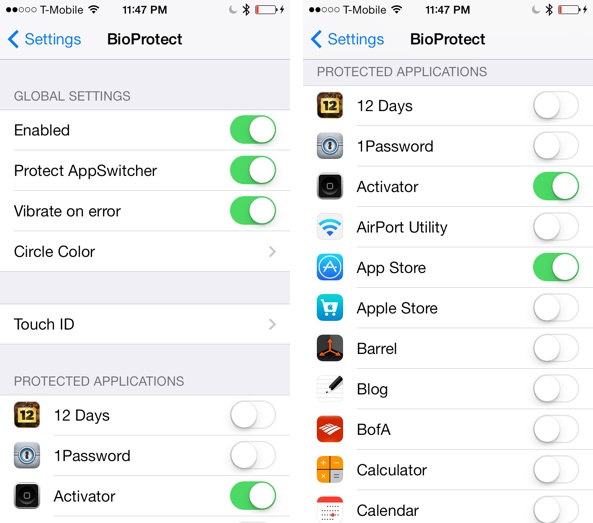
7. lépés . Egyszerűen kapcsolja be (vagy kapcsolja ki) a zárolni kívánt alkalmazás funkcióját.
8. lépés . Az alkalmazás további kalibrálásához lépjen a „Touch ID” funkcióba is.
9. lépés . A zár beállítása után a védett alkalmazás eléréséhez ujjlenyomatával kell hitelesítenie magát.
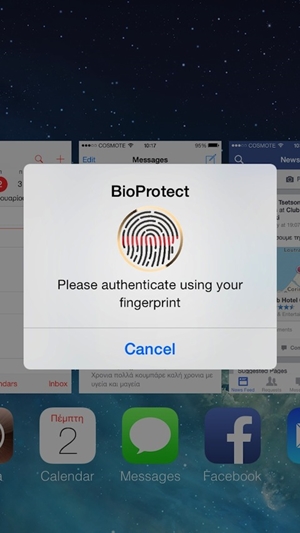
Tekerje fel!
Ezeket a megoldásokat követve megtanulhatja, hogyan zárolhatja le az alkalmazásokat az iPhone készüléken különösebb gond nélkül. Mind a harmadik féltől származó, mind a natív megoldásokat kínáltuk az iPhone biztonságos zárolásához. Választhatja a kívánt opciót, és további biztonsági réteget biztosíthat eszközének, hogy biztonságban legyen.
iDevices képernyőzár
- iPhone zárolási képernyő
- Az iOS 14 zárolási képernyőjének megkerülése
- Hard Reset iOS 14 iPhone rendszeren
- Az iPhone 12 feloldása jelszó nélkül
- Állítsa vissza az iPhone 11-et jelszó nélkül
- Az iPhone törlése, ha zárolva van
- A letiltott iPhone feloldása iTunes nélkül
- Az iPhone jelszó megkerülése
- Az iPhone gyári visszaállítása jelszó nélkül
- Állítsa vissza az iPhone jelszót
- iPhone le van tiltva
- Az iPhone feloldása visszaállítás nélkül
- Oldja fel az iPad jelszavát
- Lépjen be a lezárt iPhone-ba
- Az iPhone 7/7 Plus feloldása jelszó nélkül
- Oldja fel az iPhone 5 jelszavát iTunes nélkül
- iPhone App Lock
- iPhone zárolási képernyő értesítésekkel
- Az iPhone feloldása számítógép nélkül
- Oldja fel az iPhone jelszavát
- Az iPhone feloldása jelszó nélkül
- Lépjen be egy lezárt telefonba
- Lezárt iPhone alaphelyzetbe állítása
- iPad zárolási képernyő
- Az iPad feloldása jelszó nélkül
- Az iPad le van tiltva
- Állítsa vissza az iPad jelszavát
- Az iPad alaphelyzetbe állítása jelszó nélkül
- Kizárva az iPadből
- Elfelejtette az iPad képernyőzár jelszavát
- iPad feloldó szoftver
- A letiltott iPad feloldása iTunes nélkül
- Az iPod le van tiltva Csatlakozás az iTuneshoz
- Oldja fel az Apple ID-t
- Hogyan találhatom meg és módosíthatom az Apple ID-t
- Elfelejtette az Apple ID jelszavát és e-mail címét
- Oldja fel az MDM zárolását
- Apple MDM
- iPad MDM
- Törölje az MDM-et az iskolai iPadről
- Távolítsa el az MDM-et az iPhone készülékről
- Az MDM megkerülése iPhone-on
- Az MDM iOS 14 megkerülése
- Távolítsa el az MDM-et iPhone-ról és Mac-ről
- Távolítsa el az MDM-et az iPadről
- Jailbreak Távolítsa el az MDM-et
- Oldja fel a képernyő idő jelszavát






Selena Lee
főszerkesztő
Általános értékelés : 4,5 ( 105 résztvevő)