100%-ban működik – A képernyőidő-jelszó nem működik
2022. május 7. • Beküldve: Eszközzár képernyő eltávolítása • Bevált megoldások
A mai mozgalmas életben mindenkinek szüksége van egy olyan funkcióra, mint a képernyőidő az okostelefonján. Az Apple bevezette ezt a funkciót a készülékeibe. Hogy a szülők szemmel tarthassák gyermekeiket, a felnőttek pedig megpróbálhassák szabályozni a telefonok hozzáférését.
Az iPhone korábbi verzióiban a Képernyőidő jelszavát Restriction Passcode néven is ismerték. Ez a jelszó 4 számjegyből áll, amely korlátozza az iPhone beállításainak módosítását. Ez akkor vált problémává, amikor az emberek elfelejtették a képernyőidő jelszavát. Ez a cikk különféle megoldásokat mutat be arra, hogy az iPhone képernyőidő-jelszó nem működik.
1. rész: iOS és iPadOS képernyőidő-hatékony funkciók
A képernyőidő-jelszó nem csak egy jelszó. Számos funkciója van, amelyeket tudnia kell, ha megfelelően akarja használni a képernyőidőt. Az alábbiakban felsorolunk néhányat a képernyőidő hatékony funkciói közül:
- Használati rekord: A képernyőidő ezen funkciója heti jelentéseket hoz létre. Ezekben a jelentésekben teljes körű nyilvántartás található arról, hogy gyermekei mennyit használják elektronikus eszközeiket, és mely alkalmazásokat használják a legtöbbet.
- Alkalmazáskorlát beállítása: Az iPhone képernyőidő jelszavával korlátot állíthat be egy alkalmazás használatához. Ha gyerekei vannak, ezzel a funkcióval szabályozhatja a telefonhasználatukat. Ha a határidő túllépi, a gyerekek kéréseket küldhetnek Önnek, és több időt kérhetnek.
- Mindig elérhető: Ennek a funkciónak a segítségével lehetővé teheti gyermekei számára, hogy bizonyos alkalmazásokat örökre, időkorlátozás nélkül használhassanak. Ez a funkció állásidőben is működik. Ezzel szemben az állásidő az az idő, amikor a gyerekek nem használhatják mobiljukat vagy egyéb eszközeiket.
- Egy extra perc: Egy plusz perc jó vagy rossz tulajdonságnak számíthat a szülők által. Ebben a funkcióban az időkorlát túllépése után a gyerekek még egy percig használhatják eszközeiket. Ebben az időben a gyerekeknek le kell állítaniuk az eszközön végzett tevékenységeiket. Egyes gyerekek azonban meglehetősen intelligensek, amikor rájönnek, hogy minden perc után egy percet kaphatnak, ha rákattintnak a "Még egy perc" gombra.
- Határozd meg a kommunikációt: A szülők azt akarják, hogy gyermekeik szüleik szerint éljék életüket. Az iPhone Screen Time jelszó bevezeti ezt a funkciót a szülők elégedettsége érdekében. Ily módon a szülők a saját érdekükben korlátozhatják gyermekeiket abban, hogy kommunikáljanak bizonyos kapcsolattartókkal.
2. rész: Különböző módszerek a képernyőidő-jelszó működéséhez
1. módszer: Indítsa újra az iOS-eszközt
Az Apple Screen Time jelszó nem működik? Itt található az egyik elsődleges megoldás minden eszközproblémára, amely az eszköz újraindítása. A további megbeszélések során megvitattuk néhány iOS-eszköz folytatásának eljárását.
2.1 Indítsa újra az iPhone SE (1. generációs), 5. vagy korábbi iPhone modelleket
Az iOS-modellek kikapcsolásához nyomja meg a felső gombot, és tartsa lenyomva, amíg meg nem jelenik a képernyő kikapcsolásához szükséges csúszka. Most már a csúszka húzásával kikapcsolhatja az eszközt. A készülék bekapcsolásához ismét nyomja meg és tartsa lenyomva a felső gombot. Addig tegye ezt, amíg meg nem jelenik az Apple logó az iPhone képernyőjén.
2.2 Indítsa újra iPhone SE (2nd Generation), 8/8 Plus, 7/7 Plus vagy 6/6S/6 Plus készülékét
Ezeket az eszközöket újraindíthatja az oldalsó gomb megnyomásával és lenyomva tartásával, amíg a kikapcsolás csúszka megjelenik. Az iPhone kikapcsolásához húznia kell a csúszkát. Kövesse ugyanazt az eljárást az oldalsó gomb lenyomásával és nyomva tartásával a készülék bekapcsolásához.
2.3 Indítsa újra iPhone X, XS Max, iPhone 11/11 Pro (Max), iPhone 12, 12 Mini, iPhone 12 Pro (Max) és a legújabb
A készüléket az oldalsó gomb vagy a hangerőszabályzó nyomva tartásával kapcsolhatja ki. Amikor megjelenik a csúszka, húzza el a készülék kikapcsolásához. A készülék bekapcsolásához nyomja meg és tartsa lenyomva a készülék oldalsó gombját, és várja meg, amíg az Apple logó megjelenik a képernyőn.
2.4 Indítsa újra Face ID-vel rendelkező iPadjét
Egy ilyen eszköz kikapcsolásához egymás után le kell nyomni a felső gombot és a hangerőgombot. Ezután várja meg, amíg a csúszka megjelenik, majd húzza el a csúszkát az eszköz kikapcsolásához. Ezután nyomja meg és tartsa lenyomva a felső gombot az eszköz bekapcsolásához.
2.5 Indítsa újra a Kezdőlap gombbal rendelkező iPadet
Az iPad otthoni gombbal történő kikapcsolásához nyomja meg és tartsa lenyomva a felső gombot. Amikor megjelenik a kikapcsolási csúszka, húzza el az eszköz kikapcsolásához. Újraindíthatja az eszközt a felső gomb megnyomásával és egy ideig lenyomva tartásával, amíg az Apple logó meg nem jelenik.
2. módszer: A képernyőidő jelkód letiltása és engedélyezése
A legáltalánosabb és legegyszerűbb módja annak, hogy frissítse a dolgokat, amikor a Képernyőidő jelkód nem működik, a képernyőidő letiltása és engedélyezése. Ezzel eltávolíthatja az összes képernyőidő-adatot. Az alábbiakban bemutatunk néhány lépést a Képernyőidő jelkód letiltásához és engedélyezéséhez:
1. lépés: Nyissa meg a „Beállítások” alkalmazást az eszközön, és lépjen a „Képernyőidő” beállításokhoz.
2. lépés: Menjen le az oldal alján, és kattintson a „Képernyőidő kikapcsolása” lehetőségre.
3. lépés: Most meg kell adnia a képernyőidő jelszavát. Még egyszer válassza a "Képernyőidő kikapcsolása" lehetőséget a következő ablakban, amely a jelszó megadása után jelenik meg.
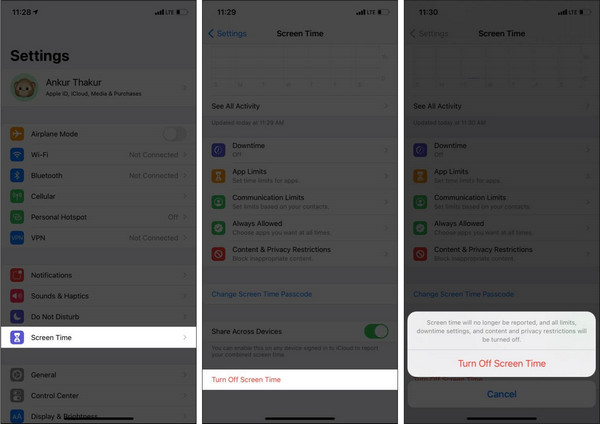
4. lépés: Ismét lépjen a "Beállítások" alkalmazásra a kezdőképernyőről.
5. lépés: Nyissa meg a „Képernyőidő” elemet, és érintse meg a „Képernyőidő bekapcsolása” elemet. Most kattintson a „Folytatás” gombra.
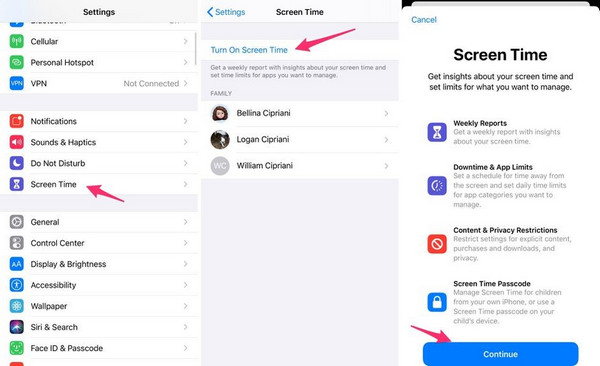
6. lépés: Válasszon a két lehetőség közül: „Ez az én készülékem” vagy „Ez a gyermekem készüléke”.
3. módszer: Kijelentkezés és bejelentkezés Apple-fiókjával
Ha az Apple Screen Time jelkódja továbbra sem működik, megpróbálhat kijelentkezni és bejelentkezni az Apple-fiókjával. Ebből a célból követnie kell néhány alábbi lépést:
1. lépés: Nyissa meg a „Beállítások” alkalmazást az iPhone kezdőképernyőjén. Kattintson a nevére az oldal tetején.
2. lépés: Görgessen le, amíg meg nem jelenik az oldal vége, és válassza a „Kijelentkezés” lehetőséget. Kijelentkezéskor megőrizheti készüléke kritikus adatait is.
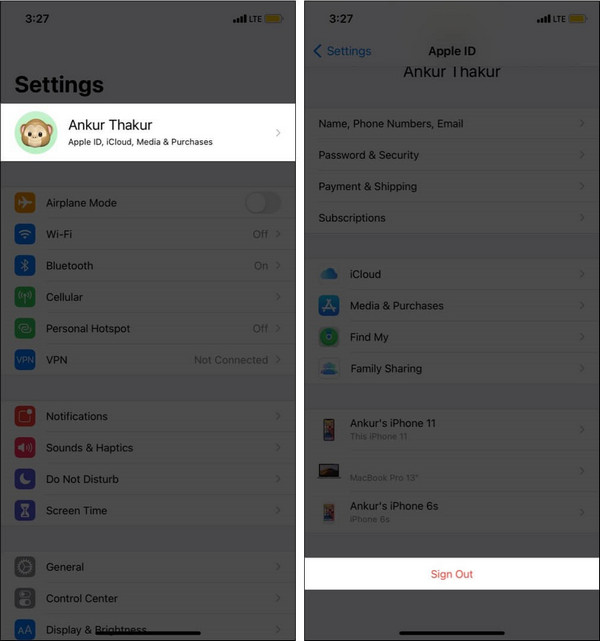
3. lépés: Most újra kell indítania az eszközt.
4. lépés: Ismét nyissa meg a "Beállítások" elemet az eszközön, és lépjen a "Bejelentkezés" lehetőségre az oldal tetején.
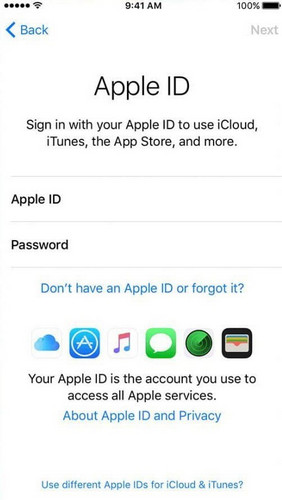
Bónusztipp: Távolítsa el a képernyőidőben elfelejtett jelszót adatvesztés nélkül - Dr.Fone
A fenti módszerek elveszíthetik képernyőidő-adatait. Tehát, ha nem tudja, hogyan állítsa vissza a képernyőidő jelszavát adatvesztés nélkül, ajánlunk egy hasznos eszközt. A Dr.Fone - Screen Unlock (iOS) egy hatékony iOS Device Screen Unlocker. A Dr.Fone számos további funkciót kínál, például biztonsági mentést, javítást, feloldást, törlést, helyreállítást stb.
Bármilyen jelszót megkerülhet a Dr.Fone használatával. A Dr.Fone figyelemreméltó tulajdonságai miatt sok ember bízik rájuk a jelszó eltávolításakor. Ez a szoftver viszonylag könnyen megoldhatóvá teszi a mobillal kapcsolatos problémákat. Csakúgy, mint mások, számíthat a Dr.Fone-ra, ha eltávolítja iPhone képernyőideje jelszavát.
A Dr.Fone néhány funkciója az alábbiakban található:
- Azonnal visszakeresheti a képernyőidő jelszavát.
- Támogassa az összes iOS-eszközt, és oldja fel azokat anélkül, hogy figyelembe venné a sérült vagy letiltott állapotukat.
- Jelszó nélkül törölheti az Apple ID-t.
- Feloldhatja az iOS vagy iPadOS eszközöket Face ID, Touch ID vagy 4/6 számjegyű jelszavakkal.
Továbbá Dr.Fone segítségével elmagyaráztuk az elfelejtett jelszavak képernyőzárának feloldásának lépéseit:
1. lépés: Indítsa el a „Képernyőidő-jelszó feloldása” folyamatot
Töltse le a Dr.Fone-t és telepítse a számítógépére. Amikor a telepítés befejeződött, nyissa meg a szoftvert. A kezdőképernyőn válassza a „Képernyő feloldása” lehetőséget. Ugorjon elő a képernyőn, és válassza ki a „Képernyőidő-jelszó feloldása” lehetőséget az összes lehetőség közül.

2. lépés: Törölje a képernyőidő jelszavát
USB használatával csatlakoztassa iOS-eszközét és számítógépét. Amikor a számítógép észleli az eszközt, érintse meg a „Feloldás most” gombot. A Dr.Fone sikeresen feloldja az iPhone zárolását adatvesztés nélkül.
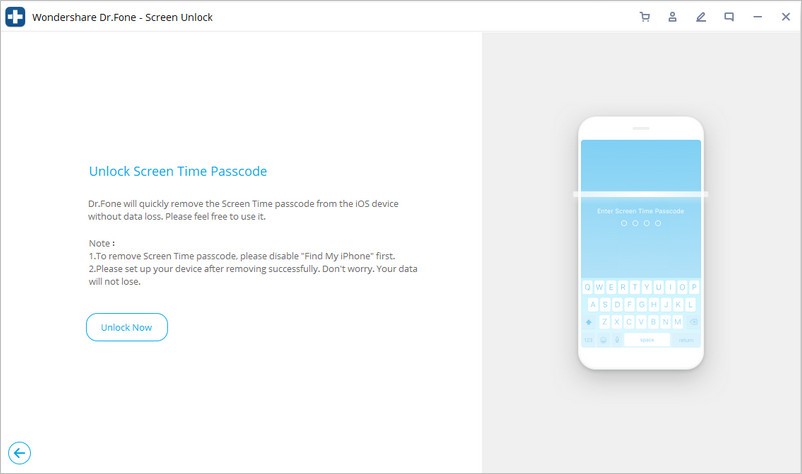
3. lépés: Kapcsolja ki a „Find My iPhone” funkciót
Ha törölni szeretné a Képernyőidő jelszavát, a „Find My iPhone” funkciót ki kell kapcsolni. Kikapcsolhatja az útmutatót követve, és eltávolíthatja a Képernyőidő jelszavát.

Becsomagolás
Ha az Apple Screen Time jelkódja nem működik, minden lehetséges megoldást kínálunk Önnek, hogy megszabaduljon egy ilyen problémától. Használhat egyszerű módszereket a képernyőidő frissítésére, vagy használhat egy előnyös eszközt, például a Dr.Fone-t erre a célra. Ezenkívül ez a cikk olyan megoldásokat kínál, amelyek lépései és eljárásai befejeződtek.
iDevices képernyőzár
- iPhone zárolási képernyő
- Az iOS 14 zárolási képernyőjének megkerülése
- Hard Reset iOS 14 iPhone rendszeren
- Az iPhone 12 feloldása jelszó nélkül
- Állítsa vissza az iPhone 11-et jelszó nélkül
- Az iPhone törlése, ha zárolva van
- A letiltott iPhone feloldása iTunes nélkül
- Az iPhone jelszó megkerülése
- Az iPhone gyári visszaállítása jelszó nélkül
- Állítsa vissza az iPhone jelszót
- iPhone le van tiltva
- Az iPhone feloldása visszaállítás nélkül
- Oldja fel az iPad jelszavát
- Lépjen be a lezárt iPhone-ba
- Az iPhone 7/7 Plus feloldása jelszó nélkül
- Oldja fel az iPhone 5 jelszavát iTunes nélkül
- iPhone App Lock
- iPhone zárolási képernyő értesítésekkel
- Az iPhone feloldása számítógép nélkül
- Oldja fel az iPhone jelszavát
- Az iPhone feloldása jelszó nélkül
- Lépjen be egy lezárt telefonba
- Lezárt iPhone alaphelyzetbe állítása
- iPad zárolási képernyő
- Az iPad feloldása jelszó nélkül
- Az iPad le van tiltva
- Állítsa vissza az iPad jelszavát
- Az iPad alaphelyzetbe állítása jelszó nélkül
- Kizárva az iPadből
- Elfelejtette az iPad képernyőzár jelszavát
- iPad feloldó szoftver
- A letiltott iPad feloldása iTunes nélkül
- Az iPod le van tiltva Csatlakozás az iTuneshoz
- Oldja fel az Apple ID-t
- Hogyan találhatom meg és módosíthatom az Apple ID-t
- Elfelejtette az Apple ID jelszavát és e-mail címét
- Oldja fel az MDM zárolását
- Apple MDM
- iPad MDM
- Törölje az MDM-et az iskolai iPadről
- Távolítsa el az MDM-et az iPhone készülékről
- Az MDM megkerülése iPhone-on
- Az MDM iOS 14 megkerülése
- Távolítsa el az MDM-et iPhone-ról és Mac-ről
- Távolítsa el az MDM-et az iPadről
- Jailbreak Távolítsa el az MDM-et
- Oldja fel a képernyő idő jelszavát






James Davis
személyzeti szerkesztő
Általános értékelés : 4,5 ( 105 résztvevő)