3 módszer az iPhone törlésére, ha másodperceken belül le van zárva
2022. április 28. • Beküldve: Eszközzár képernyő eltávolítása • Bevált megoldások
Az elmúlt néhány évben az Apple figyelemre méltó előrehaladást ért el zászlóshajója iPhone sorozatával. Számos módja van a felhasználóknak adataik biztonsági mentésére, törlésére és visszaállítására. Nem számít, hogy egyik eszközről a másikra költözik, vagy vissza szeretné állítani telefonját. Tudnia kell, hogyan törölheti az iPhone-t lezárt állapotban. Túl sokszor előfordult, hogy miután kizárták az eszközüket, a felhasználók nehezen tudják törölni a lezárt iPhone-t. Ha Ön is ugyanazon a dilemmán megy keresztül, ne aggódjon. Olvasson tovább, és tanulja meg, hogyan törölheti le a lezárt iPhone-t ebben a kiterjedt útmutatóban.
1. rész: Lezárt iPhone törlése a Dr.Fone segítségével – Képernyőfeloldás (iOS)
A zárolt iPhone törlésének egyik legjobb módja a Dr.Fone - Screen Unlock (iOS) eszköz használata. Ez egy rendkívül biztonságos és megbízható alkalmazás. Már kompatibilis az iOS minden vezető verziójával, és szinte minden nagyobb iOS-eszközön fut. A Windows és Mac rendszeren is elérhető eszköz az aktiválási zár és az Apple ID eltávolítására használható. Az eszköz egy könnyen használható felületet is biztosít, amely segíthet visszaállítani az aktiválási zárat az eszközön.

Dr.Fone – Képernyőzár feloldása (iOS)
Törölje az iPhone adatait akkor is, ha az le van zárva
- Az iPhone-adatok törlése a lezárási képernyővel együtt.
- Távolítsa el a 4-/6-jegyű jelszót, a Touch ID-t és a Face ID -t , valamint az aktiválási zárat.
- Néhány kattintás, és az iOS zárolási képernyője eltűnik.
- Teljesen kompatibilis az összes iDevice modellel és iOS verzióval.
Ha meg szeretné tudni, hogyan törölheti az iPhone-t zárolt állapotban, kövesse az alábbi lépéseket:
1. lépés. Töltse le és telepítse a Dr.Fone-t.
Kezdje a Dr.Fone - Screen Unlock (iOS) letöltésével a hivatalos webhelyéről. Telepítse Windows vagy Mac számítógépére, és csatlakoztassa iPhone-ját a rendszerhez, amikor meg akarja oldani a vele kapcsolatos problémát. Az alkalmazás elindítása után kattintson a „Képernyő feloldása” lehetőségre az üdvözlőképernyőn.

2. lépés Kattintson a Start gombra.
Várjon egy kicsit, mert az alkalmazás automatikusan felismeri a telefont. A folyamat elindításához kattintson a „Start” gombra.

3. lépés: Helyezze a telefont DFU módba.
Kövesse a képernyőn megjelenő utasításokat a telefon DFU (Device Firmware Update) módba helyezéséhez. Ezt a Kezdőlap és a Bekapcsológomb egyidejű 10 másodperces lenyomásával teheti meg. Később segítene, ha felengedné a bekapcsológombot, miközben további 5 másodpercig lenyomva tartja a Kezdőlap gombot.

4. lépés: Töltse le a firmware-csomagot.
Miután eszközét DFU módba helyezte, az alkalmazás automatikusan a következő ablakra lép. Itt meg kell adnia a telefonjával kapcsolatos alapvető információkat, például az eszköz modelljét, a firmware-frissítést stb. A helyes adatok kitöltése után kattintson a „Letöltés” gombra.

Dőljön hátra, és lazítson, mert az alkalmazás letölti a telefon alapvető firmware-frissítését.

5. lépés: Kezdje el a feloldást.
Miután ez megtörtént, az alkalmazás automatikusan elkezdi megoldani a problémát a telefonon. Ügyeljen arra, hogy ne válassza le telefonját, amíg a Dr.Fone - Screen Unlock (iOS) megoldja a problémát az eszközön.
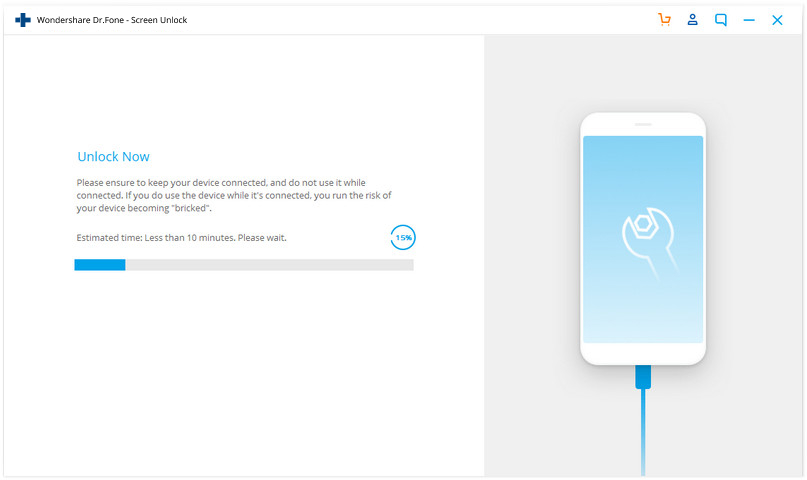
7. lépés: Feloldás befejeződött.
A művelet sikeres befejezése után a felület a következő üzenetet jeleníti meg.

Ellenőrizheti, hogy fel tudja-e oldani a telefon zárolását. Ha továbbra is problémája van, kattintson a „Próbáld újra” gombra. Ellenkező esetben biztonságosan eltávolíthatja telefonját, és korlátozás nélkül használhatja. Ha ezt a módszert követi, megtanulhatja, hogyan törölheti le a lezárt iPhone-t a Dr.Fone - Screen Unlock (iOS) segítségével.
Az egyik legjobb dolog ebben a technikában, hogy a lezárt iPhone-t anélkül törölheti le, hogy kárt okozna. Mivel ez egy biztonságos és megbízható módszer, magas sikeraránnyal, minden bizonnyal problémamentes élményt nyújt.
2. rész: Törölje a zárolt iPhone-t az iTunes segítségével történő visszaállítással
Ha alternatív módot keres, hogy megtanulja, hogyan törölheti az iPhone-t zárolt állapotban, akkor az iTunes segítségét is igénybe veheti. Ingyenes és egyszerű módszert biztosít az eszköz visszaállítására. Mivel törli az adatait, a folyamat során elveszítheti alapvető fájljait. Ezt a technikát csak akkor javasoljuk, ha előzőleg biztonsági másolatot készített az adatokról az iTunes segítségével. Ha meg szeretné tudni, hogyan törölheti le a zárolt iPhone-t az iTunes segítségével, kövesse az alábbi lépéseket:
1. Először is állítsa iPhone-ját helyreállítási módba. Ehhez indítsa el az iTunes frissített verzióját a rendszeren, és csatlakoztassa egy villámkábelhez. Most nyomja meg hosszan a Kezdőlap gombot az eszközön, és csatlakoztassa a villámkábel másik végéhez. Engedje el a Kezdőlap gombot, amint megjelenik az iTunes logó.

2. Amint a telefon csatlakoztatva van, az iTunes felismeri a vele kapcsolatos problémát. Innen kiválaszthatja a visszaállítást.
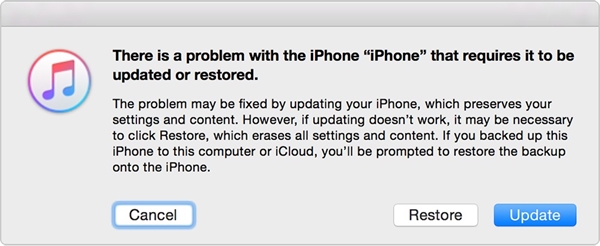
3. Ha a fenti felugró ablak nem jelenik meg a képernyőn, indítsa el az iTunes alkalmazást, és keresse fel az „Összefoglaló” részt. Innentől válassza a „Biztonsági mentés visszaállítása” lehetőséget a Biztonsági mentés részben.
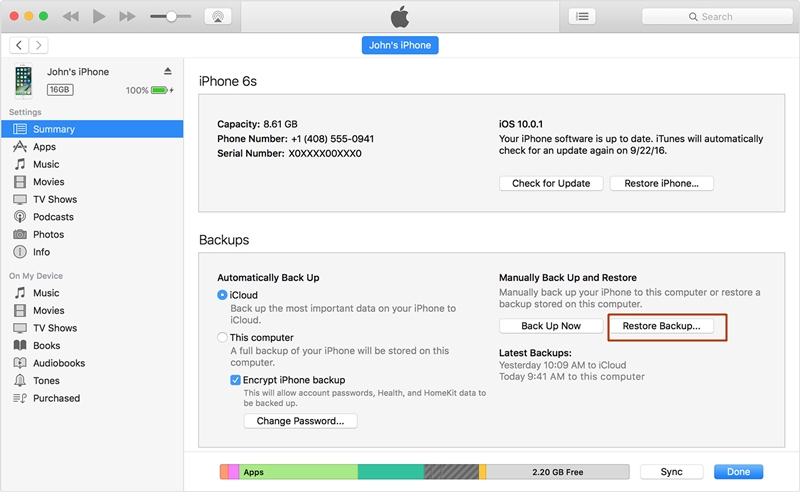
4. elfogadja a felugró üzenetet a „Visszaállítás” gombra kattintva.
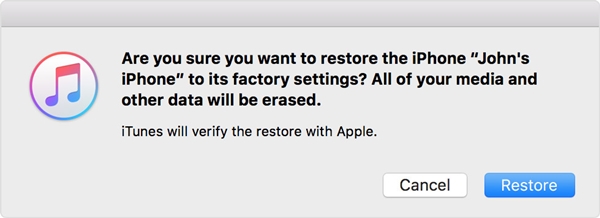
3. rész: A zárolt iPhone törlése a Find My iPhone funkcióval
Ha még nem készített biztonsági másolatot telefonjáról, akkor előfordulhat, hogy nehezen tudja visszaállítani az iTunes segítségével. Egy másik népszerű módja a lezárt iPhone törlésének az iPhone keresése eszköz használata. Ez többnyire ellopott vagy elveszett készülék esetén valósul meg. A Find My iPhone egyik legjobb tulajdonsága, hogy távolról is visszaállíthatja az eszközt. Ezzel különösebb gond nélkül megvédheti személyes adatait. Hajtsa végre ezeket a lépéseket, hogy megtanulja, hogyan törölheti az iPhone-t lezárt állapotban az iPhone keresése funkcióval.
1. Először jelentkezzen be iCloud-fiókjába , és keresse fel a „Find My iPhone” részt.
2. Az „Összes eszköz” részben kiválaszthatja a visszaállítani kívánt iPhone-t.
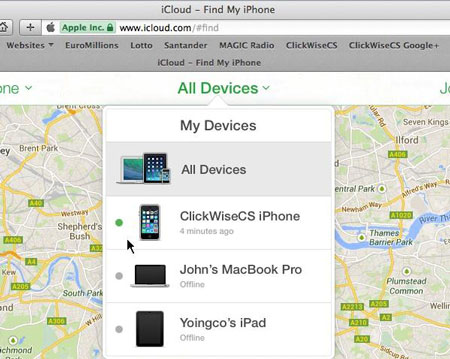
3. Miután kiválasztotta az eszközt, különféle lehetőségek jelennek meg. Válassza az „Erase iPhone” funkciót az eszköz visszaállításához.
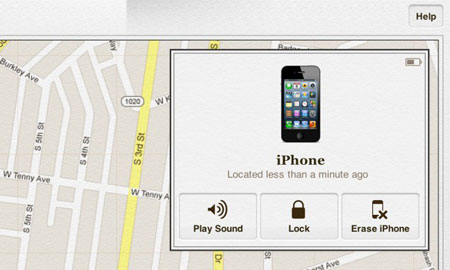
Erősítse meg választását, és távolról törölje le a zárolt iPhone-t az iCloud Find My iPhone funkciójával.
Miután követte ezt az informatív útmutatót, megtanulhatja, hogyan törölheti gond nélkül a lezárt iPhone-t. Menjen előre, és válassza ki a kívánt lehetőséget a lezárt iPhone törléséhez. A probléma biztonságos megoldásához a Dr.Fone - Screen Unlock (iOS) használatát javasoljuk. Ha azonban távolról szeretné megtenni, akkor a Find My iPhone funkciót is kipróbálhatja. Ha ismer más megbízható módszert, kérjük, ossza meg velünk, hogyan törölheti az iPhone-t zárolt állapotban az alábbi megjegyzésekben.
iDevices képernyőzár
- iPhone zárolási képernyő
- Az iOS 14 zárolási képernyőjének megkerülése
- Hard Reset iOS 14 iPhone rendszeren
- Az iPhone 12 feloldása jelszó nélkül
- Állítsa vissza az iPhone 11-et jelszó nélkül
- Az iPhone törlése, ha zárolva van
- A letiltott iPhone feloldása iTunes nélkül
- Az iPhone jelszó megkerülése
- Az iPhone gyári visszaállítása jelszó nélkül
- Állítsa vissza az iPhone jelszót
- iPhone le van tiltva
- Az iPhone feloldása visszaállítás nélkül
- Oldja fel az iPad jelszavát
- Lépjen be a lezárt iPhone-ba
- Az iPhone 7/7 Plus feloldása jelszó nélkül
- Oldja fel az iPhone 5 jelszavát iTunes nélkül
- iPhone App Lock
- iPhone zárolási képernyő értesítésekkel
- Az iPhone feloldása számítógép nélkül
- Oldja fel az iPhone jelszavát
- Az iPhone feloldása jelszó nélkül
- Lépjen be egy lezárt telefonba
- Lezárt iPhone alaphelyzetbe állítása
- iPad zárolási képernyő
- Az iPad feloldása jelszó nélkül
- Az iPad le van tiltva
- Állítsa vissza az iPad jelszavát
- Az iPad alaphelyzetbe állítása jelszó nélkül
- Kizárva az iPadből
- Elfelejtette az iPad képernyőzár jelszavát
- iPad feloldó szoftver
- A letiltott iPad feloldása iTunes nélkül
- Az iPod le van tiltva Csatlakozás az iTuneshoz
- Oldja fel az Apple ID-t
- Hogyan találhatom meg és módosíthatom az Apple ID-t
- Elfelejtette az Apple ID jelszavát és e-mail címét
- Oldja fel az MDM zárolását
- Apple MDM
- iPad MDM
- Törölje az MDM-et az iskolai iPadről
- Távolítsa el az MDM-et az iPhone készülékről
- Az MDM megkerülése iPhone-on
- Az MDM iOS 14 megkerülése
- Távolítsa el az MDM-et iPhone-ról és Mac-ről
- Távolítsa el az MDM-et az iPadről
- Jailbreak Távolítsa el az MDM-et
- Oldja fel a képernyő idő jelszavát






Selena Lee
főszerkesztő
Általános értékelés : 4,5 ( 105 résztvevő)