A névjegyek hiányoznak az iOS 14/13.7 frissítése után: Hogyan lehet visszaállítani?
2022. április 28. • Beküldve: Data Recovery Solutions • Bevált megoldások
„Most frissítettem az iPhone-omat a legújabb iOS 14-re, de nem sokkal a frissítés után eltűntek az iPhone névjegyeim. Van valami megvalósítható megoldás az elveszett iOS 14 névjegyeim visszaszerzésére?
Egy barátom tette fel nemrég ezt a kérdést, akinek az elérhetőségei eltűntek az iOS 14/13.7 frissítése után. Túl sokszor, amikor készülékünket béta vagy akár stabil verzióra frissítjük, elveszítjük adatainkat. Nem számít, milyen a helyzet – az a jó, hogy különböző technikák követésével helyreállíthatja elvesztett kapcsolatait. Ezt megteheti iTuneson, iCloudon vagy akár adat-helyreállító eszközön keresztül. Az iOS 14/13.7 frissítés utáni névjegyek visszaállításának elősegítése érdekében ez az útmutató minden lehetséges megoldásra kiterjed. Ismerkedjünk meg részletesen ezekkel a lehetőségekkel.
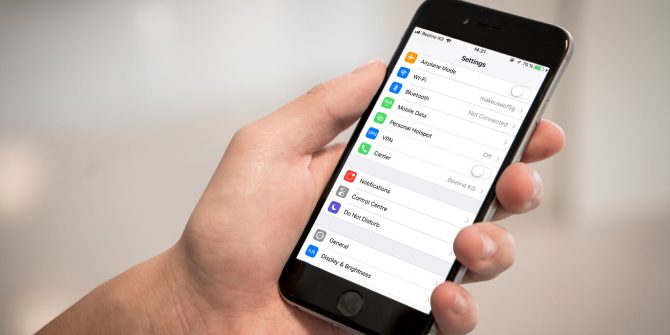
- 1. rész: A névjegyek hiányának leggyakoribb okai iOS 14/13.7 rendszeren
- 2. rész: Ellenőrizze a rejtett névjegyeket a Beállításokban
- 3. rész: Az elveszett névjegyek visszaszerzése az iCloud segítségével
- 4. rész: Névjegyek visszaállítása az iTunes használatával
- 5. rész: Az elveszett névjegyek visszaszerzése iTunes/iCloud biztonsági mentés nélkül
1. rész: A névjegyek hiányának leggyakoribb okai iOS 14/13.7 rendszeren
A felhasználók sokszor panaszkodnak, hogy a frissítés befejezése után néhány névjegyük eltűnt az iOS 14/13.7 rendszerből. Mielőtt megvizsgálnánk az iOS 14/13.7 elveszett kapcsolatainak visszaszerzésének módjait, ismerjük meg a probléma gyakori okait.
- Az iOS 14/13.7 bétaverziójának frissítése vagy instabil verziója nem kívánt adatvesztést okozhat az eszközön, ami névjegyek hiányához vezethet.
- Néha az eszköz frissítése közben a firmware gyári alaphelyzetbe állítja. Ezzel az eszközön tárolt összes tartalom törlődik (beleértve a névjegyeket is).
- Ha van egy jailbreakelt iOS-eszköze, vagy megpróbálja feltörni azt, akkor ez is kiváltója lehet a kapcsolatok elvesztésének.
- Ha az iOS 14/13.7 frissítése meghiúsul vagy leállt közben, akkor az iPhone névjegyek eltűnéséhez vezethet.
- Előfordulhat, hogy a folyamat során módosulnak az eszközbeállítások, aminek következtében a szinkronizált iCloud-névjegyek eltűnnek.
- Az eszköz bármilyen más fizikai sérülése vagy firmware-probléma is okozhatja ezt a problémát.
2. rész: Ellenőrizze a rejtett névjegyeket a Beállításokban
Mielőtt bármilyen drasztikus intézkedést megtenne a névjegyek visszaállítása érdekében az iOS 14/13.7 frissítése után, feltétlenül keresse fel eszköze beállításait. Néha elrejtünk bizonyos névjegyeket, és az iOS 14/13.7 frissítése után egyszerűen nem tudjuk megtekinteni őket. Hasonlóképpen, a frissítés megváltoztathatta az iOS névjegyek beállításait az eszközön. Ha néhány névjegy eltűnt az iOS 14/13.7 rendszerből, akkor győződjön meg arról, hogy nincsenek egy rejtett csoportban.
- Mint tudod, az iOS lehetővé teszi, hogy csoportot hozzunk létre a rejtett névjegyekhez. Ennek ellenőrzéséhez lépjen a telefon Beállítások > Névjegyek > Csoportok menüpontjába. Érintse meg a „Rejtett csoport” opciót a csoportban lévő névjegyek megtekintéséhez.
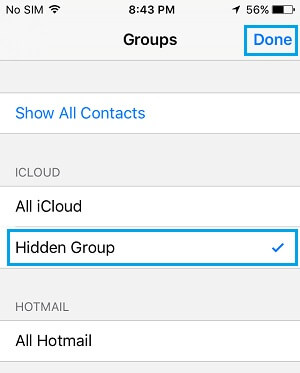
- Ha az összes rejtett névjegyet láthatóvá szeretné tenni, akkor lépjen vissza, és érintse meg az „Összes névjegy megjelenítése” lehetőséget. Ezzel az összes mentett névjegy látható lesz a Névjegyek alkalmazásban.
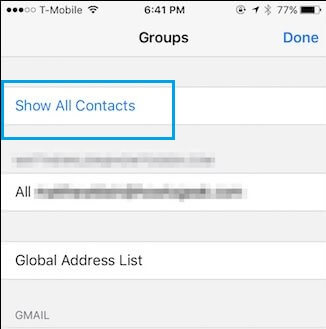
- Alternatív megoldásként néha a névjegyek elrejthetők a Spotlight Searchben. Ennek kijavításához lépjen az eszközbeállítások > Általános > Spotlight keresés menüpontba.
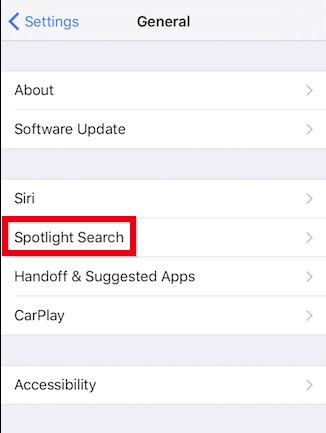
- Itt láthatja az összes többi alkalmazást és beállítást, amely a Spotlight Search szolgáltatáshoz kapcsolódik. Egyszerűen engedélyezze a „Kapcsolatok” opciót, ha korábban le volt tiltva.
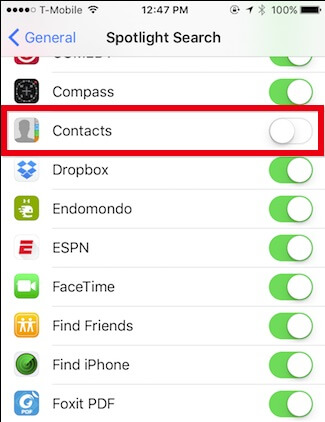
3. rész: Az elveszett névjegyek visszaszerzése az iCloud segítségével
Valószínűleg ez az egyik legegyszerűbb módja az iOS 14/13.7 elveszett kapcsolatainak visszaszerzésének. Talán már tudja, hogy minden iOS-felhasználó hozzáférést kap egy iCloud-fiókhoz. Ha már szinkronizálta telefonja névjegyeit az iClouddal, akkor hozzáférhet a névjegyek visszaállításához az iOS 14/13.7 frissítése után.
3.1 Névjegyek egyesítése az iCloudból
Ha csak néhány névjegy tűnik el az iOS 14/13.7 rendszerből, akkor ez azonnal kijavítja a problémát. Mondanom sem kell, hogy a meglévő névjegyeinek már jelen kell lennie az iCloudon. Az adatok felülírása helyett ez egyesíti a meglévő iCloud-névjegyeket iOS-eszközünkkel. Ily módon a meglévő névjegyek a telefonban maradnának anélkül, hogy felülírnák őket.
- Kezdésként csak oldja fel az eszköz zárolását, és lépjen az iCloud beállításaihoz. Győződjön meg arról, hogy ugyanabba a fiókba van bejelentkezve, amelybe a névjegyeit menti.
- Az adatok iCloud-fiókkal való szinkronizálásának elérhető lehetőségei közül kapcsolja be a „Kapcsolatok” funkciót.
- A készülék két lehetőséget kínál arra, hogy mit szeretne tenni a korábban szinkronizált névjegyekkel. Válassza ki, hogy megtartja-e őket iPhone-on.
- A redundancia elkerülése érdekében válassza a névjegyek „egyesítését” helyett. Várjon egy kicsit, mert az iPhone hiányzó névjegyei visszaállnak az iCloudból.
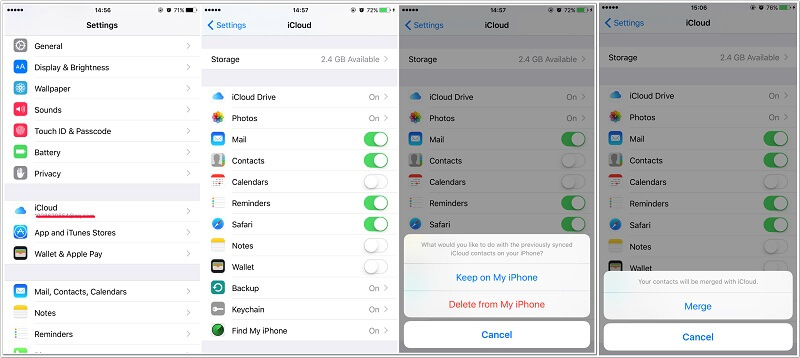
3.2 vCard fájl exportálása az iCloudból
Ha az összes iPhone-kapcsolat eltűnt a frissítés után, akkor fontolóra veheti ezt a technikát. Ebben az iCloudba lépünk, és az összes mentett névjegyet vCard formátumban exportáljuk. Ezzel nem csak biztonsági másolatot készíthet névjegyeiről, hanem áthelyezheti őket bármely más eszközre.
- Először is nyissa meg az iCloud hivatalos webhelyét, és jelentkezzen be ugyanabba az iCloud-fiókba, ahol a névjegyeket tárolja.
- Az iCloud otthonának irányítópultján lépjen a „Kapcsolatok” lehetőségre. Ezzel elindítja a fiókjába mentett összes névjegyet.
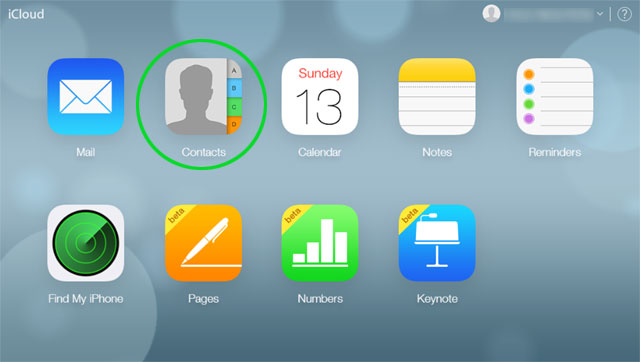
- Manuálisan kiválaszthatja az exportálni kívánt névjegyeket, vagy beléphet a beállításokba az alján található fogaskerék ikonra kattintva. Innen kiválaszthatja az összes névjegyet.
- Miután kiválasztotta a menteni kívánt névjegyeket, térjen vissza a beállításokhoz, és kattintson a „VCard exportálása” gombra. Ezzel egy vCard-fájlt exportál a mentett iCloud-névjegyekből, amelyeket el lehet menteni a rendszerére.
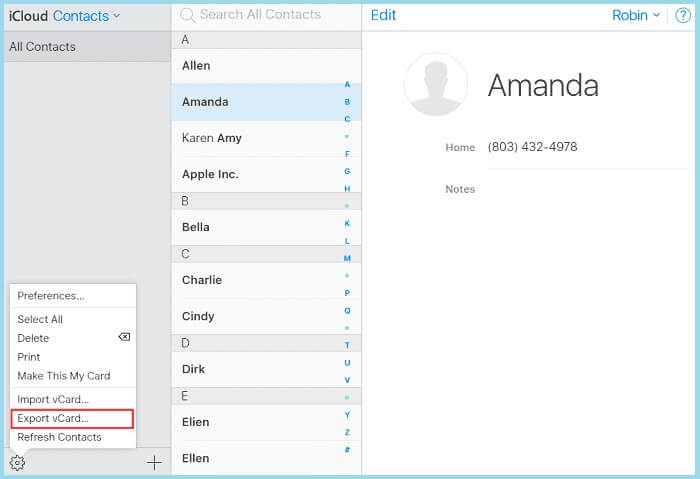
3.3 Állítsa vissza az iCloud biztonsági másolatot egy harmadik féltől származó eszköz segítségével
A névjegyek visszaállításának másik módja az iOS 14/13.7 frissítése után a meglévő iCloud biztonsági mentés. Ez a folyamat azonban törli az eszközön lévő meglévő adatokat is. Ha el szeretné kerülni az ilyen nem kívánt forgatókönyvet, használjon harmadik féltől származó eszközt, például a Dr.Fone – Backup & Restore (iOS) eszközt . Ahogy a neve is sugallja, az alkalmazás teljes adatmentési és visszaállítási megoldást kínál iOS-eszközökhöz. Használatával egy korábban elmentett iCloud biztonsági másolatot tölthet be a felületére, megtekintheti annak tartalmát, és szelektíven visszaállíthatja adatait. Az iOS-eszközön meglévő adatok nem törlődnek a folyamat során.
- Először is csatlakoztassa iOS-eszközét a rendszerhez, és indítsa el rajta a Dr.Fone eszközkészletet. Otthonáról nyissa meg a „Biztonsági mentés és visszaállítás” modult.

- Rövid időn belül az alkalmazás automatikusan felismeri a csatlakoztatott eszközt. A folytatáshoz kattintson a „Visszaállítás” gombra.

- Most lépjen a bal oldali panelre, és válassza ki az adatok visszaállítását az iCloud biztonsági másolatból. A jobb oldalon meg kell adnia annak a fióknak az iCloud hitelesítő adatait, ahol a biztonsági másolatot tárolja.

- Sikeres bejelentkezés után a felület megjeleníti az összes mentett iCloud biztonsági mentési fájl listáját a hozzájuk tartozó adatokkal együtt. Válassza ki a megfelelő biztonsági mentési fájlt, és kattintson a mellette található „Letöltés” gombra.

- Várjon egy kicsit, amíg a biztonsági másolat letöltődik. Ha ez megtörtént, megtekintheti a tárolt adatokat különböző kategóriákban.
- Lépjen a „Kapcsolatok” lehetőségre, és tekintse meg az iCloud biztonsági másolat mentett névjegyeit. Jelölje ki mindet, vagy válassza ki a kívánt névjegyeket, mielőtt a „Visszaállítás az eszközre” gombra kattintana. Ezzel elmenti a kiválasztott névjegyeket a csatlakoztatott iOS-eszközre.

4. rész: Névjegyek visszaállítása az iTunes használatával
Az iCloudhoz hasonlóan a felhasználók az iOS 14/13.7 frissítése után is visszaállíthatják a névjegyeket az iTunesból. Ez azonban csak akkor működik, ha biztonsági másolatot készített az adatairól az iTunes-on. Ezenkívül az iOS-verziónak meg kell egyeznie a meglévő biztonsági másolattal. Ellenkező esetben nem kívánt kompatibilitási problémákkal szembesülhet, miközben az iTunes biztonsági másolatát egy másik iOS-verzióra állítja vissza.
4.1 Adatok visszaállítása az iTunesból
Ha már készített biztonsági másolatot eszközéről az iTunes használatával, miközben az ugyanazon az iOS-verzión futott, akkor kövesse ezt a megközelítést. Tudnia kell azonban, hogy ez törli az összes meglévő adatot az eszközről a visszaállítás során. Ezért érdemes lehet biztonsági másolatot készíteni az alábbi lépések végrehajtása előtt, hogy visszaszerezze az iOS 14/13.7 elveszett névjegyeit.
- Kezdésként indítsa el az iTunes frissített verzióját a rendszerén, és csatlakoztassa iOS-eszközét.
- Miután észlelte a csatlakoztatott iOS-eszközt, válassza ki azt, és lépjen az Összegzés fülre a bal oldali panelen.
- A jobb oldalon található lehetőségek közül lépjen a „Biztonsági mentések” fülre. Most kattintson a „Biztonsági mentés visszaállítása” gombra innen.
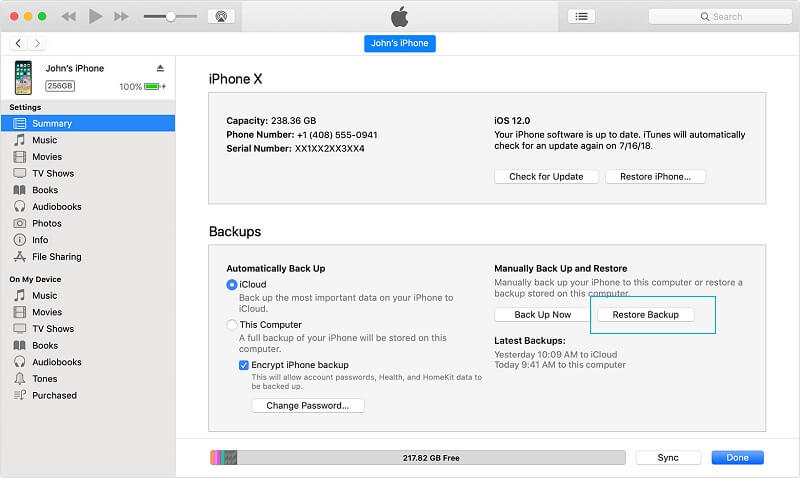
- Amikor megnyílik egy felugró ablak, válassza ki a kívánt biztonsági mentési fájlt, és kattintson ismét a „Visszaállítás” gombra a megerősítéshez.
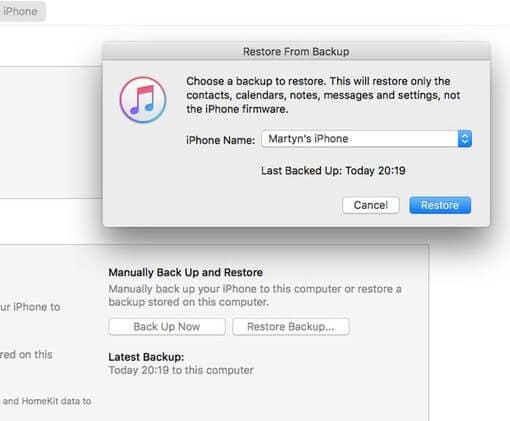
4.2 Az iTunes névjegyek kibontása és visszaállítása
Sok felhasználó kompatibilitási probléma miatt nem tudja visszaszerezni hiányzó névjegyeit a fenti módszerrel. Ezenkívül gyakran elkerülik, mivel visszaállítja az eszközt a meglévő adatok törlésével. Ha zökkenőmentesen szeretné leküzdeni ezeket a problémákat, és zökkenőmentesen vissza szeretné szerezni a hiányzó névjegyeket az iOS 14/13.7 frissítése után, használja a Dr.Fone – Biztonsági mentés és visszaállítás (iOS) szolgáltatást. Az iCloudhoz hasonlóan ez is segíthet az iTunes biztonsági másolatból származó adatok visszaállításában anélkül, hogy bármit is törölne az eszközről. Lehetővé teszi továbbá, hogy megtekintsük a biztonsági másolat tartalmát, és szelektíven visszaállítsuk az általunk választott adatokat. Kövesse ezeket a lépéseket az eszközről eltűnt iPhone-névjegyek visszaállításához.
- Indítsa el a Dr.Fone – Backup & Restore (iOS) alkalmazást Windows vagy Mac számítógépén, és csatlakoztassa telefonját hozzá. Miután észlelte az eszközt, kattintson a „Visszaállítás” gombra.

- A folytatáshoz kattintson az alkalmazás „Visszaállítás iTunes biztonsági másolatból” funkciójára. Ez automatikusan listázza a mentett iTunes biztonsági másolatot a rendszeren.
- Egyszerűen olvassa el a mentett iTunes biztonsági mentési fájlok részleteit, és kattintson a „Nézet” gombra. Ez kivonja a biztonsági másolat tartalmát, és különböző szakaszokban jeleníti meg.

- Itt lépjen a „Kapcsolatok” opcióra, és válassza ki a menteni kívánt névjegyeket. Az összes névjegyet egyszerre is kiválaszthatja. Végül csak visszaállíthatja a kiválasztott névjegyeket a készülékére.

5. rész: Az elveszett névjegyek visszaszerzése iTunes/iCloud biztonsági mentés nélkül
Ha nem készített korábban biztonsági másolatot névjegyeiről az iCloudon vagy az iTuneson keresztül, akkor ne aggódjon. Az iOS 14/13.7 rendszerben elveszett névjegyeit továbbra is visszaszerezheti egy dedikált adat-helyreállító eszköz használatával. Az egyik legszélesebb körben használt és legmegbízhatóbb iOS helyreállítási alkalmazás, amelyet használhat, a Dr.Fone – Recover (iOS). A Wondershare által kifejlesztett ez az egyik legsikeresebb adat-helyreállítási eszköz az iOS eszközökhöz. Használatával mindenféle elveszett, törölt vagy hozzáférhetetlen adatot visszanyerhet iPhone/iPad készülékéről. Ez magában foglalja az elveszett névjegyeket, fényképeket, videókat, üzeneteket és egyebeket. Íme egy egyszerű megoldás a névjegyek visszaállítására az iOS 14/13.7 frissítése után biztonsági mentési fájl nélkül.
- Először csatlakoztassa iOS-eszközét Mac vagy Windows PC-jéhez, és indítsa el rajta a Dr.Fone eszközkészletet. A Dr.Fone kezdőlapjáról lépjen a „Helyreállítás” funkcióra.

- A következő oldalon lehetőség nyílik a meglévő vagy a törölt adatok keresésére. Győződjön meg arról, hogy engedélyezte a „Kapcsolatok” opciót a megfelelő szolgáltatás alatt, és kattintson a „Vizsgálat indítása” gombra.

- Dőljön hátra, és várjon egy kicsit, mert az alkalmazás átvizsgálja az eszközt. Mivel ez eltarthat egy ideig, javasoljuk, hogy ne zárja be az alkalmazást közben, és ne válassza le az iPhone/iPad készüléket.

- A végén a kinyert adatok megjelennek a felületen. A „Kapcsolatok” menüpontban megtekintheti és kiválaszthatja a menteni kívánt névjegyeket. Kiválasztásuk után visszaállíthatja adatait a számítógépére vagy közvetlenül a csatlakoztatott eszközre.

Előzetesen győződjön meg arról, hogy az iTunes frissített verzióját használja a rendszeren. Kerülje azonban az elindítását, hogy eszköze ne szinkronizáljon automatikusan az iTunes-szal.
Ez egy pakolás! Most, hogy tudja, mit kell tennie, ha egyes névjegyek eltűnnek az iOS 14/13.7 rendszerből, könnyedén visszaszerezheti őket. Az útmutató különböző technikákat sorol fel az iOS 14/13.7 rendszerben elveszett névjegyek visszaszerzésére az iCloud vagy iTunes biztonsági másolatból. Ezen kívül visszaállíthatja a névjegyeket az iOS 14/13.7 frissítése után, még előzetes biztonsági mentés nélkül is. Ehhez igénybe veheti a Dr.Fone – Recover (iOS) segítségét. Mivel az alkalmazás ingyenes próbaverziót kínál, ezt Ön is megtapasztalhatja, és gond nélkül megismerheti részletes eredményeit.
iPhone névjegyek
- 1. Állítsa helyre az iPhone névjegyeket
- Az iPhone névjegyek helyreállítása
- Az iPhone névjegyek helyreállítása biztonsági mentés nélkül
- Töltse le az iPhone névjegyeit
- Keresse meg az elveszett iPhone-névjegyeket az iTunes alkalmazásban
- A törölt névjegyek visszaállítása
- iPhone névjegyek hiányoznak
- 2. Másolja át az iPhone névjegyeket
- Exportálja az iPhone névjegyeket VCF-be
- Exportálja az iCloud-névjegyeket
- Exportálja az iPhone névjegyeket CSV-fájlba iTunes nélkül
- Nyomtasson iPhone névjegyeket
- Importálja az iPhone névjegyeket
- Tekintse meg az iPhone névjegyeit a számítógépen
- Exportálja az iPhone névjegyeket az iTunes alkalmazásból
- 3. Az iPhone névjegyek biztonsági mentése






James Davis
személyzeti szerkesztő