Android telefonok és táblagépek gyári alaphelyzetbe állítása
2022. március 7. • Beküldve: Android mobilproblémák javítása • Bevált megoldások
Azok számára, akik nagyra értékelik Android-eszközeiket, köztudott, hogy mindegyikük azt szeretné, ha Android-eszköze zökkenőmentesen, zökkenőmentesen működne. Ez azonban a legtöbb Android-felhasználó esetében nem így van.
Ami azt illeti, sok Android-eszköz-felhasználónak problémái vannak azzal, hogy eszközei folyamatosan lógnak, és jelentősen lassúak. A legsúlyosabb esetekben a felhasználóknak gyakran le kell kapcsolniuk telefonjukat, hogy újrakezdhessék.
Az Android telefonok és táblagépek piaci fellendülésével a mobiltelefon-gyártó ipar mindenféle szereplője várható. Ez rossz hír az Android felhasználók számára, most, hogy a hamis Android készülékek is elkezdtek beszivárogni a piacra.
Ezek a nem szabványos eszközök arról híresek, hogy rendkívül alacsony a memóriájuk és nagyon lassúak. Ennek elkerülése érdekében a felhasználóknak készen kell állniuk arra, hogy folyamatosan visszaállítsák telefonjaik gyári beállításait, hogy felszabadítsák az eszköz memóriáját és visszaállítsák a teljesítményt.
- 1. rész: Mikor kell alaphelyzetbe állítani az Android telefonokat és táblagépeket?
- 2. rész: Készítsen biztonsági másolatot Android-adatairól a visszaállítás előtt
- 3. rész: Android telefonok és táblagépek alaphelyzetbe állítása számítógépen
- 4. rész: Mit készít biztonsági mentésről és visszaállításról az Android biztonsági mentési szolgáltatás
1. rész: Mikor kell alaphelyzetbe állítani az Android telefonokat és táblagépeket?
Íme az öt leggyakoribb helyzet, amely szükségessé teszi Android-eszközének gyári alaphelyzetbe állítását:
2. rész: Készítsen biztonsági másolatot Android-adatairól a visszaállítás előtt
Az Android telefon gyári alaphelyzetbe állítása előtt azonban rendkívül fontos, hogy minden fontos adatáról biztonsági másolatot készítsen. Ez magában foglalhatja az összes médiafájlt, például az Android-eszköz belső tárhelyén tárolt fényképeket és zenéket, valamint a telefonüzeneteket és a böngészési előzményeket. Ilyenkor nagyon hasznos egy olyan eszköz, mint a Dr.Fone - Backup & Resotre (Android) .

Dr.Fone – Biztonsági mentés és visszaállítás (Android)
Rugalmas biztonsági mentés és visszaállítás az Android adatokról
- Szelektíven, egyetlen kattintással biztonsági másolatot készíthet az Android adatairól a számítógépre.
- Tekintse meg és állítsa vissza a biztonsági másolatot bármely Android-eszközön.
- 8000+ Android-eszközt támogat.
- Nem vesznek el adatok a biztonsági mentés, az exportálás vagy a visszaállítás során.
1. lépés: Indítsa el a programot, és válassza a "Biztonsági mentés és visszaállítás" lehetőséget.
Mielőtt bármit tenne, indítsa el a programot a számítógépén, és válassza a "Biztonsági mentés és visszaállítás" lehetőséget az elsődleges ablakban.

2. lépés Csatlakoztassa Android telefonját
Csatlakoztassa Android telefonját a számítógéphez. Győződjön meg arról, hogy engedélyezte az USB hibakeresési módot a telefonon. A telefon csatlakoztatása után kattintson a Biztonsági mentés gombra.

3. lépés Válassza ki a mentendő fájltípusokat
A biztonsági mentés előtt kiválaszthat bármilyen fájltípust, amelyről biztonsági másolatot szeretne készíteni Android-eszközéről. Csak jelölje be az előtte lévő négyzetet.

4. lépés. Kezdje el az eszköz biztonsági mentését
A fájltípus ellenőrzése után kattintson a "Biztonsági mentés" gombra az Android-eszköz biztonsági mentésének megkezdéséhez. Az egész folyamat alatt tartsa folyamatosan csatlakoztatva az eszközt.

3. rész: Android telefonok és táblagépek alaphelyzetbe állítása számítógépen
Az Android telefonok alaphelyzetbe állításának legáltalánosabb módjaitól eltekintve, ha több gombot használ a telefonon vagy táblagépen, a telefont a számítógép segítségével is alaphelyzetbe állíthatja.
Ennek két módja van. Először is használhat egy PC-reset eszközt Androidhoz, vagy egyszerűen használhatja az Android hibakereső híd parancsoló segédprogramját a helyreállítási kép elindításához a telefonján.
1. módszer
Az első módszernél kövesse az alábbi lépéseket.
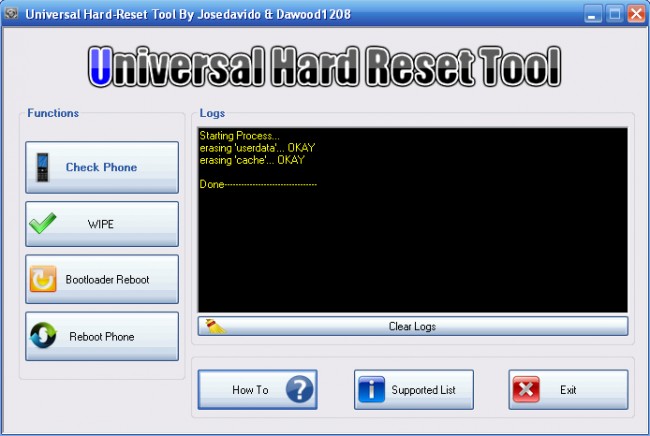
1. lépés – Töltse le az Univerzális hardver-visszaállító eszköz legújabb verzióját.
2. lépés - Most navigáljon az alkalmazásban, és kattintson a használni kívánt lehetőségre. Lehetőleg kattintson a „törlés a telefon visszaállításához” lehetőségre.
2. módszer
Ez a módszer kissé technikai jellegű, bár nincs benne semmi bonyolult.
1. lépés – Először töltse le az Android fejlesztői készletet az Android fejlesztői webhelyről, és bontsa ki a mappát. Most nevezze át a kibontott mappát; nevezheti ADT-nek.
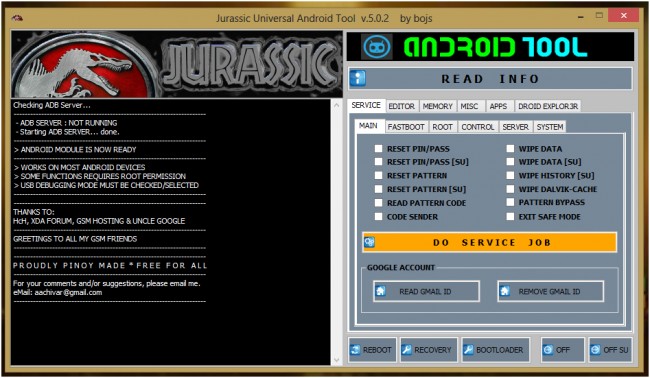
2. lépés - Ezután kattintson a számítógépre a fájlböngészőben, válassza ki a tulajdonságokat, és válassza ki a speciális rendszerbeállításokat, majd a rendszertulajdonságok nevű ablakban kattintson a környezeti változókra.
3. lépés - Nyissa meg az elérési utat, kattintson a Szerkesztés gombra a rendszerváltozók ablakában, és vigye a kurzort a kijelölés végére.
4. lépés – Írja be a „C:Program FilesAndroidADTsdkplatform-tools*” parancsot idézőjelek nélkül. Indítsa el a parancssort, és csatlakoztassa telefonját USB-kábellel a számítógéphez.
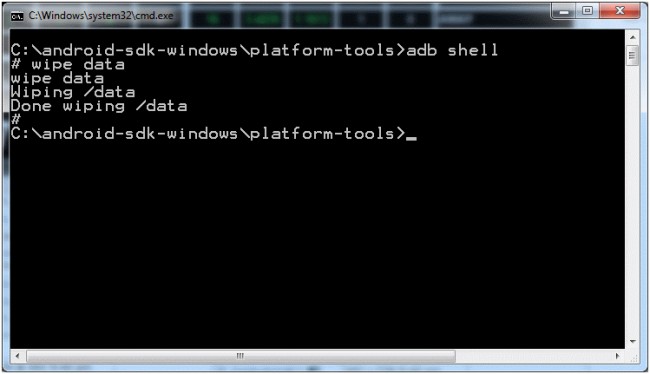
5. lépés – Győződjön meg arról, hogy táblagépe vagy telefonja be van kapcsolva. Írja be az „adb shell” parancsot, és nyomja meg az enter billentyűt. Ha az ADB teljesen be van állítva az eszközön, írja be a „wipe data” parancsot, és kattintson az Enter gombra. A telefon helyreállítási módban újraindul, és visszaállítja a telefon gyári beállításait.
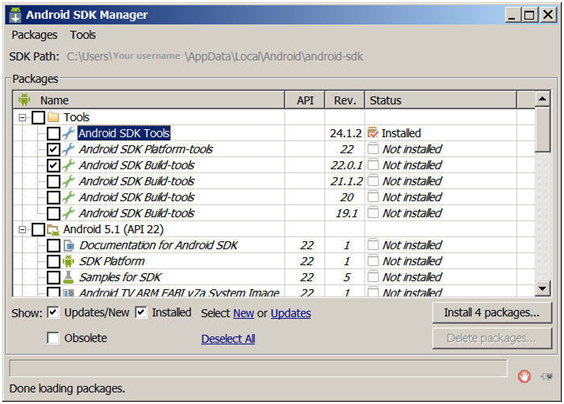
Meg kell jegyezni, hogy ezek a gyári visszaállítási folyamatok megkövetelik, hogy minden fájlról biztonsági másolatot készítsen, mielőtt mindent törölne.
4. rész: Mit készít biztonsági mentésről és visszaállításról az Android biztonsági mentési szolgáltatás
Az Android biztonsági mentési szolgáltatása biztonságosan menti a médiafájlokat, például a fényképeket, zenéket és videókat, valamint biztonsági másolatot készíthet a hívásnaplókról, névjegyekről és üzenetekről. A szolgáltatást úgy tervezték meg, hogy az összes biztonsági másolat visszaállítására használható legyen.
Szóval, miért szeretné, vagy inkább kell használnia Wondershare Dr.Fone for Android? Nos, itt vannak a fő okok, amelyeket érdemes megfontolni.
A legjobb eszközzel, például a Wondershare Dr.Fone-nal az Ön oldalán, hogy biztonsági másolatot készítsen Android-eszközéről, most már mehet is, és alaphelyzetbe állíthatja Android telefonjait és táblagépeit, bármikor és bárhol, anélkül, hogy egyáltalán aggódik, hogy rosszul sül el.
Android visszaállítása
- Android visszaállítása
- 1.1 Android jelszó visszaállítása
- 1.2 Állítsa vissza a Gmail jelszót Androidon
- 1.3 Hard Reset Huawei
- 1.4 Android Data Erase szoftver
- 1.5 Android Data Erase alkalmazások
- 1.6 Indítsa újra az Androidot
- 1.7 Soft Reset Android
- 1.8 Android gyári beállítások visszaállítása
- 1.9 Állítsa vissza az LG telefont
- 1.10 Android telefon formátuma
- 1.11 Adatok törlése/Gyári beállítások visszaállítása
- 1.12 Android visszaállítása adatvesztés nélkül
- 1.13 Tablet alaphelyzetbe állítása
- 1.14 Indítsa újra az Androidot bekapcsológomb nélkül
- 1.15 Android hardver alaphelyzetbe állítása hangerőszabályzó gombok nélkül
- 1.16 Android telefon hardver visszaállítása számítógépen
- 1.17 Hard Reset Android táblagépek
- 1.18 Android alaphelyzetbe állítása Kezdőlap gomb nélkül
- Reset Samsung
- 2.1 Samsung visszaállítási kód
- 2.2 Samsung fiók jelszavának visszaállítása
- 2.3 Állítsa vissza a Samsung fiók jelszavát
- 2.4 Állítsa vissza a Samsung Galaxy S3-at
- 2.5 Állítsa vissza a Samsung Galaxy S4-et
- 2.6 Samsung Tablet alaphelyzetbe állítása
- 2.7 Hard Reset Samsung
- 2.8 Indítsa újra a Samsungot
- 2.9 Reset Samsung S6
- 2.10 Galaxy S5 gyári beállítások visszaállítása






James Davis
személyzeti szerkesztő