A Samsung Galaxy eszközök kemény/gyári alaphelyzetbe állítása?
Ebből a cikkből megtudhatja, hogyan kell a Galaxy eszközöket 3 fő forgatókönyv szerint visszaállítani/gyári alaphelyzetbe állítani, valamint egy 1-kattintásos eszközt a Samsung hardver-visszaállításához.
2022. május 13. • Beküldve: Android mobil problémák megoldása • Bevált megoldások
A Samsung, a világ második legnagyobb mobilgyártó cége jó néhány készüléket dobott piacra rendkívül népszerű "Galaxy" sorozatához. Ebben a cikkben elsősorban a Samsung Galaxy eszközök visszaállításának megtanulására összpontosítunk. Először is beszéljük meg, miért kell visszaállítani az eszközt.
A Samsung Galaxy készülékek kiváló műszaki jellemzőkkel és csúcsminőségű teljesítménnyel rendelkeznek. Azonban időnként, amikor a telefon elöregszik és sokat használták, olyan problémákkal szembesülünk, mint a lefagyás, lógás, alacsony érzékenységű képernyő és még sok más. Ennek a helyzetnek a leküzdéséhez a Samsung Galaxy alaphelyzetbe állítása szükséges. Ezen túlmenően, ha el akarja adni eszközét, a Samsungot kemény alaphelyzetbe kell állítania személyes adatainak védelme érdekében. Ezt egy kicsit később megbeszéljük.
A gyári beállítások visszaállítása számos problémát megoldhat az eszközzel kapcsolatban, mint például:
- Megold minden összeomlott szoftverhibát.
- Ez a folyamat eltávolítja a vírusokat és a rosszindulatú programokat az eszközről.
- A hibák és hibák eltávolíthatók.
- A felhasználók által tudtukon kívül végrehajtott nem kívánt beállítások visszavonhatók.
- Eltávolítja a nem kívánt alkalmazásokat az eszközről, és frissessé teszi azt.
- A lassú teljesítmény megoldható.
- Eltávolítja azokat a bizonytalan alkalmazásokat, amelyek károsíthatják az eszköz sebességét vagy csökkenthetik annak sebességét.
A Samsung Galaxy készülékek két folyamatban állíthatók vissza.
1. rész: A Samsung gyári alaphelyzetbe állítása a beállításokból
A gyári adatok visszaállítása jó folyamat annak érdekében, hogy eszköze újszerű legyen. De mielőtt folytatná, kövesse az alábbi lépéseket:
• Keressen egy megbízható Android biztonsági mentési szoftvert , amellyel minden belső adatáról biztonsági másolatot készíthet bármely külső tárolóeszközre, mivel ez a folyamat törli a belső tárhelyén lévő összes felhasználói adatot. Alternatív megoldásként használhatja a Dr.Fone – Biztonsági mentés és visszaállítás (Android) alkalmazást.
• Győződjön meg arról, hogy az eszköz legalább 70%-os töltöttsége maradt a gyári alaphelyzetbe állítás hosszú folyamatának fenntartásához.
• Ez a folyamat nem vonható vissza, ezért győződjön meg róla, mielőtt folytatja a Samsung Galaxy gyári beállítások visszaállítását.
A Samsung legegyszerűbb módja a gyári beállítások visszaállításának vagy a hardver visszaállításának a beállított menü használatával. Amikor készüléke működési szakaszban van, csak ezt a könnyen használható lehetőséget használhatja.
1. lépés Nyissa meg eszköze beállítási menüjét, majd keresse meg a „Biztonsági mentés és visszaállítás” lehetőséget.
2. lépés Érintse meg a „Biztonsági mentés és visszaállítás” opciót.
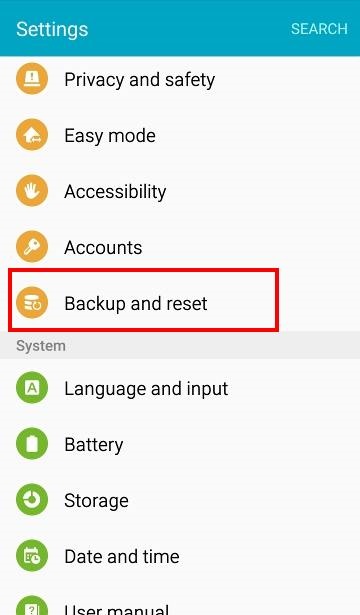
3. lépés Most látnia kell a „gyári adatok visszaállítása” opciót. Kattintson erre az opcióra, majd érintse meg az "eszköz visszaállítása" lehetőséget.
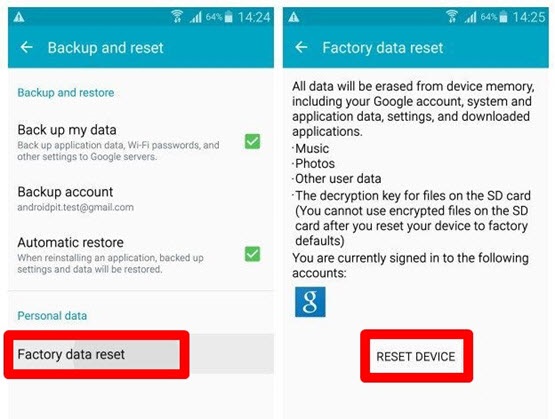
4. lépés Ha sikeresen megérinti az „Eszköz visszaállítása” opciót, most megjelenik a „mindent töröl” felirat az eszközön. Kérjük, érintse meg ezt a Samsung Galaxy alaphelyzetbe állítási folyamat elindításához.
Ez eltarthat néhány percig, amíg teljesen visszaállítja az eszközt. Kérjük, ne avatkozzon be a folyamat közben a kikapcsolás vagy az akkumulátor eltávolításával, mert ez a készülék károsodásához vezethet. Néhány perc múlva minden adata törlődik, és egy friss, gyárilag visszaállított Samsung készüléket kell látnia. Ismételten ne felejtsen el teljes biztonsági másolatot készíteni a Samsung készülékről a gyári beállítások visszaállítása előtt.
2. rész: A Samsung gyári alaphelyzetbe állítása, ha az ki van zárva
Néha előfordulhat, hogy Galaxy eszköze ki van zárva, vagy a menü szoftverproblémák miatt nem érhető el. Ebben a forgatókönyvben ez a módszer segíthet a problémák megoldásában.
A Samsung Galaxy készülék gyári beállításainak visszaállításához kövesse az alábbi lépésről lépésre szóló útmutatót.
1. lépés – Kapcsolja ki az eszközt a bekapcsológomb megnyomásával (ha még nincs kikapcsolva).
2. lépés - Most nyomja meg a Hangerő növelése, a Bekapcsológombot és a Menü gombot, amíg az eszköz rezeg, és meg nem jelenik a Samsung logó.
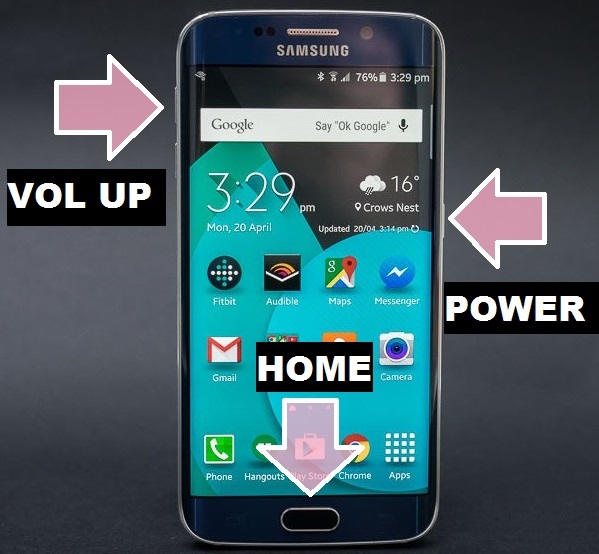
3. lépés – Az eszköz sikeresen elindul helyreállítási módba. Ha végzett, válassza ki az „Adatok törlése / Gyári beállítások visszaállítása” lehetőséget a lehetőségek közül. Használja a hangerő fel és le gombokat a navigációhoz, a bekapcsológombot pedig az opció kiválasztásához.
Megjegyzés: Ne feledje, hogy ebben a szakaszban a mobil érintőképernyő nem fog működni.
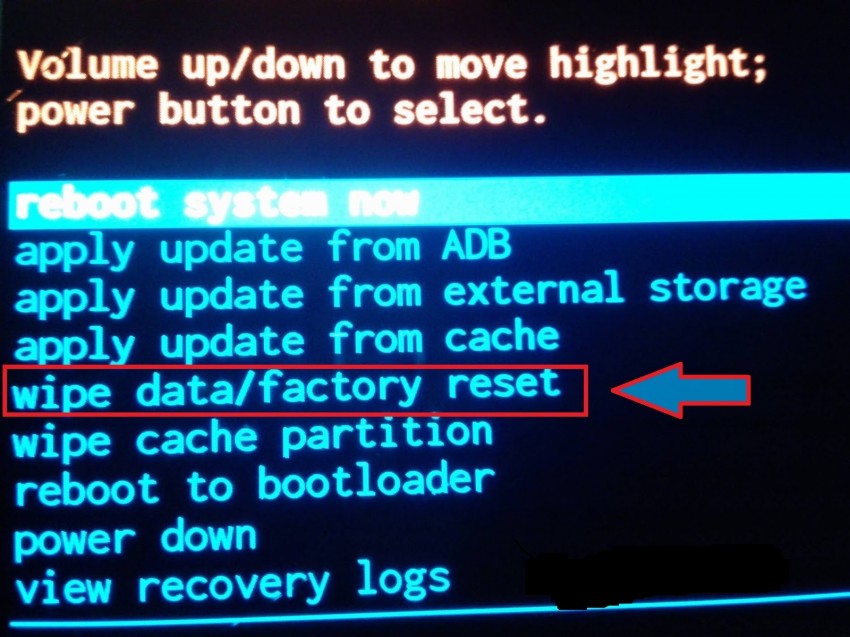
4. lépés – Most válassza az „Összes felhasználói adat törlése” lehetőséget – érintse meg az „igen” lehetőséget a Samsung visszaállítási folyamatának folytatásához.

5. lépés – Végül, amikor a folyamat befejeződött, érintse meg a „Rendszer újraindítása most” lehetőséget, hogy üdvözölje a gyárilag visszaállított és friss Samsung Galaxy eszközt.

Most indítsa újra az eszközt, amely befejezi a gyári alaphelyzetbe állítás folyamatát, és így sok problémát megoldott volna.
3. rész: Hogyan töröljük le teljesen a Samsungot eladás előtt
Napról napra egyre több új mobil jelenik meg a piacon új és jobb funkciókkal, és ebben a változó időben az emberek el akarják adni régi mobiltelefonjaikat, és pénzt akarnak gyűjteni egy új modell vásárlásához. Eladás előtt azonban nagyon fontos, hogy a „gyári beállítások visszaállítása” opcióval minden beállítást, személyes adatot, dokumentumot töröljünk a belső memóriából.
A „Gyári beállítások visszaállítása” opció végrehajt egy „adattörlési opciót” az összes személyes adat törléséhez az eszközről. Bár egy friss tanulmány bizonyítja, hogy a gyári alaphelyzetbe állítás egyáltalán nem biztonságos, mivel az eszköz visszaállításakor megőrzi a felhasználó érzékeny adatainak némi tokent, amelyeket feltörhetnek. Ezekkel a tokenekkel bejelentkezhetnek a felhasználó személyes e-mail azonosítójába, visszaállíthatják a névjegyeket és fényképeket a meghajtó tárhelyéről. Tehát mondanom sem kell, hogy a gyári beállítások visszaállítása egyáltalán nem biztonságos, amikor eladja régi készülékét. Személyes adatai veszélyben vannak.
A helyzet megoldása érdekében javasoljuk, hogy próbálja ki a Dr.Fone eszközkészletet – Android Data Eraser .
Ez az eszköz az egyik legjobb eszköz a piacon, amellyel teljesen törölheti az összes érzékeny adatot a régi eszközökről. Népszerűségének fő oka az egyszerű és felhasználóbarát felület, amely a piacon elérhető összes Android-eszközt támogatja.
Ez az eszközkészlet egyszerűen, egy kattintással képes törölni az összes személyes adatot az Ön használt eszközéről. Nem hagy maga után semmilyen tokent, amely az előző felhasználóra vezethető vissza. Így a felhasználó 100%-ban biztonságban lehet adatai védelmét illetően.

Dr.Fone eszköztár – Android Data Eraser
Teljesen töröljön mindent Androidon, és védje meg adatait
- Egyszerű, átkattintható folyamat.
- Törölje teljesen és véglegesen az Androidot.
- Törölheti a fényképeket, névjegyeket, üzeneteket, hívásnaplókat és minden személyes adatot.
- Támogatja a piacon elérhető összes Android-eszközt.
A folyamat nagyon könnyen használható.
Először is, kérjük, töltse le a Dr.Fone eszközkészletet Androidra Windows számítógépére, és indítsa el a programot.

Ezután csatlakoztassa Android telefonját a számítógéphez az USB-kábellel. Győződjön meg arról, hogy engedélyezte az USB hibakeresési módot a telefonon.

Ezután a sikeres csatlakozás esetén az eszközkészlet automatikusan felugrik, és megerősítést kér az „Összes adat törlése” gomb megérintésével.

Ismét meg fogja kérni, hogy erősítse meg a folyamatot a „delete” beírásával a kiválasztott mezőbe, és dőljön hátra.

Néhány perc elteltével az adatok teljesen törlődnek, és az eszköztár a „Gyári beállítások visszaállítása” opciót fogja kérni. Válassza ezt a lehetőséget, és már kész is. Mostantól Android-eszköze biztonságosan elfogyhat.

Tehát ebben a cikkben megtanultuk, hogyan kell formázni a Samsung Galaxy eszközöket, és hogyan lehet teljes mértékben biztonságossá tenni az adatokat eladásuk előtt a Dr.Fone Android Data Eraser eszközkészlet segítségével. Vigyázz, és ne kockáztasd személyes adataidat nyilvánosan. A legfontosabb azonban, hogy ne feledje, hogy minden fontos adatáról biztonsági másolatot készítsen, mielőtt folytatná a hard-reset Samsung készüléket. Csak legyen biztonságban, és élvezze a vadonatúj Samsung Galaxy alaphelyzetbe állítását.
Android visszaállítása
- Android visszaállítása
- 1.1 Android jelszó visszaállítása
- 1.2 Állítsa vissza a Gmail jelszót Androidon
- 1.3 Hard Reset Huawei
- 1.4 Android Data Erase szoftver
- 1.5 Android Data Erase alkalmazások
- 1.6 Indítsa újra az Androidot
- 1.7 Soft Reset Android
- 1.8 Android gyári beállítások visszaállítása
- 1.9 Állítsa vissza az LG telefont
- 1.10 Android telefon formátuma
- 1.11 Adatok törlése/Gyári beállítások visszaállítása
- 1.12 Android visszaállítása adatvesztés nélkül
- 1.13 Tablet alaphelyzetbe állítása
- 1.14 Indítsa újra az Androidot bekapcsológomb nélkül
- 1.15 Android hardver alaphelyzetbe állítása hangerőszabályzó gombok nélkül
- 1.16 Android telefon hardver visszaállítása számítógépen
- 1.17 Hard Reset Android táblagépek
- 1.18 Android alaphelyzetbe állítása Kezdőlap gomb nélkül
- Reset Samsung
- 2.1 Samsung visszaállítási kód
- 2.2 Samsung fiók jelszavának visszaállítása
- 2.3 Állítsa vissza a Samsung fiók jelszavát
- 2.4 Állítsa vissza a Samsung Galaxy S3-at
- 2.5 Állítsa vissza a Samsung Galaxy S4-et
- 2.6 Samsung Tablet alaphelyzetbe állítása
- 2.7 Hard Reset Samsung
- 2.8 Indítsa újra a Samsungot
- 2.9 Reset Samsung S6
- 2.10 Galaxy S5 gyári beállítások visszaállítása






James Davis
személyzeti szerkesztő