3 módszer az LG telefon kemény/gyári visszaállítására
2022. március 7. • Beküldve: Android mobilproblémák javítása • Bevált megoldások
Mindannyian hallottuk a gyári visszaállításnak nevezett szót, különösen a telefonunkkal kapcsolatban. Megértjük a gyári visszaállítás alapvető jelentését. A gyári alaphelyzetbe állítás, ismertebb nevén a master reset, egy olyan módszer, amely során bármely elektronikus eszközt visszaállítanak az eredeti beállításokra. Ennek során az eszközben tárolt összes információ törlődik, így az visszaáll a régi gyártói beállításokra. De miért kell minden telefont gyári alaphelyzetbe állítani? A válasz erre a kérdésre az lenne, ha telefonja vagy elektronikus eszköze bármilyen meghibásodásba ütközik, elfelejti a PIN-kódját vagy a zárolási jelszavát, el kell távolítania egy fájlt vagy vírust, a gyári beállítások visszaállítása a legjobb lehetőséget a telefon mentésére és újbóli használatára.
Megjegyzés: A gyári beállítások visszaállítását nem szabad elvégezni, hacsak nem szükséges, mivel az minden fontos információt töröl a telefonról. Próbálja ki ezt az Android biztonsági mentési szoftvert , hogy biztonsági másolatot készítsen telefonjáról, mielőtt visszaállítja LG telefonját.
Ebben a mai cikkben azokra a különböző módszerekre összpontosítunk, amelyek segítségével visszaállíthatja LG telefonja gyári beállításait.
1. rész: Hard/Gyári alaphelyzetbe állítás LG kulcskombinációval
LG telefon hardver alaphelyzetbe állítása a billentyűkombináció segítségével:
1. Kapcsolja ki a telefont.
2. Nyomja meg és tartsa lenyomva egyszerre a telefon hátulján található Hangerő csökkentő gombot és a Bekapcsoló/Lezárás gombot.
3. Amint az LG logó megjelenik a képernyőn, engedje fel egy másodpercre a bekapcsológombot. Azonban azonnal tartsa lenyomva és nyomja meg még egyszer a gombot.
4. Amikor megjelenik a Gyári alaphelyzetbe állítás képernyő, engedje fel az összes gombot.
5. A folytatáshoz nyomja meg a bekapcsológombot vagy a hangerőszabályzó gombot a gyári beállítások visszaállításának törléséhez.
6. A folytatáshoz nyomja meg ismét a bekapcsológombot vagy a hangerőszabályzó gombot az eljárás megszakításához.

2. rész: Állítsa vissza az LG telefont a Beállítások menüből
LG telefonját a beállítások menüből is visszaállíthatja. Ez a módszer akkor hasznos, ha a telefon összeomlik, vagy a telepített alkalmazások lefagynak/lefagynak, ami miatt az eszköz működésképtelenné válik.
A következő lépésekkel visszaállítja az összes rendszerbeállítást, amely korlátozza az adatokat, például a letöltött alkalmazásokat és a mentett médiafájlokat:
1. Lépjen az Alkalmazások elemre a kezdőképernyőről
2. Ezután kattintson a Beállítások elemre
3. Érintse meg a Biztonsági mentés és visszaállítás opciót.
4. Válassza a telefon visszaállítása lehetőséget
5. Erősítse meg az OK gombbal.
Ez egy gyors és egyszerű módszer a telefon visszaállítására a személyesen mentett adatok elvesztése nélkül.
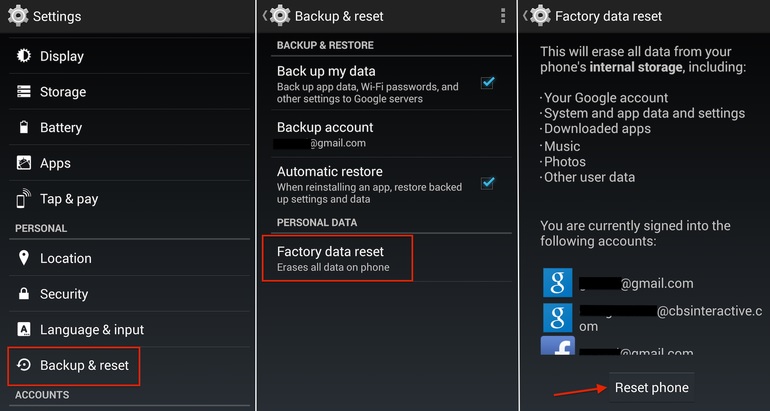
3. rész: Az LG telefon alaphelyzetbe állítása kikapcsolt állapotban
Ez az egyik leggyakoribb oka a gyári beállítások visszaállításának.
Elfelejtette valaha a telefon jelszavát, és ki lett zárva? Nem, igen, talán? Nos, biztos vagyok benne, hogy sokunknak szembe kellett néznie ezzel a helyzettel, különösen miután új eszközt vásárolt magának, és ez rendkívül frusztráló.
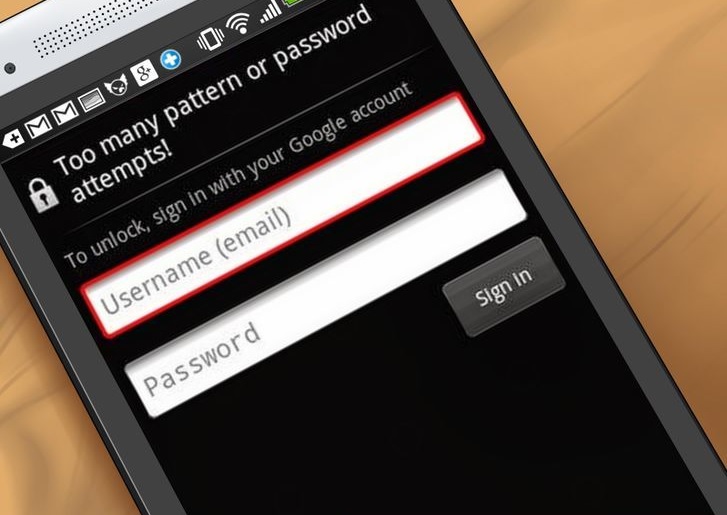
Tanuljuk meg ma, hogyan lehet a legkönnyebben és leggyorsabban megszabadulni ebből a helyzetből.
Van egy egyszerű módja az LG telefonok gyári visszaállításának, amelyet az Android Eszközkezelő segítségével tehet meg. Az Android Eszközkezelő alkalmazás vagy a webhely használható az eszköz távoli törlésére. Tudjuk, hogy minden Android-eszközön Google-fiók van konfigurálva, és ez egy útvonalként működik egy adott Google-fiókhoz csatlakoztatott telefon távoli törléséhez.
Gyári beállítások visszaállítása az Android Eszközkezelő webhely használatával.
Az eszköz távoli törlésével az eszközön tárolt összes adat törlődik. Íme a követendő lépések:
1. lépés:
Jelentkezzen be Google-fiókjába az android.com/devicemanager oldalon. Az alábbi képernyő jelenik meg, miután bejelentkezett.
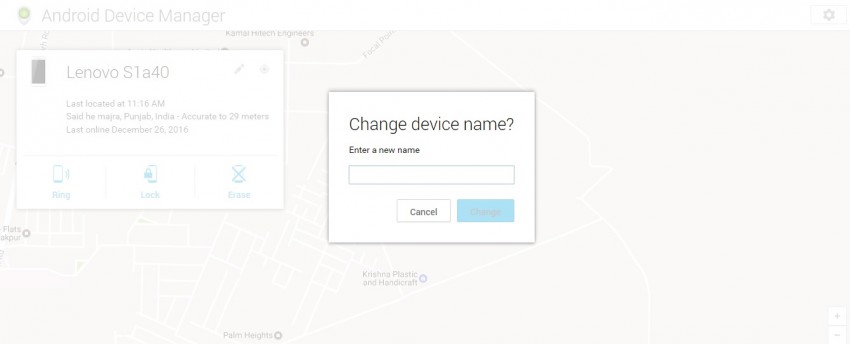
2. lépés:
A gyári beállításokra visszaállítandó eszköz kiválasztásához kattintson az eszköz neve mellett található nyílra, és látni fogja az eszköz helyét.
3. lépés:
Miután kiválasztotta a törölni kívánt eszközt, 3 opciót talál: „Csengetés”, „Zárolás” és „Törlés”, az alábbiak szerint.
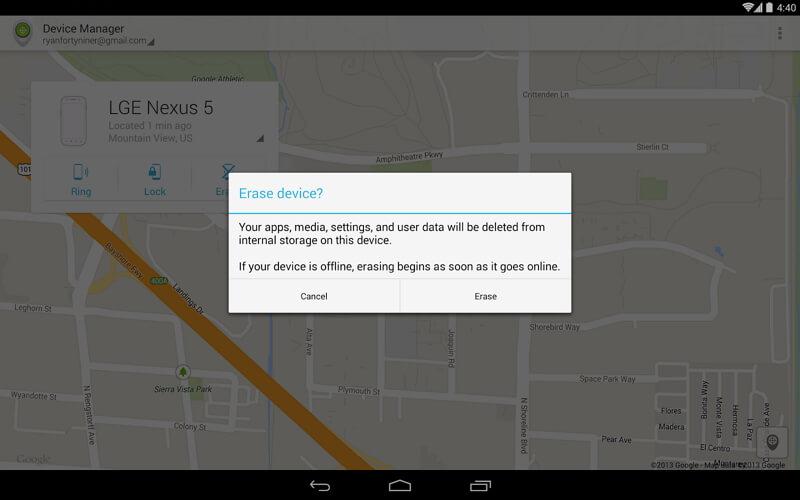
Kattintson a Törlés lehetőségre, a harmadik lehetőségre, és ezzel véglegesen törli a kiválasztott eszköz összes adatát. Ennek befejezése néhány percet vesz igénybe.
Gyári beállítások visszaállítása az Android Eszközkezelő alkalmazással
Az Android Eszközkezelő alkalmazás bármely Android-telefonra telepíthető a Google-fiókkal konfigurált eszköz törléséhez.
1. lépés:
Telepítse az Android Eszközkezelő alkalmazást arra az eszközre, amelyet a törléshez használni kíván.
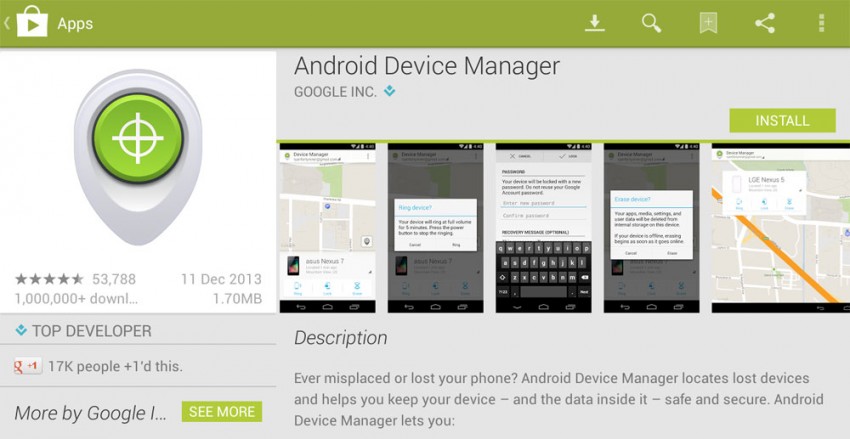
2. lépés:
Jelentkezzen be Google-fiókjába, és az alábbi képen látható módon megtalálja a konfigurált Android-eszközt.
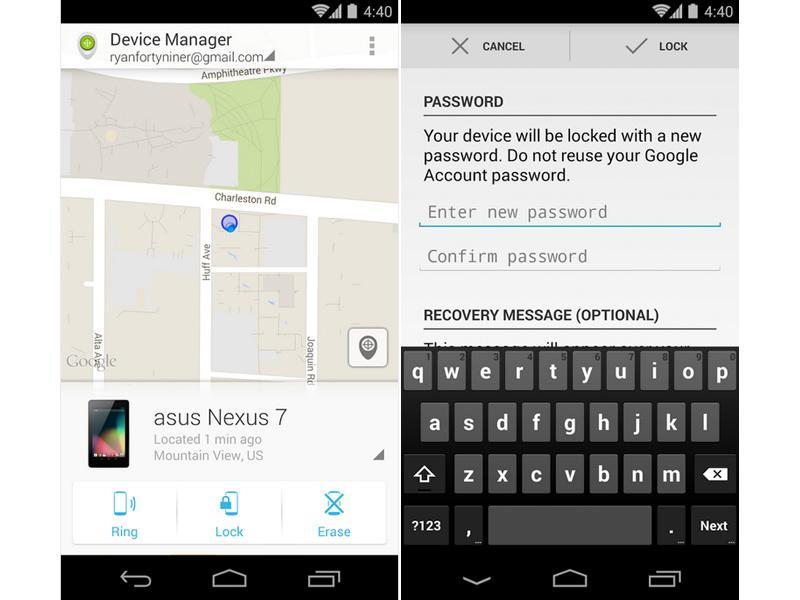
3. lépés:
Érintse meg az eszköz neve mellett található nyilat a visszaállítandó eszköz kiválasztásához.
4. lépés:
Érintse meg a harmadik lehetőséget, azaz a „Törlés” lehetőséget a kiválasztott eszközön lévő adatok végleges törléséhez.
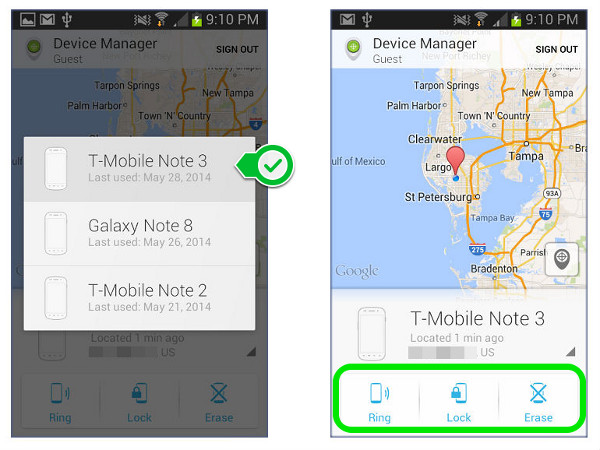
További információ: 4 módszer az LG telefon visszaállítására, ha az le van zárva
4. rész: Az LG telefon biztonsági mentése a visszaállítás előtt
Ismerjük és megértjük a gyári beállítások visszaállításának következményeit LG telefonjainkra. Amint azt a fenti módszerek egyértelműen jelezték, a telefon visszaállítása mindig azzal a kockázattal jár, hogy elvesznek olyan adatok, amelyeket esetleg soha nem tudunk visszaállítani, például személyes fényképeinket, videóinkat, családi médiafájljainkat és így tovább.
Tehát valóban az adatok biztonsági mentése a legfontosabb a gyári beállítások visszaállítása előtt.
Ebben a részben megtudjuk, hogyan használhatja a Dr.Fone - Backup & Restore (Android) szolgáltatást az LG telefon biztonsági mentésére a gyári beállítások visszaállítása előtt.
A Dr.Fone – Biztonsági mentés és visszaállítás (Android) rendkívül egyszerűvé és megbízhatóvá tette a biztonsági mentést, és soha nem veszíthet el adatokat LG telefonján. Ez a program nagyon hasznos minden típusú adatmentésnél számítógépen és LG telefonján. Lehetővé teszi továbbá a telefon adatainak szelektív biztonsági mentését is.

Dr.Fone – Biztonsági mentés és visszaállítás (Android)
Rugalmas biztonsági mentés és visszaállítás az Android adatokról
- Szelektív biztonsági mentés az Android adatokról a számítógépre egyetlen kattintással.
- Tekintse meg és állítsa vissza a biztonsági másolatot bármely Android-eszközön.
- 8000+ Android-eszközt támogat.
- Nem vesznek el adatok a biztonsági mentés, exportálás vagy visszaállítás során.
Nézzük meg azt a néhány lépést, amelyek segítségével megtaníthatjuk, hogyan használhatjuk a Dr.Fone-t az LG telefonok biztonsági mentésére a visszaállítás előtt.
1. lépés: Telepítse és indítsa el a Dr.Fone-t a számítógépén, majd válassza a Vissza és visszaállítás lehetőséget.

USB-kábellel csatlakoztassa LG telefonját a számítógéphez. Győződjön meg arról, hogy az USB hibakeresési mód engedélyezve van a telefonon. Ha 4.2.2-es vagy újabb verziójú Android szoftverrel rendelkezik, megjelenik egy felugró ablak a telefonon, amely arra kéri, hogy engedélyezze az USB hibakeresést. Miután a telefon csatlakoztatva van, kattintson a Biztonsági mentés gombra a folytatáshoz.

2. lépés: Most menjen előre, és válassza ki azokat a fájltípusokat, amelyekről biztonsági másolatot szeretne készíteni. Alapértelmezés szerint a Dr.Fone kijelöli az összes fájlt a telefonon. A kihagyni kívánt elemek kijelölését azonban törölheti. Miután kiválasztotta, kattintson a képernyő jobb alsó sarkában található biztonsági mentés gombra.

A fájlok biztonsági mentése néhány percet vesz igénybe, ezért várjon türelmesen, és ne tegyen semmit, például a telefon leválasztását, használatát vagy bárminek törlését a telefonról a folyamat során.

Ha látja, hogy a Dr.Fone befejezte a kiválasztott fájlok biztonsági mentését, kattintson a Biztonsági másolat megtekintése fülre, hogy áttekintse az összes eddig készült biztonsági másolatot.

Nagyszerű, tehát sikeresen elkészítette az LG telefonján lévő összes adat biztonsági mentését a számítógépére, mielőtt folytatná a gyári beállítások visszaállítását. Ez a módszer teljes mértékben kompatibilis bármely Android-eszközzel, bár ma teljes mértékben az LG készülékekre koncentrálunk.
Mindig ajánlott legalább hetente biztonsági másolatot készíteni adatairól, hogy elkerülje a fontos információk elvesztését bármilyen szerencsétlenség miatt. Ma három különböző alaphelyzetbe állítási módszert osztunk meg veled LG okostelefonodhoz. Célszerű a hard reset opciót utolsó lehetőségként megtartani. Mielőtt folytatná az alaphelyzetbe állítást, ne felejtsen el biztonsági másolatot készíteni adatairól a Dr.Fone - Backup & Restore (Android) segítségével – ez a legegyszerűbb és legegyszerűbb módja az adatok biztonságának megőrzésének.
Android visszaállítása
- Android visszaállítása
- 1.1 Android jelszó visszaállítása
- 1.2 Állítsa vissza a Gmail jelszót Androidon
- 1.3 Hard Reset Huawei
- 1.4 Android Data Erase szoftver
- 1.5 Android Data Erase alkalmazások
- 1.6 Indítsa újra az Androidot
- 1.7 Soft Reset Android
- 1.8 Android gyári beállítások visszaállítása
- 1.9 Állítsa vissza az LG telefont
- 1.10 Android telefon formátuma
- 1.11 Adatok törlése/Gyári beállítások visszaállítása
- 1.12 Android visszaállítása adatvesztés nélkül
- 1.13 Tablet alaphelyzetbe állítása
- 1.14 Indítsa újra az Androidot bekapcsológomb nélkül
- 1.15 Android hardver alaphelyzetbe állítása hangerőszabályzó gombok nélkül
- 1.16 Android telefon hardver visszaállítása számítógépen
- 1.17 Hard Reset Android táblagépek
- 1.18 Android alaphelyzetbe állítása Kezdőlap gomb nélkül
- Reset Samsung
- 2.1 Samsung visszaállítási kód
- 2.2 Samsung fiók jelszavának visszaállítása
- 2.3 Állítsa vissza a Samsung fiók jelszavát
- 2.4 Állítsa vissza a Samsung Galaxy S3-at
- 2.5 Állítsa vissza a Samsung Galaxy S4-et
- 2.6 Samsung Tablet alaphelyzetbe állítása
- 2.7 Hard Reset Samsung
- 2.8 Indítsa újra a Samsungot
- 2.9 Reset Samsung S6
- 2.10 Galaxy S5 gyári beállítások visszaállítása






James Davis
személyzeti szerkesztő