Minden, amit a Wipe Data/Factoy Resetről tudnia kell
2022. március 7. • Beküldve: Android mobilproblémák javítása • Bevált megoldások
Az adatok törlése vagy a gyári beállítások visszaállítása Android-eszközön hatékony megoldást jelenthet Android-telefonja különféle problémáira. Még ha telefonja eladását is fontolgatja, és minden eszközadatot törölnie kell, akkor is végre kell hajtania a gyári beállítások visszaállítását. Mielőtt azonban továbblépne, fontos tisztában lenni az adatok törlésével/gyári visszaállításával kapcsolatban, mert ha nem így tesz, előfordulhat, hogy minden fontos adatot elveszíthet, mielőtt biztonsági másolatot készítene róla, és ennek semmi értelme. Tehát az adatok törlése/az Android gyári alaphelyzetbe állítása előtt a következőket kell tudnia róla.
1. rész: Milyen adatok törlődnek a Wipe Data/Gyári beállítások visszaállítása funkcióval?
A gyári beállítások visszaállítása az Android-eszközön eltávolítja az eszközre telepített összes alkalmazást a hozzájuk tartozó adatokkal együtt. Ez visszaállítja az eszköz összes alapértelmezett beállítását, ahogyan a telefon új volt, így tiszta lappal kezdheti elölről.

Mivel az adatok törlése/gyári visszaállítása törli a belső térben tárolt összes alkalmazást, alkalmazásadatot és információt (dokumentumokat, videókat, képeket, zenét stb.), az Android-eszköz visszaállítása előtt el kell végeznie az adatok biztonsági mentését . gyári beállítások. Az adatok törlése/gyári beállítások visszaállítása azonban semmilyen módon nem érinti az SD-kártyát. Tehát még akkor is, ha a gyári beállítások visszaállítása közben az Android-eszközbe helyezte az SD-kártyát videókkal, képekkel, dokumentumokkal és bármilyen más személyes információval, minden biztonságban és sértetlen marad.
2. rész: Az adatok törlése/Gyári beállítások visszaállítása?
Az adatok törlése/gyári beállítások visszaállítása Android-eszközön nagyon egyszerű. Idő kérdése, hogy kitöröljön mindent, ami Android-eszköze belső tárhelyéről van. A következőképpen hajthatja végre az adatok törlését/gyári visszaállítását eszközén:
1. lépés: Először is kapcsolja ki a készüléket. Ezután egyszerre használja Android-eszközén a hangerőnövelő, a hangerő-csökkentő és a bekapcsológombot, és tartsa lenyomva a gombokat, amíg a telefon be nem kapcsol.
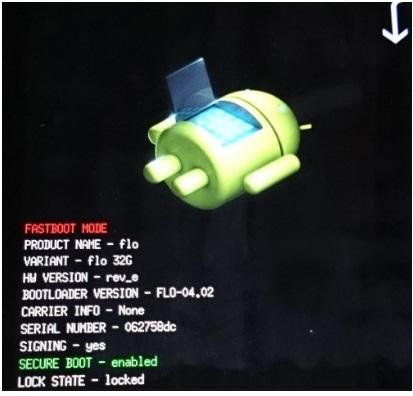
2. lépés: Engedje el a gombokat, amikor az eszköz be van kapcsolva. Most használja a hangerő növelése és csökkentése gombokat a képernyőn megjelenő lehetőségek között. A bekapcsológombbal válassza ki a „Helyreállítási mód” lehetőséget a képernyőn. A telefon újraindul „Helyreállítási módba”, és az alábbi képernyő jelenik meg:
3. lépés: Tartsa lenyomva a bekapcsológombot, használja a hangerőnövelő gombot, és megjelenik az Android rendszer-helyreállítási menü.
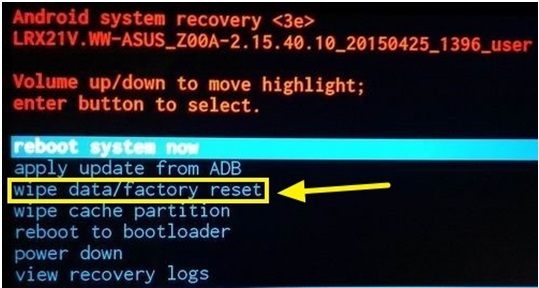
Most görgessen le az „adatok törlése/gyári beállítások visszaállítása” opcióhoz a parancsok listájából, és a bekapcsológombbal válassza ki.
Most görgessen le az „Igen – minden felhasználói adat törlése” lehetőséghez a hangerőszabályzó gombbal, majd nyomja meg a bekapcsológombot a kiválasztáshoz.
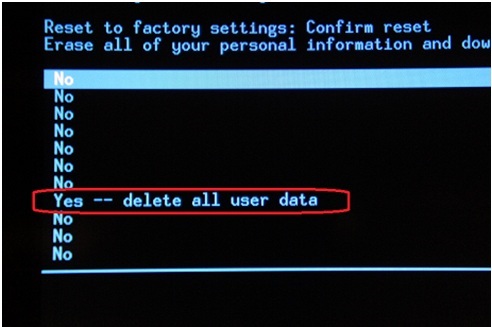
Egy idő után az eszköz visszaáll a gyári beállításokra, és minden adata törlődik. A teljes folyamat néhány percet vesz igénybe. Győződjön meg arról, hogy a telefon legalább 70%-ra fel van töltve, nehogy félúton lemerüljön.
3. rész: Az adatok törlése/A gyári beállítások visszaállítása törli az összes adatot?
Számos olyan eset van, amikor törlést/gyári alaphelyzetbe állítást kell végrehajtania az eszközön. Lehet, hogy valamilyen hiba miatt szeretne hibaelhárítást végezni Android-eszközén. Ilyen esetekben univerzális megoldás az adatok törlése a telefonról. Még abban az esetben is, ha el akarja adni eszközét, a gyári beállítások visszaállítása a legjobb megoldásnak tűnik. Ami fontos, hogy ne hagyjon nyomot személyes adatainak az eszközön. Ezért az adatok törlése/gyári beállítások visszaállítása soha nem a végső megoldás, amelyre támaszkodhat. Egyébként sem a legjobb megoldás.
Ellentétben azzal a hagyományos elképzeléssel, hogy az adatok törlésére/gyári beállítások visszaállítására hagyatkozik az Android, amely szerint ez a legjobb megoldás a teljes adat törlésére a telefonról, minden kutatási eredmény mást mutatott be. Könnyebb visszaállítani a hitelesítéshez használt fióktokeneket, amikor első alkalommal ad meg jelszót olyan szolgáltatóktól, mint a Facebook, a WhatsApp és a Google. Így könnyebb visszaállítani a felhasználói hitelesítő adatokat is.
Tehát személyes adatainak védelme és az adatok teljes törlése érdekében használhatja a Dr.Fone - Data Eraser alkalmazást. Ez egy csodálatos eszköz, amely mindent töröl az eszközről anélkül, hogy egy cseppnyi adatot is hagyna benne. A következőképpen használhatja a Dr.Fone - Data Erasert az adatok teljes törlésére és a magánélet védelmére:

Dr.Fone - Adatradír
Teljesen töröljön mindent Androidon, és védje meg adatait
- Egyszerű, átkattintható folyamat.
- Törölje teljesen és véglegesen az Androidot.
- Törölheti a fényképeket, névjegyeket, üzeneteket, hívásnaplókat és minden személyes adatot.
- Támogatja a piacon elérhető összes Android-eszközt.
1. lépés: Telepítse és indítsa el a Dr.Fone - Data Erasert
Először is telepítse a Dr.Fone-t a számítógépére, és az ikonra duplán kattintva indítsa el. Az alábbi ablakot találja. A felületen különféle eszközkészleteket találhat. Válassza a Törlés lehetőséget a különböző eszközkészletekből.

2. lépés: Csatlakoztassa az Android-eszközt
Most az eszközt nyitva tartva csatlakoztassa az Android-eszközt a számítógéphez USB-kábellel. Győződjön meg arról, hogy az USB hibakeresési mód engedélyezve van az eszközön a p[roper csatlakozáshoz. Még az is előfordulhat, hogy egy felugró üzenetet kap a telefonján, amely megerősítést kér, hogy engedélyezi-e az USB hibakeresést. Érintse meg az „OK” gombot a megerősítéshez és a folytatáshoz.

3. lépés: Indítsa el a folyamatot
Miután az USB-hibakeresés engedélyezve van az eszközön, a Dr.Fone eszközkészlet Androidhoz automatikusan felismeri és csatlakoztatja Android telefonját.

Az Android-eszköz észlelése után kattintson az „Összes adat törlése” gombra a törlés megkezdéséhez.
4. lépés: Erősítse meg a teljes törlést
Az alábbi képernyőn, a szövegbillentyű mezőben írja be a „delete” kifejezést a művelet megerősítéséhez és a folytatáshoz.

A Dr.Fone most megkezdi működését. Törli az összes adatot az Android-eszközön. Az egész folyamat néhány percet vesz igénybe. Tehát ne válassza le és ne működtesse az eszközt, miközben a telefon adatait törlik. Ezenkívül győződjön meg arról, hogy nincs telefonkezelő szoftver a számítógépen, amelyhez az Android készülék csatlakozik.

5. lépés: Hajtsa végre a gyári adatok visszaállítását az Android-eszközön
Miután a Dr.Fone Android toolkit teljesen törölte az alkalmazásadatokat, fényképeket és egyéb adatokat a telefonról, a rendszer kérni fogja, hogy hajtsa végre a „Gyári adatok visszaállítását” a telefonon. Ezzel teljesen törli az összes rendszeradatot és beállítást. Hajtsa végre ezt a műveletet, amikor a telefon csatlakoztatva van a számítógéphez és a Dr.Fone-hoz.

Érintse meg a „Gyári adatok visszaállítása” lehetőséget a telefonján. A folyamat eltart egy ideig, és Android-eszköze teljesen törlődik.

Ez megvédi adatait, mivel Android-eszköze az összes adat törlésével újraindul az alapértelmezett beállításokra.
Mivel a törölt adatok nem állíthatók vissza, erősen ajánlott minden személyes adatról biztonsági másolatot készíteni, mielőtt itt végezne a Dr.Fone használatával.
Ezért ma megtanultuk az adatok törlését és a gyári beállítások visszaállítását. Számunkra a Dr.Fone eszköztár használata a legjobb megoldás, mivel ez egy egyszerű és átkattintható folyamat, és segít az adatok teljes törlésében az Androidról. Ez az eszközkészlet is a legjobb, mivel támogatja a piacon jelenleg elérhető összes Android-eszközt.
Android visszaállítása
- Android visszaállítása
- 1.1 Android jelszó visszaállítása
- 1.2 Állítsa vissza a Gmail jelszót Androidon
- 1.3 Hard Reset Huawei
- 1.4 Android Data Erase szoftver
- 1.5 Android Data Erase alkalmazások
- 1.6 Indítsa újra az Androidot
- 1.7 Soft Reset Android
- 1.8 Android gyári beállítások visszaállítása
- 1.9 Állítsa vissza az LG telefont
- 1.10 Android telefon formátuma
- 1.11 Adatok törlése/Gyári beállítások visszaállítása
- 1.12 Android visszaállítása adatvesztés nélkül
- 1.13 Tablet alaphelyzetbe állítása
- 1.14 Indítsa újra az Androidot bekapcsológomb nélkül
- 1.15 Android hardver alaphelyzetbe állítása hangerőszabályzó gombok nélkül
- 1.16 Android telefon hardver visszaállítása számítógépen
- 1.17 Hard Reset Android táblagépek
- 1.18 Android alaphelyzetbe állítása Kezdőlap gomb nélkül
- Reset Samsung
- 2.1 Samsung visszaállítási kód
- 2.2 Samsung fiók jelszavának visszaállítása
- 2.3 Állítsa vissza a Samsung fiók jelszavát
- 2.4 Állítsa vissza a Samsung Galaxy S3-at
- 2.5 Állítsa vissza a Samsung Galaxy S4-et
- 2.6 Samsung Tablet alaphelyzetbe állítása
- 2.7 Hard Reset Samsung
- 2.8 Indítsa újra a Samsungot
- 2.9 Reset Samsung S6
- 2.10 Galaxy S5 gyári beállítások visszaállítása






Alice MJ
személyzeti szerkesztő