Az Android zárolási képernyő jelszavának visszaállítása
2022. május 11. • Beküldve: Eszközzár képernyő eltávolítása • Bevált megoldások
Az Android telefonokon lehetőség van a képernyő lezárására PIN-kóddal, mintával vagy jelszóval. Ennek célja a telefon biztonságának megőrzése és a nem kívánt behatolás megakadályozása. A PIN-kódokat és a mintákat kissé könnyű megjegyezni, de gyakran elfelejtik az Android lezárási képernyő jelszavát. A telefon zárolva lesz, ha valaki egymás után többször rossz jelszót ad meg. Ilyenkor gyakran felteszik a kérdést: „Hogyan állítsuk vissza az Android jelszavát?”
Az eszköz elérhetetlenné válik, és Android-jelszó-visszaállítást igényel. De ennek nincs egyszerű módja. Vagy szüksége van a Gmail-fiókjára, vagy el kell felejtenie az Android-adatok visszaszerzését. Ma bemutatjuk az Android jelszavak visszaállításának módját, és megtanítunk 4 hasznos módszert. Használhatók az Android-jelszó visszaállítására és a telefon ismételt használatára. De ha valakinek gyári visszaállítást kell végrehajtania, akkor biztonsági másolatokra kell támaszkodnia az adatok visszaállításához. Most kezdjük az első módszerrel, és tanulja meg, hogyan állíthatja vissza Android-telefon jelszavát.
- 1. megoldás: Az Android-jelszó feloldásának közvetlen módja: Dr.Fone - Screen Unlock (Android)

- 2. megoldás: A Google használata az Android jelszó visszaállításához
- 3. megoldás: Az Android Eszközkezelő használata
- 4. megoldás: Állítsa vissza az Android jelszót a gyári beállítások visszaállításával
Dr.Fone – Képernyőzár feloldása (Android): A telefon feloldásának közvetlen módja
A Dr.Fone - Screen Unlock (Android) használatával közvetlen módja az Android jelszó visszaállításának és a telefon feloldásának. Nincs feszültség az adatvesztés miatt, és ez a telefon feloldó szoftver különböző zárrendszerekhez működik. Kevesebb mint 5 percen belül visszaállíthatja az Android jelszavát, mintáját, PIN-kódját és ujjlenyomatzárát. Működtetése egyszerű, és nem igényel műszaki ismereteket.
A Wondershare 100%-os biztonságot kínál, mivel csak a hozzáférést engedélyezi. Egyszerű és felhasználóbarát, és sértetlenül megőrzi az Android-eszközön lévő összes adatot (csak Samsung és LG).

Dr.Fone – Képernyő feloldása (Android)
Perceken belül beléphet a zárolt Android telefonokba
- 4 képernyőzártípus érhető el: minta, PIN, jelszó és ujjlenyomat .
- Könnyen távolítsa el a zár képernyőt; Nem kell rootolni az eszközt.
- Nyisson ki több mint 20 000 Android-telefon- és táblagép-modellt.
- Speciális eltávolítási megoldásokat kínál a jó sikerarány ígéretéhez
Android telefon jelszavának visszaállítása a Dr.Fone segítségével - Képernyő feloldása (Android)
1. lépés: Válassza a „Képernyő feloldása” lehetőséget
Nyissa meg a programot. Ezután válassza ki és kattintson a "Képernyő feloldása" elemre az ablak jobb oldalán. Ezzel az opcióval az Android visszaállíthatja jelszavát, és eltávolíthatja a PIN-kód, jelszó, minta és ujjlenyomatok lezárási képernyőjét.

Most csatlakoztassa az Android telefont a számítógéphez, és a folytatáshoz válassza ki az eszköz modelljét a listából.

2. lépés: Aktiválja a letöltési módot
A készüléket letöltési módba kell helyezni. Ehhez kövesse a Wondershare utasításait:
- 1. Kapcsolja ki az Android készüléket
- 2. Érintse meg és tartsa lenyomva a hangerőcsökkentő gombot, valamint a bekapcsológombot és a kezdőlap gombot egyszerre
- 3. Most érintse meg a hangerőnövelő gombot a letöltési mód elindításához

3. lépés: Töltse le a helyreállítási csomagot
A letöltési módba lépés után a program automatikusan elkezdi letölteni a helyreállítási csomagot. Meg kell tartani a lovakat, amíg be nem fejeződik.

4. lépés: Távolítsa el az Android jelszót adatvesztés nélkül
Hamarosan befejeződik a helyreállítási csomag letöltése. Ezután a program elkezdi eltávolítani a lezárási képernyőt. A folyamat befejezése után hozzáférhet Android-eszközén lévő összes adatához, és visszaállíthatja Android-jelszavát.

Ezek az egyszerű lépések biztosítják, hogy könnyedén, gond nélkül biztosítsa Android-zárolási képernyőjét. Nem kell aggódnia az adatvesztés miatt, és alaphelyzetbe állítja Android telefonját. Még ha elfelejtette Android-jelszavát, és azon gondolkodik, hogy újraindítsa Android-telefonját, ezek az egyszerű tippek segítenek.
Az Android jelszó visszaállítása a Google segítségével
Az Android jelszó Google használatával történő visszaállításához emlékeznie kell a Google jelszóra és azonosítójára. A Google fiókot is aktiválni kell a telefonon. Ezenkívül ez a módszer csak az Android 4.4 vagy régebbi verzióját futtató eszközökön működik. Kövesse az alábbi lépéseket az Android jelszó visszaállításához.
1. lépés: Nyissa meg a Google bejelentkezési adatait
Írja be a rossz jelszót ötször, amíg az Android-eszköz meg nem jeleníti az „Elfelejtett jelszó?” üzenetet. Kattintson a fülre, és válassza a „Google Fiók adatainak megadása” lehetőséget.
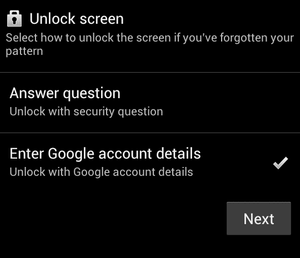
2. lépés: Adja meg a hitelesítő adatokat, és állítsa be az Android jelszavát
Most adja meg a Google azonosítóját és jelszavát, majd jelentkezzen be. Az Android visszaállíthatja jelszavát, és hozzáférhet telefonjához.
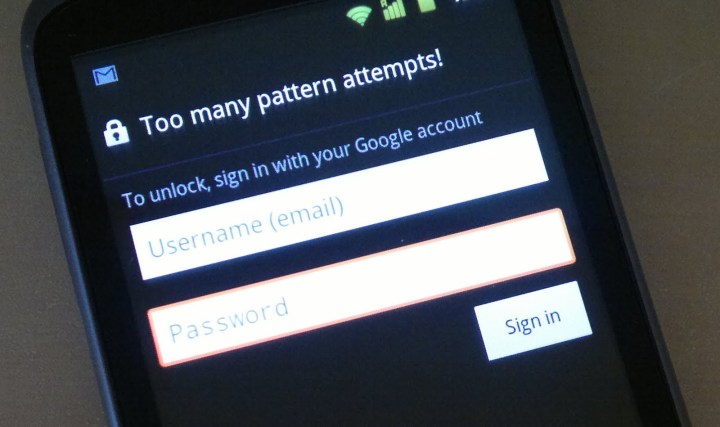
Az Android jelszó visszaállítása az Android Eszközkezelővel
Bár az Android Eszközkezelő feloldása a legtöbb Android-verziónál működik, a módszer használatának előfeltétele, hogy már engedélyeztük az Android Eszközkezelőt a telefonon. Az alábbiakban bemutatjuk az Android-jelszó visszaállításának egyszerű lépéseit.
1. lépés: Nyissa meg az Android Eszközkezelőt a számítógépén, és jelentkezzen be Google-fiókjába.
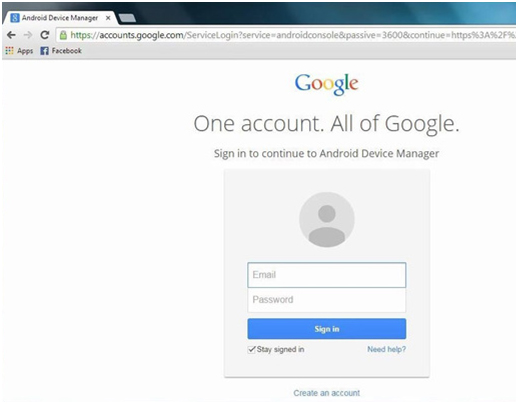
2. lépés: Miután bejelentkezett, válassza ki azt az Android-eszközt, amelyen vissza szeretné állítani a jelszót. Három lehetőséget mutat meg: Csengetés és Zárolás törlése. Kattintson a Zárolás gombra.
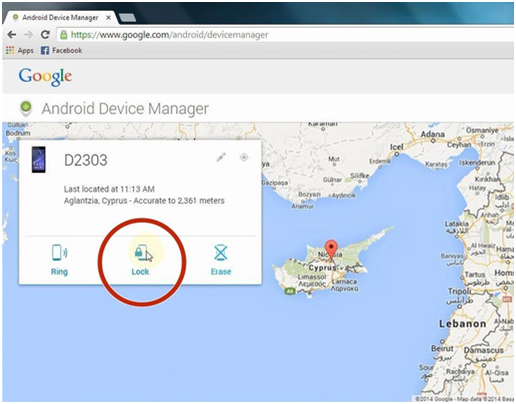
3. lépés: Ezután egy új ablak jelenik meg az új jelszó megadásához. Kövesse az utasításokat az új jelszó megerősítéséhez és az Android telefon zárolásához.
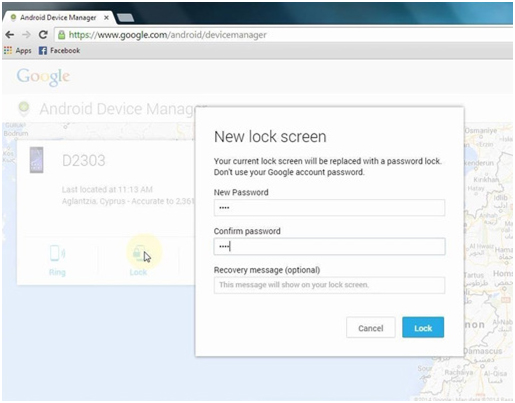
4. lépés: Most már használhatja az új jelszót Android telefonja zárolásának feloldásához. Miután feloldotta a zárolást, lépjen a Beállításokba a lezárási képernyő Android-jelszavának visszaállításához.
Az Android telefon jelszavának visszaállítása a gyári beállításokkal
Ez a módszer akkor használható, ha az Android jelszó-visszaállításának más módja nem működik. Ez törli az összes adatot, ezért jobb, ha korábban biztonsági másolatot készít. Most hajtsa végre a lépéseket az Android jelszó visszaállításához.
1. lépés: Indítsa el a gyári visszaállítást.
Kapcsolja ki Android-eszközét. Nyomja meg és tartsa lenyomva a bekapcsológombot + a Home gomb + a hangerőnövelő gombot. Ezzel megjelenik a helyreállítási mód a gyári visszaállítás elindításához.
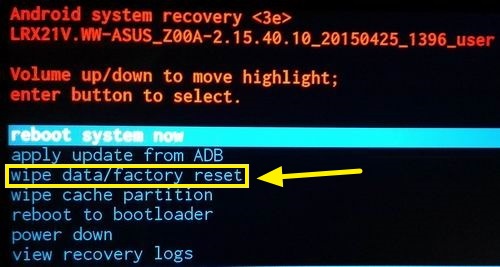
2. lépés: Gyári visszaállítás
Most a hangerő +/- gombbal lépjen az „Adatok törlése / Gyári beállítások visszaállítása” lehetőségre, majd nyomja meg a bekapcsológombot a kiválasztásához. Várja meg, amíg a folyamat befejeződik.
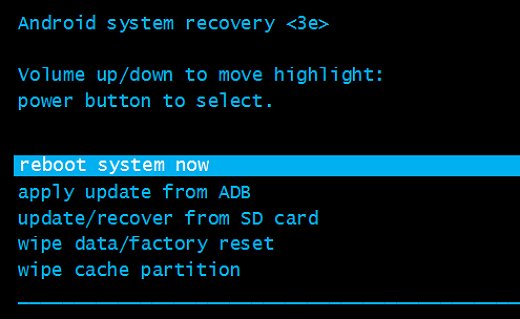
3. lépés: Indítsa újra és állítsa vissza a jelszót.
A rendelkezésre álló lehetőségek közül válassza a "Rendszer újraindítása most" lehetőséget. Az Android-eszköz bekapcsolása után elvégezheti az Android-jelszó visszaállítását.
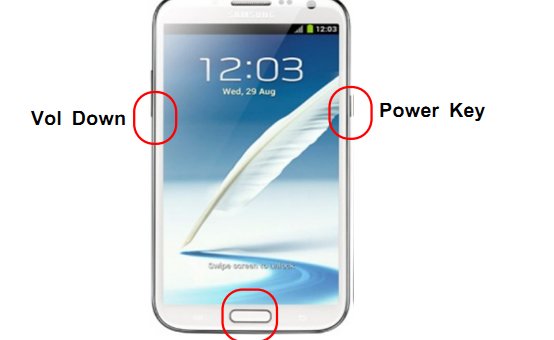
Android visszaállítása
- Android visszaállítása
- 1.1 Android jelszó visszaállítása
- 1.2 Állítsa vissza a Gmail jelszót Androidon
- 1.3 Hard Reset Huawei
- 1.4 Android Data Erase szoftver
- 1.5 Android Data Erase alkalmazások
- 1.6 Indítsa újra az Androidot
- 1.7 Soft Reset Android
- 1.8 Android gyári beállítások visszaállítása
- 1.9 Állítsa vissza az LG telefont
- 1.10 Android telefon formátuma
- 1.11 Adatok törlése/Gyári beállítások visszaállítása
- 1.12 Android visszaállítása adatvesztés nélkül
- 1.13 Tablet alaphelyzetbe állítása
- 1.14 Indítsa újra az Androidot bekapcsológomb nélkül
- 1.15 Android hardver alaphelyzetbe állítása hangerőszabályzó gombok nélkül
- 1.16 Android telefon hardver visszaállítása számítógépen
- 1.17 Hard Reset Android táblagépek
- 1.18 Android alaphelyzetbe állítása Kezdőlap gomb nélkül
- Reset Samsung
- 2.1 Samsung visszaállítási kód
- 2.2 Samsung fiók jelszavának visszaállítása
- 2.3 Állítsa vissza a Samsung fiók jelszavát
- 2.4 Állítsa vissza a Samsung Galaxy S3-at
- 2.5 Állítsa vissza a Samsung Galaxy S4-et
- 2.6 Samsung Tablet alaphelyzetbe állítása
- 2.7 Hard Reset Samsung
- 2.8 Indítsa újra a Samsungot
- 2.9 Reset Samsung S6
- 2.10 Galaxy S5 gyári beállítások visszaállítása






Alice MJ
személyzeti szerkesztő
Általános értékelés : 4,5 ( 105 résztvevő)