Ինչպես շտկել iPhone 11/11 Pro (Max) Touch ID-ն արագ չի աշխատի
2022 թ. ապրիլի 28 • Ներկայացված է. Հեռացնել սարքի կողպման էկրանը • Ապացուցված լուծումներ
«Իմ iPhone 11 Pro Touch ID-ն այլևս չի աշխատում: Ես թարմացրել եմ իմ հեռախոսը և այժմ այն չի ճանաչում իմ մատնահետքը։ Ինչպե՞ս կարող եմ շտկել iPhone 11 Pro մատնահետքի սենսորի չաշխատելու խնդիրը»:
Ընթերցողներից մեկն այս հարցումն ուղղեց որոշ ժամանակ առաջ iPhone 11/11 Pro (Max) անսարքության մասին Touch ID-ի մասին: Վերջերս թողարկված iPhone-ի առաջատար մոդելը, անշուշտ, հագեցած է բազմաթիվ գործառույթներով: Չնայած սարքի հետ կապված ցանկացած ապարատային կամ ծրագրային խնդիր կարող է առաջացնել այնպիսի խնդիրներ, ինչպիսիք են iPhone 11/11 Pro (Max) Touch ID-ի ձախողումը կամ չաշխատելը: Եթե դուք նույնպես բախվում եք նույն խնդրին և ցանկանում եք շտկել, որ iPhone 11/11 Pro (Max) մատնահետքի սենսորը չի աշխատում, ապա դուք ճիշտ տեղում եք: Ուղեցույցը թվարկել է մի քանի աշխատանքային լուծումներ՝ այն շտկելու, ինչպես նաև iPhone 11/11 Pro (Max) Touch ID-ն անխափան հեռացնելու համար:
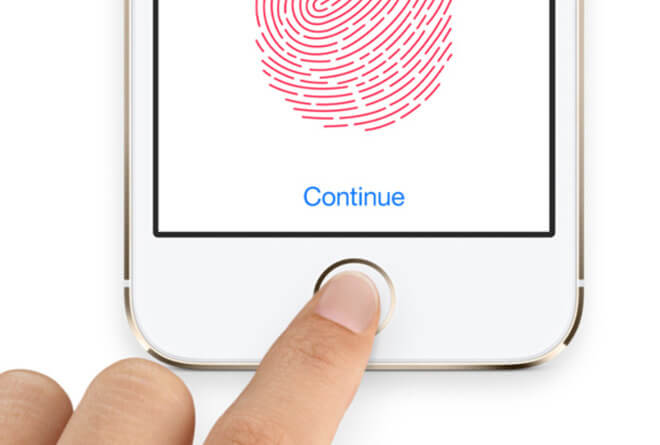
Մաս 1. iPhone 11/11 Pro (Max) Touch ID-ն չի՞ աշխատում: Ինչ է կատարվում?
Նախքան iPhone 11/11 Pro (Max) Touch ID-ի չաշխատող խնդիրը լուծելու ուղիները քննարկելը, կարևոր է ախտորոշել այն: Իդեալում, հետևյալ պատճառներից մեկը կարող էր պատճառ հանդիսանալ ձեր iOS սարքի Touch ID-ի անսարքության:
- Touch ID-ի ֆիզիկական կամ ջրային վնասը կարող է դժվարացնել դրա ճիշտ աշխատանքը:
- Եթե դուք թարմացրել եք ձեր սարքը բետա կամ անկայուն որոնվածի տարբերակով
- Որոնվածի թարմացումը դադարեցվել է դրանց միջև:
- Եթե փորձել եք ջեյլբրեյք կատարել սարքը, բայց այն սխալ է եղել
- Կոռումպացված հավելվածը կարող է նաև անսարքություն պատճառել ձեր iPhone 11/11 Pro (Max) Touch ID-ին
- Սարքի պահեստը կամ Touch ID ծրագրակազմը կարող է վնասվել
- Պահված մատնահետքը վերագրվել է
- Գոյություն ունեցող ID-ն կարող է հին լինել և չի կարող համապատասխանել ձեր ներկայիս մատնահետքին:
- Հնարավոր է, որ ձեր մատների ծայրերին սպի լինի կամ Touch ID-ի վրա փոշի լինի:
- Բախում տարբեր հավելվածների, գործընթացների կամ ծրագրային ապահովման հետ կապված որևէ այլ խնդրի միջև:
Մաս 2. iPhone 11/11 Pro (Max) Touch ID-ն չի աշխատում շտկելու 7 եղանակ
Ինչպես տեսնում եք, կան տարբեր պատճառներ, որոնց պատճառով iPhone 11/11 Pro (Max) Touch ID-ն չի աշխատում սարքի վրա: Հետևաբար, դա շտկելու համար կարող եք փորձել փորձել այս լուծումներից որևէ մեկը:
2.1 Գրանցեք ևս մեկ մատնահետք
iPhone 11/11 Pro (Max) Touch ID-ի ձախողված իրավիճակը լուծելու ամենադյուրին ճանապարհը պարզապես մեկ այլ մատնահետք ավելացնելն է: Եթե նախկին մատնահետքը ավելացվել է որոշ ժամանակ առաջ, ապա այն կարող է դժվարացնել Touch ID-ի հայտնաբերումը ձեր մատը: Այդ իսկ պատճառով խորհուրդ է տրվում 6 ամիսը մեկ նոր մատնահետք ավելացնել ձեր հեռախոսին։
- Ապակողպեք ձեր սարքը՝ օգտագործելով իր անցակոդը և անցեք դրա Կարգավորումներ > Touch ID և գաղտնաբառ: Այս կարգավորումները մուտք գործելու համար դուք պետք է նորից մուտքագրեք ձեր սարքի անցակոդը:
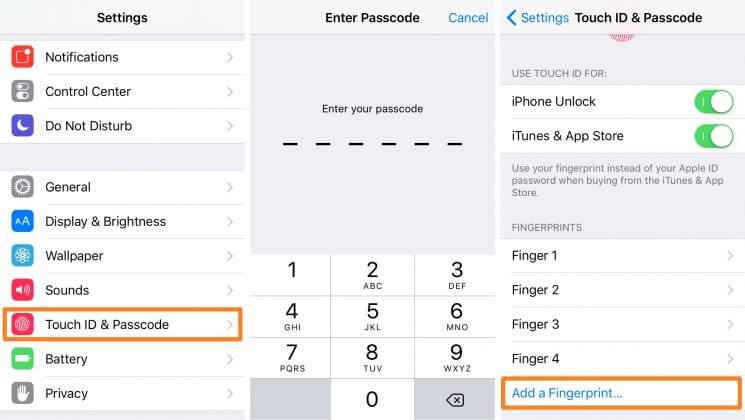
- Այժմ կտտացրեք «Ավելացնել մատնահետք» տարբերակը և դրեք ձեր բութ մատը կամ մատը Touch ID սենսորի վրա:
- Տեղադրեք ձեր մատը ճիշտ և բարձրացրեք այն՝ սկանավորումն ավարտելու համար: Երբ սենսորն ավարտի սկանավորումը, դուք կտեղեկացվեք: Հպեք «Շարունակել» կոճակին և ավարտեք նոր մատնահետքի ավելացումը ձեր սարքին:
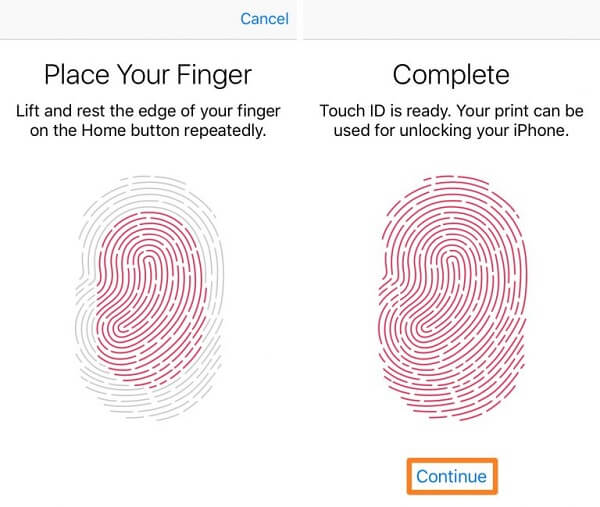
Բացի այդ, դուք կարող եք դիտարկել առկա մատնահետքերը ձեր սարքից ջնջելու մասին՝ որևէ շփոթությունից խուսափելու համար:
2.2 Անջատեք/միացրեք Touch ID-ն iPhone Unlock-ում, iTunes-ում և App Store-ում և Apple Pay-ում
Շատ օգտատերեր օգտվում են կենսաչափական տվյալներից (օրինակ՝ Touch ID) Apple Pay-ի, iTunes գնումների և այլնի համար: Թեև երբեմն այս գործառույթները կարող են բախվել բնիկ Touch ID ֆունկցիայի հետ և առաջացնել դրա անսարքություն: Եթե ձեր iPhone 11/11 Pro (Max) Touch ID-ն չի աշխատում նույնիսկ նոր մատնահետք ավելացնելուց հետո, ապա հաշվի առեք այս լուծումը:
- Ապակողպեք ձեր iPhone-ը և անցեք նրա Կարգավորումներ > Touch ID և գաղտնաբառ: Պարզապես նորից մուտքագրեք ձեր iPhone-ի անցակոդը՝ այս կարգավորումները մուտք գործելու համար:
- «Օգտագործել Touch ID-ի համար» գործառույթի ներքո համոզվեք, որ Apple Pay-ի, iPhone Unlock-ի և iTunes & App Store-ի տարբերակները միացված են: Եթե ոչ, պարզապես միացրեք դրանք:
- Եթե դրանք արդեն միացված են, ապա նախ անջատեք դրանք, մի քիչ սպասեք և նորից միացրեք այն հետևի վրա։
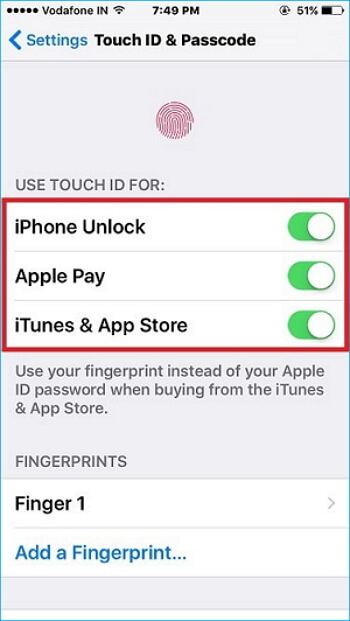
2.3 Ապակողպեք iPhone 11/11 Pro (Max) Touch ID-ն գործիքով (արտակարգ իրավիճակներում)
Եթե վերը թվարկված լուծումներից և ոչ մեկը չի կարող շտկել iPhone 11/11 Pro (Max) Touch ID-ի չաշխատելը, ապա դուք պետք է որոշ կտրուկ քայլեր ձեռնարկեք: Իդեալում, դուք կարող եք ընտրել «iPhone 11/11 Pro» (Max) Touch ID-ն հեռացնել հուսալի գործիքի միջոցով: Ես խորհուրդ կտայի օգտագործել Dr.Fone - Screen Unlock (iOS) , քանի որ այն պրոֆեսիոնալ գործիք է, որը կարող է հեռացնել բոլոր տեսակի կողպեքները iOS սարքի վրա: Սա ներառում է նրա անցակոդը, ինչպես նաև նախապես սահմանված Touch ID-ն՝ առանց լրացուցիչ մանրամասներ պահանջելու: Պարզապես նկատի ունեցեք, որ դա կջնջի ձեր սարքի առկա տվյալները և պահպանված կարգավորումները: Հետևաբար, դուք կարող եք դիտարկել միայն iPhone 11/11 Pro (Max) Touch ID-ի հեռացումը որպես վերջին միջոց:
- Միացրեք ձեր կողպված iPhone 11/11 Pro (Max) համակարգը և գործարկեք Dr.Fone գործիքակազմը դրա վրա: Իր տնից այցելեք «Էկրանի բացում» մոդուլը՝ iPhone-ի Touch ID-ն հեռացնելու համար:

- Շարունակելու համար պարզապես առաջարկվող ցանկից ընտրեք «Բացել iOS էկրանը» գործառույթը:

- Այժմ դուք կարող եք պարզապես բեռնել ձեր սարքը DFU կամ Վերականգնման ռեժիմում՝ կիրառելով ստեղների ճիշտ համակցությունները: Ձեր հարմարության համար այն նաև նշված կլինի ինտերֆեյսի վրա: Օրինակ, կարող եք արագ սեղմել Ձայնի բարձրացման կոճակը, բաց թողնել այն և արագ սեղմել Ձայնի իջեցման ստեղնը: Կողմնակի ստեղնը պահելիս միացրեք այն սարքին՝ վերականգնման ռեժիմում գործարկելու համար:

- Հենց որ ձեր սարքը մտնի DFU կամ Վերականգնման ռեժիմ, հավելվածը կհայտնաբերի այն: Պարզապես ստուգեք ցուցադրված սարքի մոդելը և դրա համատեղելի iOS տարբերակը՝ նախքան «Սկսել» կոճակը սեղմելը:

- Սպասեք որոշ ժամանակ, քանի որ գործիքը կներբեռնի սարքի համար համատեղելի որոնվածի տարբերակը: Ավարտելուց հետո կցուցադրվի հետևյալ էկրանը. Կտտացրեք «Բացել հիմա» կոճակը՝ iPhone 11/11 Pro-ի Touch ID-ն հեռացնելու համար (Max):

- Հավելվածը կազատվի Touch ID-ից և սարքի արգելափակված էկրանից առաջիկա մի քանի րոպեների ընթացքում։ Ի վերջո, այն կվերագործարկվի սովորական ռեժիմով՝ գործարանային կարգավորումներով և առանց Touch ID-ի կողպման:

2.4 Փորձեք թարմացնել ձեր հեռախոսը iOS-ի վերջին տարբերակին
Եթե ձեր սարքն աշխատում է հնացած, չաջակցվող կամ կոռումպացված iOS տարբերակով, ապա դա կարող է նաև պատճառ դառնալ, որ iPhone 11/11 Pro (Max) մատնահետքի սենսորը չաշխատի: Սա շտկելու համար կարող եք պարզապես թարմացնել ձեր սարքի iOS տարբերակը՝ հետևելով հետևյալ քայլերին.
- Գնացեք ձեր սարքի Կարգավորումներ > Ընդհանուր > Ծրագրաշարի թարմացում՝ ձեր սարքի համար հասանելի iOS վերջին կայուն որոնվածը դիտելու համար:
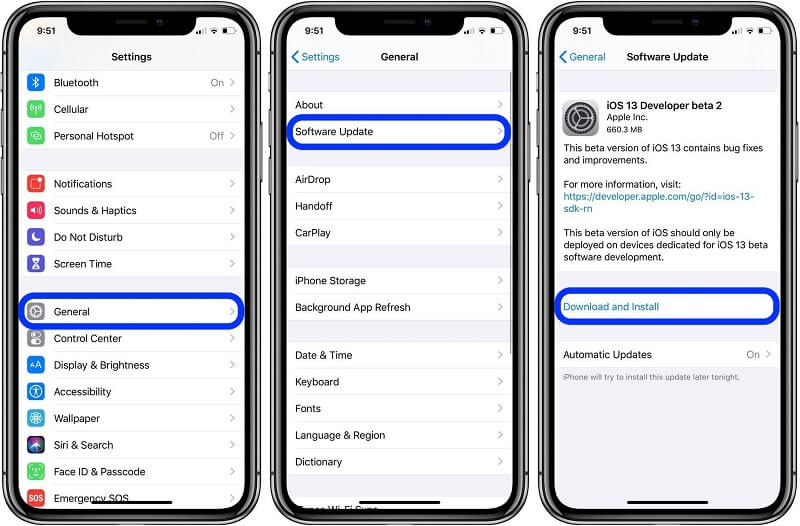
- Կտտացրեք «Ներբեռնել և տեղադրել» կոճակը՝ ձեր սարքը թարմացնելու վերջին որոնվածը: Ներբեռնումն ավարտվելուց հետո սարքն ավտոմատ կերպով կվերագործարկվի iOS-ի թարմացված տարբերակով:
- Որպես այլընտրանք, կարող եք նաև օգտագործել iTunes-ը՝ ձեր iPhone 11/11 Pro (Max) թարմացնելու համար: Պարզապես միացրեք այն iTunes-ին, անցեք դրա Ամփոփում և սեղմեք «Ստուգեք թարմացման համար» կոճակը:
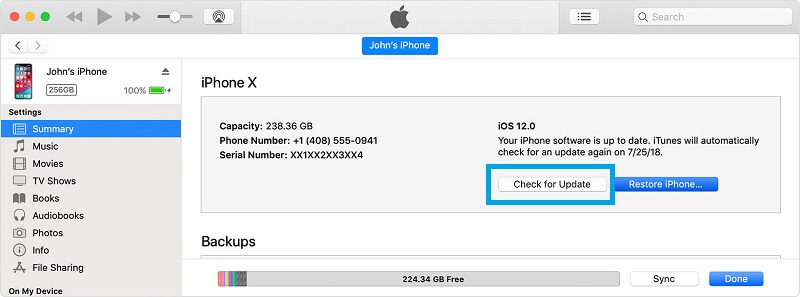
2.5 Համոզվեք, որ ձեր մատը և «Տուն» կոճակը չոր են
Ավելորդ է ասել, որ եթե ձեր մատի/բթամատի կամ տան կոճակը թաց է, ապա այն կարող է չճանաչել ձեր մատնահետքը: Պարզապես օգտագործեք չոր բամբակյա շոր կամ թղթի կտոր՝ «Տուն» կոճակից խոնավությունը հեռացնելու համար: Նաև մաքրեք ձեր մատը և նորից փորձեք մուտք գործել Touch ID: Այնուամենայնիվ, դուք պետք է իմանաք, որ եթե ձեր մատը կամ բութ մատը սպի ունեն, ապա iPhone 11/11 Pro (Max) Touch ID-ն կարող է չհայտնաբերել այն միասին:
2.6 Համոզվեք, որ մատի հպման ժեստը ճիշտ է
Խնդրում ենք ստուգել, թե ինչպես եք փորձում ապակողպել ձեր սարքը Touch ID-ի միջոցով: Մարդկանց մեծամասնությունը օգտագործում է իր բութ մատը սարքն ապակողպելու համար, քանի որ Touch ID-ն առջևում է: Իդեալում, բթամատի/մատի ծայրը պետք է դիպչի Home կոճակին՝ առանց չափազանց մեծ ճնշում գործադրելու: Մի քսեք ձեր մատների ծայրերը դրա վրա մի քանի անգամ: Պարզապես մեկ անգամ հպեք դրա վրա ճիշտ հատվածով և ապակողպեք ձեր սարքը ճիշտ ժեստով:
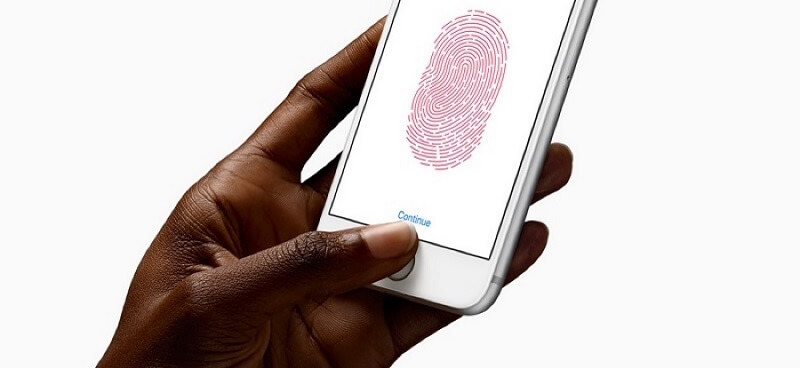
2.7 Տուն կոճակը ոչ մի բանով մի ծածկեք
Հաճախ նկատվել է, որ iPhone 11/11 Pro (Max) Touch ID-ն չի աշխատում, ինչն առաջանում է Home կոճակի անսարքության պատճառով: Եթե դուք օգտագործում եք պատյան կամ պաշտպանիչ էկրան, ապա այն չպետք է ծածկի Home կոճակը, քանի որ այն նաև գործում է որպես Touch ID: Մանրակրկիտ մաքրեք այն և համոզվեք, որ Home կոճակը ծածկված չէ որևէ այլ բանով (նույնիսկ պլաստիկ կամ ապակյա ծածկով): Բացի այդ, դրա շուրջ ծածկույթը չպետք է հաստ լինի, որպեսզի հեշտությամբ կարողանաք ճիշտ ժեստ անել սարքն ապակողպելու համար:
Մաս 3. 5 Իրավիճակներ iPhone 11/11 Pro (Max) Touch ID-ն չի կարող միայնակ աշխատել՝ այն ապակողպելու համար
Շատ ժամանակ, Touch ID-ն բավական է iOS սարքն ապակողպելու համար: Թեև այս հարցում նույնպես կարող են լինել որոշ բացառություններ։ Ահա մի քանի իրավիճակներ, որոնք ձեզանից կպահանջեն մուտքագրել ձեր հեռախոսի գաղտնաբառը՝ բացի Touch ID-ից, որպեսզի ապակողպվի:
3.1 Սարքը վերագործարկվել է հենց հիմա
Սա ամենատարածված դեպքն է, երբ դուք պետք է մուտքագրեք սարքի անցակոդը (բացի դրա Touch ID-ից), այն ապակողպելու համար: Երբ սարքը վերագործարկվում է, ընթացիկ հոսանքի ցիկլը վերակայվում է, ինչպես նաև Touch ID ֆունկցիան: Հետևաբար, սարքին մուտք գործելու համար անհրաժեշտ կլինի դրա անցակոդը:
3.2 Մատնահետքը չի ճանաչվել 5 փորձից հետո
iOS սարքը իդեալականորեն մեզ տալիս է այն ապակողպելու 5 հնարավորություն: Եթե Touch ID-ն 5 անգամ անընդմեջ չի կարողանում ճանաչել ձեր մատնահետքը, ապա գործառույթը կկողպվի: Այժմ դուք պետք է օգտագործեք անցակոդը՝ սարքն ապակողպելու համար:
3.3 iPhone 11/11 Pro (Max) անձեռնմխելի է մնացել ավելի քան 2 օր
Դա կարող է զարմանալի թվալ, բայց եթե ձեր iPhone 11/11 Pro (Max) չի օգտագործվել (ապկողպված) ավելի քան 2 օր, ապա ձեր սարքը ավտոմատ կերպով կբարձրացնի իր անվտանգությունը: Այժմ սարքին մուտք գործելու համար անհրաժեշտ կլինի գաղտնաբառ:
3.4 Առաջին անգամ iPhone 11/11 Pro (Max) օգտագործում մատնահետք գրանցելուց հետո
Եթե դուք նոր եք գրանցել նոր մատնահետք սարքի վրա և ցանկանում եք առաջին անգամ ապակողպել այն, ապա միայն Touch ID մուտքը բավարար չի լինի: Բացի այդ, դուք պետք է մուտքագրեք նաև հեռախոսի ծածկագիրը։
3.5 Արտակարգ իրավիճակների SOS ծառայությունն ակտիվացված է
Վերջին, բայց ամենակարևորը, եթե սարքի վրա արտակարգ SOS ծառայությունն ակտիվացել է, ապա դրա անվտանգությունը ավտոմատ կերպով բարձրացվում է: Touch ID-ն չի աշխատի միայն սարքն ապակողպելու համար, և անհրաժեշտ կլինի մուտք գործել գաղտնաբառ:
Վստահ եմ, որ այս ուղեցույցը կարդալուց հետո դուք կկարողանաք շտկել iPhone 11/11 Pro (Max) Touch ID-ի չաշխատելու խնդիրը: Եթե պարզ լուծումները չեն տա ակնկալվող արդյունքները, ապա կարող եք մտածել iPhone 11/11 Pro-ի Touch ID-ի հեռացման մասին (Max): Քանի որ Apple-ը մեզ թույլ չի տալիս հեռացնել կողպէկրանը առանց սարքը վերակայելու, այն կջնջի առկա բովանդակությունը: Դա անելու համար կարող եք օգտվել Dr.Fone - Screen Unlock (iOS) օգնությամբ, որը բացառիկ գործիք է և կօգնի ձեզ անխափան հեռացնել ձեր հեռախոսի կողպեքը:
iDevices Էկրանի կողպում
- iPhone-ի կողպման էկրան
- Շրջանցեք iOS 14-ի կողպեքի էկրանը
- Կոշտ վերականգնում iOS 14 iPhone-ում
- Ապակողպեք iPhone 12-ն առանց գաղտնաբառի
- Վերականգնել iPhone 11-ն առանց գաղտնաբառի
- Ջնջել iPhone-ը, երբ այն կողպված է
- Ապակողպեք անջատված iPhone-ն առանց iTunes-ի
- Շրջանցեք iPhone-ի ծածկագիրը
- Գործարանային վերականգնում iPhone-ն առանց գաղտնաբառի
- Վերականգնել iPhone-ի ծածկագիրը
- iPhone-ն անջատված է
- Բացեք iPhone-ը առանց վերականգնման
- Բացել iPad-ի ծածկագիրը
- Մտեք կողպված iPhone-ի մեջ
- Ապակողպեք iPhone 7/ 7 Plus առանց գաղտնաբառի
- Բացեք iPhone 5-ի ծածկագիրը առանց iTunes-ի
- iPhone հավելվածի կողպեք
- iPhone-ի կողպման էկրան՝ ծանուցումներով
- Բացեք iPhone-ն առանց համակարգչի
- Բացեք iPhone-ի գաղտնաբառը
- Ապակողպեք iPhone-ն առանց գաղտնաբառի
- Մտեք կողպված հեռախոսի մեջ
- Վերականգնել կողպված iPhone-ը
- iPad-ի կողպման էկրան
- Բացեք iPad-ն առանց գաղտնաբառի
- iPad-ն անջատված է
- Վերականգնել iPad-ի գաղտնաբառը
- Վերականգնել iPad-ն առանց գաղտնաբառի
- Արգելափակված է iPad-ից
- Մոռացել եք iPad-ի էկրանի կողպման գաղտնաբառը
- iPad Unlock Software
- Ապակողպեք անջատված iPad-ն առանց iTunes-ի
- iPod-ը անջատված է Միացեք iTunes-ին
- Բացեք Apple ID-ն
- Բացել MDM-ը
- Apple MDM
- iPad MDM
- Ջնջել MDM-ը դպրոցի iPad-ից
- Հեռացրեք MDM-ը iPhone-ից
- Շրջանցեք MDM-ն iPhone-ում
- Շրջանցեք MDM iOS 14-ը
- Հեռացրեք MDM-ը iPhone-ից և Mac-ից
- Հեռացրեք MDM-ը iPad-ից
- Jailbreak Հեռացնել MDM
- Բացել «Էկրանի ժամանակի» ծածկագիրը






Ալիս Մ.Ջ
անձնակազմի խմբագիր
Ընդհանուր գնահատականը 4.5 ( մասնակցել է 105 -ը )