iPad-ն առանց գաղտնաբառի/գաղտնաբառի վերակայելու 5 արդյունավետ միջոց
մայիսի 05, 2022 • Ներկայացված է. Հեռացնել սարքի կողպման էկրանը • Ապացուցված լուծումներ
Թեև iOS-ի օգտատերերից շատերն արդեն գիտեն իրենց iPad-ը վերականգնելու դարավոր եղանակը, նրանք հաճախ հարցնում են, թե ինչպես վերականգնել iPad-ն առանց գաղտնաբառի: Եթե չեք կարողանում ապակողպել ձեր iPad-ը և ցանկանում եք վերականգնել այն, ապա մի անհանգստացեք: Առանց ծածկագրի կամ գաղտնաբառի iPad-ը վերականգնելու բազմաթիվ եղանակներ կան: Այս տեղեկատվական գրառումը ձեզ կսովորեցնի iPad-ն առանց գաղտնաբառի վերակայման հինգ տարբեր լուծումների: Կարդացեք և իմացեք, թե ինչպես վերականգնել iPad-ն առանց գաղտնաբառի կամ գաղտնաբառի:
- Մեթոդ 1. Ինչպես վերականգնել iPad-ը առանց անցակոդի՝ օգտագործելով Dr.Fone
- Մեթոդ 2. Ջնջել iPad-ն առանց գաղտնաբառի Find My iPhone-ի միջոցով
- Մեթոդ 3. Օգտագործեք iPad-ի վերականգնման ռեժիմը և iTunes-ը
- Մեթոդ 4. Վերականգնել iPad-ն առանց գաղտնաբառի iTunes կրկնօրինակից
- Մեթոդ 5. Ինչպես վերականգնել iPad-ն առանց Apple ID-ի գաղտնաբառի
Մեթոդ 1. Ինչպես վերականգնել iPad-ն առանց անցակոդի՝ օգտագործելով Dr.Fone?
Եթե ձեր iPad-ը կողպված է, կարող եք օգտագործել Dr.Fone - Screen Unlock գործիքը՝ առանց որևէ դժվարության այն վերականգնելու համար: Համատեղելի է iOS-ի յուրաքանչյուր առաջատար տարբերակի հետ, այն ունի աշխատասեղանի հավելված Mac-ի և Windows-ի համար: Թեև գործիքն ապակողպելը հեշտ է, բայց ավելի լավ է ձեր բոլոր տվյալները կրկնօրինակեք, նախքան էկրանն ապակողպելը:
Իմանալու համար, թե ինչպես վերականգնել iPad-ն առանց գաղտնաբառի, հետևեք հետևյալ քայլերին.
Ուշադրություն. Նախքան այս գործիքն օգտագործելը, դուք պետք է իմանաք, որ հաջողությամբ ապակողպելուց հետո ձեր բոլոր տվյալները կջնջվեն:
Քայլ 1 . Տեղադրեք Dr.Fone - Screen Unlock-ը ձեր Mac-ի կամ Windows-ի վրա իր պաշտոնական կայքից և գործարկեք այն ամեն անգամ, երբ ձեզ անհրաժեշտ է վերականգնել iPad-ն առանց գաղտնաբառի: Հիմնական էկրանից կտտացրեք « Էկրանի բացում » տարբերակը:

Քայլ 2 . Միացրեք ձեր iPad-ը համակարգին USB մալուխի միջոցով: Գործընթացը սկսելու համար սեղմեք « Բացել iOS էկրանը »:

Քայլ 3 . Dr.Fone-ն այնուհետև կխնդրի ձեզ սարքը ճանաչելուց հետո ձեր iPad-ը բերել DFU ռեժիմի: Դա արդյունավետ անելու համար հետևեք ներկայացված ցուցումներին:

Քայլ 4 . Հաջորդը, ձեզանից կպահանջվի տրամադրել ձեր սարքի հետ կապված որոշ մանրամասներ: Որոնվածը թարմացնելու համար սեղմեք « Ներբեռնել » կոճակը:

Քայլ 5 . Սպասեք որոշ ժամանակ, որոնվածը ներբեռնելու համար: Ինտերֆեյսը ձեզ կտեղեկացնի, երբ այն ավարտվի: Ավելի ուշ սեղմեք « Բացել հիմա » կոճակը:

Քայլ 6 . հետևեք էկրանի հրահանգներին՝ հաստատման կոդը տալու համար:

Քայլ 7 . Սպասեք, մինչև հավելվածը վերակայի և ջնջի ձեր iPad-ը: Ձեր iPad-ը կվերագործարկվի և հասանելի կլինի առանց նախապես սահմանված գաղտնաբառի:

Մեթոդ 2. Ինչպես վերականգնել iPad-ն առանց գաղտնաբառի Find My iPhone-ի միջոցով
Իմանալով, թե ինչպես վերականգնել iPad-ն առանց գաղտնաբառի Dr.Fone-ի միջոցով, կարող եք նաև դիտարկել որոշ այլ այլընտրանքներ: Օրինակ, կարելի է նաև օգտագործել Apple-ի «Գտնել իմ iPhone»-ի պաշտոնական գործառույթը՝ «iPad»-ը վերականգնելու համար: Այս տեխնիկայի միջոցով դուք կարող եք հեռակա կարգով վերականգնել iPad-ն առանց գաղտնաբառի: Իմանալու համար, թե ինչպես վերականգնել iPad-ն առանց գաղտնաբառի, հետևեք հետևյալ քայլերին.
Քայլ 1. Գնացեք iCloud-ի պաշտոնական կայք և այցելեք «Գտնել իմ iPhone» բաժինը: Կտտացրեք « Բոլոր սարքերը » տարբերակը և ընտրեք iPad-ը, որը ցանկանում եք վերականգնել:
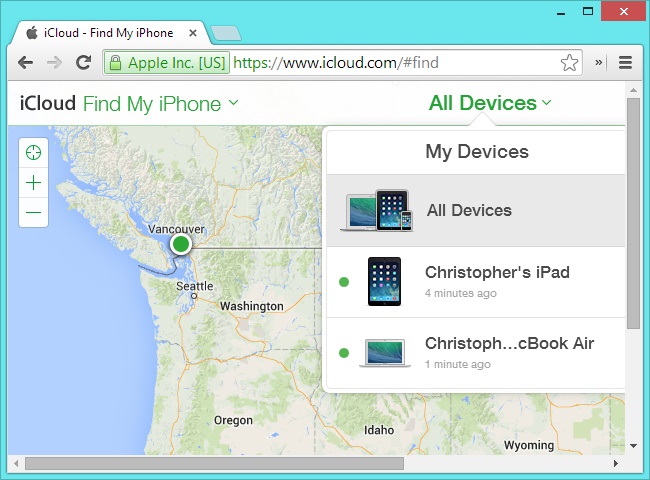
Քայլ 2. Սա կտրամադրի ձեր iPad-ի հետ կապված տարբեր տարբերակներ: Ընտրեք «Ջնջել iPad» գործառույթը և հաստատեք ձեր ընտրությունը: Այն կվերագործարկի iPad-ն առանց գաղտնաբառի:
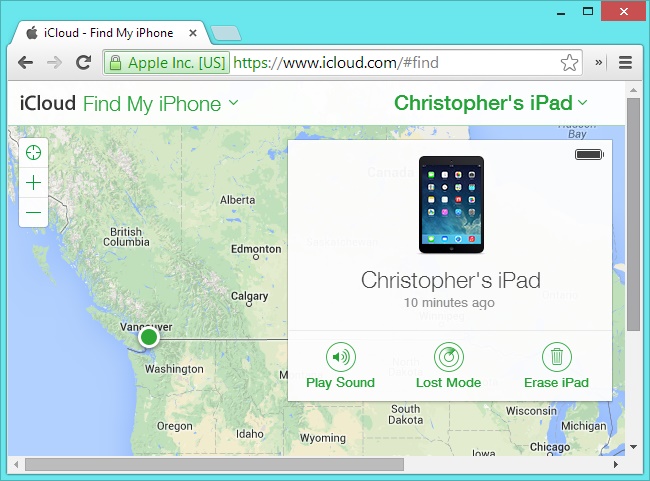
Մեթոդ 3. Ինչպես վերականգնել iPad-ն առանց գաղտնաբառի iTunes-ի միջոցով
Առանց գաղտնաբառի iPad-ը վերականգնելու ամենահեշտ ձևերից մեկը iTunes-ի օգտագործումն է : Եթե դուք iTunes-ի սովորական օգտատեր եք, ապա գուցե արդեն գիտեք դրա բազմազան օգտագործումը: Ոչ միայն ձեր սիրած հետքերը լսելու համար, iTunes-ը կարող է օգտագործվել նաև ձեր iPad-ը կրկնօրինակելու կամ վերականգնելու համար: Այս տեխնիկայում ձեզանից կպահանջվի, որ ձեր iPad-ը միացնեք վերականգնման ռեժիմի, նախքան այն iTunes-ին միացնելը: Իմանալու համար, թե ինչպես վերականգնել iPad-ն առանց գաղտնաբառի, հետևեք այս հրահանգներին:
Քայլ 1. Նախ գործարկեք iTunes-ի թարմացված տարբերակը ձեր համակարգում և միացրեք USB կամ կայծակնային մալուխը դրան (մյուս ծայրը թողնելով անջատված):
Քայլ 2. Այժմ պահեք Home կոճակը ձեր iPad-ում և միացրեք այն ձեր համակարգին: Շարունակեք սեղմել «Տուն» կոճակը՝ այն ձեր համակարգչին կամ Mac-ին միացնելիս: Շուտով էկրանին կտեսնեք iTunes-ի լոգոն:
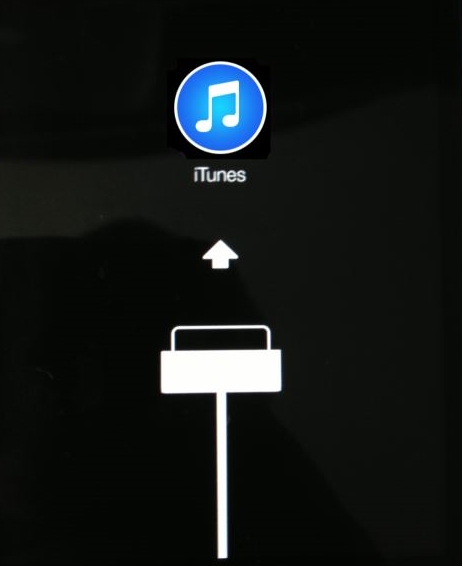
Քայլ 3. Ձեր սարքը միացնելուց հետո iTunes-ը ավտոմատ կերպով կճանաչի այն և կցուցադրի հետևյալ հուշումը: Պարզապես սեղմեք «Վերականգնել» կոճակը՝ ձեր սարքը վերականգնելու համար:
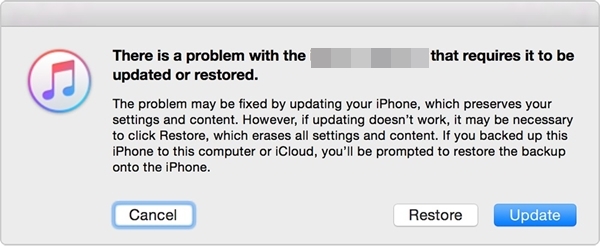
Մեթոդ 4. Ինչպես վերականգնել iPad-ը առանց գաղտնաբառի վստահելի համակարգչով
iPad-ի օգտատերերից ոչ շատերը գիտեն, որ կարող են վերականգնել iPad-ն առանց անցակոդի՝ միացնելով այն համակարգչին, որն արդեն վստահում է իրենց սարքին: Եթե նախկինում արդեն վստահել եք համակարգչին, կարող եք միացնել ձեր iPad-ը համակարգին և օգտագործել iTunes-ը՝ այն վերականգնելու համար: Սովորելու համար, թե ինչպես վերականգնել iPad-ը առանց գաղտնաբառի, օգտագործելով վստահելի համակարգիչ, հետևեք հետևյալ քայլերին.
Քայլ 1. Միացրեք ձեր iPad-ը վստահելի համակարգին և գործարկեք iTunes-ը: Այնուհետև այցելեք iTunes-ի «Ամփոփում» էջը: Կրկնօրինակման բաժնում կտտացրեք «Վերականգնել կրկնօրինակը» կոճակը:
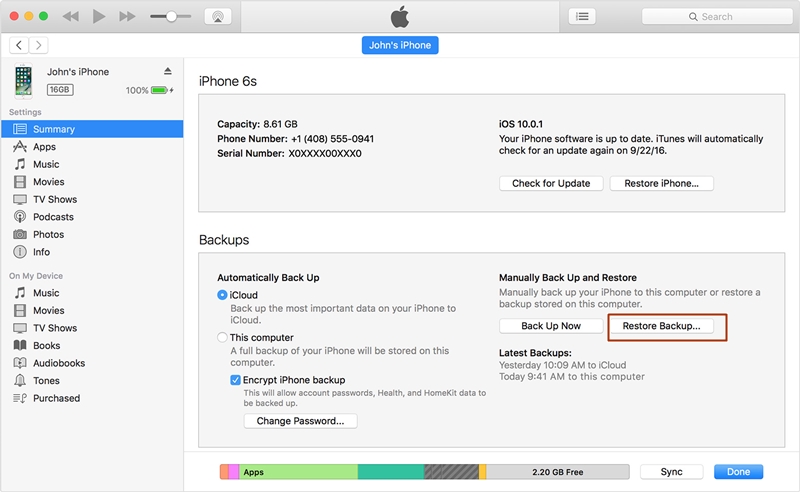
Քայլ 2. Սա կբացի թռուցիկ հաղորդագրություն: Պարզապես համաձայնեք դրան՝ սեղմելով «Վերականգնել» կոճակը և սպասեք որոշ ժամանակ, քանի որ ձեր սարքը կվերականգնվի:
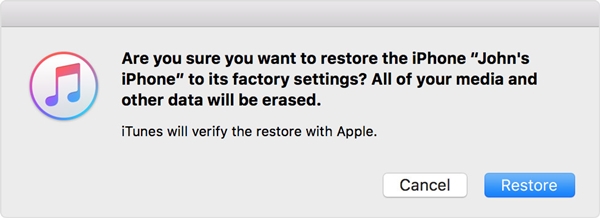
Ավելին, այն կարող է օգտագործվել ձեր կրկնօրինակը վերականգնելու համար: Հետևելով այս տեխնիկաին՝ կարող եք վերականգնել ձեր iPad-ը՝ առանց տվյալների մեծ կորստի:
Մեթոդ 5. Ինչպես վերականգնել iPad-ն առանց Apple ID-ի գաղտնաբառի
Եթե ցանկանում եք վերականգնել ձեր iPad-ը առանց գաղտնաբառի, օգտագործելով Find My iPhone-ի նման գործառույթը, ձեզանից կպահանջվի տրամադրել ձեր Apple ID-ն և գաղտնաբառը: Թեև, եթե մոռացել եք ձեր Apple ID-ի գաղտնաբառը, կարող է մի փոքր դժվար լինել ձեր iPad-ի վերականգնումը: Մենք արդեն հրապարակել ենք այս տեղեկատվական գրառումը, թե ինչպես վերականգնել iOS սարքն առանց Apple ID գաղտնաբառի : Կարդացեք քայլ առ քայլ ձեռնարկը՝ ձեր iPad-ն առանց գաղտնաբառի վերակայելու համար, նույնիսկ եթե մոռացել եք ձեր Apple ID գաղտնաբառը:Փաթեթավորե՛ք այն։
Պարզապես հետևեք ձեր նախընտրած մեթոդին՝ առանց գաղտնաբառի iPad-ը վերականգնելու համար: Այժմ, երբ դուք գիտեք, թե ինչպես վերականգնել iPad-ն առանց գաղտնաբառի, կարող եք պարզապես վերականգնել այն և առավելագույնը օգտագործել ձեր սարքից առանց որևէ դժվարության: Դուք կարող եք հեռակա կարգով զրոյացնել iPad-ը կամ կարող եք միացնել համակարգին՝ այն վերականգնելու համար: Խորհուրդ ենք տալիս օգտվել Dr.Fone - Screen Unlock (iOS) աջակցությամբ՝ iPad-ն ապահով և հուսալիորեն վերականգնելու համար: Ազատորեն օգտագործեք այն և տեղեկացրեք մեզ ձեր փորձի մասին ստորև բերված մեկնաբանություններում:
iDevices Էկրանի կողպում
- iPhone-ի կողպման էկրան
- Շրջանցեք iOS 14-ի կողպեքի էկրանը
- Կոշտ վերականգնում iOS 14 iPhone-ում
- Ապակողպեք iPhone 12-ն առանց գաղտնաբառի
- Վերականգնել iPhone 11-ն առանց գաղտնաբառի
- Ջնջել iPhone-ը, երբ այն կողպված է
- Ապակողպեք անջատված iPhone-ն առանց iTunes-ի
- Շրջանցեք iPhone-ի ծածկագիրը
- Գործարանային վերականգնում iPhone-ն առանց գաղտնաբառի
- Վերականգնել iPhone-ի ծածկագիրը
- iPhone-ն անջատված է
- Բացեք iPhone-ը առանց վերականգնման
- Բացել iPad-ի ծածկագիրը
- Մտեք կողպված iPhone-ի մեջ
- Ապակողպեք iPhone 7/ 7 Plus առանց գաղտնաբառի
- Բացեք iPhone 5-ի ծածկագիրը առանց iTunes-ի
- iPhone հավելվածի կողպեք
- iPhone-ի կողպման էկրան՝ ծանուցումներով
- Բացեք iPhone-ն առանց համակարգչի
- Բացեք iPhone-ի գաղտնաբառը
- Ապակողպեք iPhone-ն առանց գաղտնաբառի
- Մտեք կողպված հեռախոսի մեջ
- Վերականգնել կողպված iPhone-ը
- iPad-ի կողպման էկրան
- Բացեք iPad-ն առանց գաղտնաբառի
- iPad-ն անջատված է
- Վերականգնել iPad-ի գաղտնաբառը
- Վերականգնել iPad-ն առանց գաղտնաբառի
- Արգելափակված է iPad-ից
- Մոռացել եք iPad-ի էկրանի կողպման գաղտնաբառը
- iPad Unlock Software
- Ապակողպեք անջատված iPad-ն առանց iTunes-ի
- iPod-ը անջատված է Միացեք iTunes-ին
- Բացեք Apple ID-ն
- Բացել MDM-ը
- Apple MDM
- iPad MDM
- Ջնջել MDM-ը դպրոցի iPad-ից
- Հեռացրեք MDM-ը iPhone-ից
- Շրջանցեք MDM-ն iPhone-ում
- Շրջանցեք MDM iOS 14-ը
- Հեռացրեք MDM-ը iPhone-ից և Mac-ից
- Հեռացրեք MDM-ը iPad-ից
- Jailbreak Հեռացնել MDM
- Բացել «Էկրանի ժամանակի» ծածկագիրը







Ալիս Մ.Ջ
անձնակազմի խմբագիր
Ընդհանուր գնահատականը 4.5 ( մասնակցել է 105 -ը )