Ինչպես բացել iPad-ի ծածկագիրը առանց վերականգնելու
2022 թ. ապրիլի 28 • Ներկայացված է. Հեռացնել սարքի կողպման էկրանը • Ապացուցված լուծումներ
Վերջերս մենք բազմաթիվ հարցումներ ենք ստացել մեր ընթերցողներից, ովքեր անջատել են իրենց iPhone-ը կամ iPad-ը: Նրանցից շատերը ցանկանում են իմանալ, թե ինչպես բացել iPad-ի ծածկագիրը առանց վերականգնելու: Եթե դուք արգելափակվել եք ձեր iOS սարքից, ապա կարող եք հասկանալ, թե որքան հոգնեցուցիչ կարող է լինել այն վերականգնելու գործընթացը: Որպեսզի օգնենք մեր ընթերցողներին շտկել iPhone-ի անջատվածությունն առանց վերականգնման, մենք եկել ենք այս տեղեկատվական ուղեցույցին: Կարդացեք և իմացեք, թե ինչպես շտկել հաշմանդամ iPhone առանց վերականգնման:
Մաս 1. Կա՞ որևէ պաշտոնական միջոց՝ բացելու iPad-ի գաղտնաբառը՝ առանց տվյալների կորստի?
Ամեն անգամ, երբ iOS-ի օգտատերերն արգելափակվում են իրենց սարքից, նրանք սկսում են տարբեր եղանակներ փնտրել՝ առանց վերականգնելու iPhone-ի անջատվածությունը շտկելու համար: Ցավոք, այս պահի դրությամբ հաշմանդամ iPhone- ն առանց վերականգնման շտկելու պաշտոնական միջոց չկա : Նույնիսկ եթե դուք օգտագործում եք iTunes-ը կամ Apple-ի Find My iPhone ծառայությունը, ձեր սարքը վերջում կվերականգնվի: Այն կարող է վերականգնել ձեր սարքի լռելյայն կողպումը, բայց այդ ընթացքում նաև կջնջի դրա տվյալները:
Կարևոր չէ՝ սարքի իսկությունն ապացուցելիս օգտագործում եք նույն Apple ID-ն և գաղտնաբառը, Apple-ը թույլ չի տալիս ձեր սարքի կողպեքի էկրանը վերականգնելու իդեալական միջոց՝ առանց այն վերականգնելու: Այս խնդիրը հաղթահարելու լավագույն միջոցներից մեկը ամպի վրա ձեր տվյալների ժամանակին կրկնօրինակումն է:
Եթե դուք չեք ցանկանում կորցնել ձեր կարևոր տվյալների ֆայլերը սարքը զրոյացնելիս, ապա միացրեք iCloud-ի կրկնօրինակման գործառույթը: Դա անելու համար անցեք ձեր սարքի Կարգավորումներ > iCloud > Պահուստավորում և պահեստավորում և միացրեք iCloud Backup-ի գործառույթը:
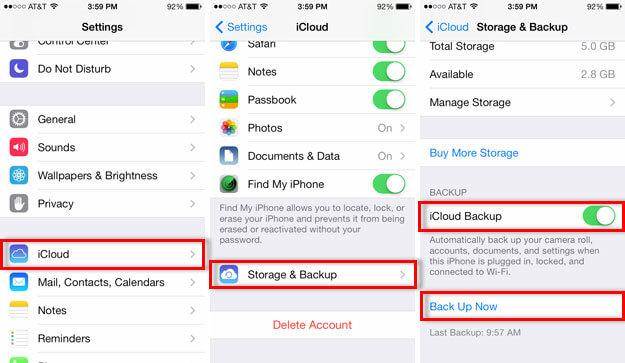
Մաս 2. Ինչպես բացել iPad-ի ծածկագիրը առանց վերականգնելու Siri-ի միջոցով
Սա հաշմանդամ iPhone-ը առանց վերականգնման շտկելու պաշտոնական լուծում չէ, բայց այն օգտագործվում է բազմաթիվ օգտատերերի կողմից երբեմն-երբեմն: Ըստ էության, այն համարվում է iOS-ի բացթողում, և հավանականությունը մեծ է, որ այն կարող է անընդհատ չաշխատել: Նկատվել է, որ տեխնիկան աշխատում է միայն iOS 8.0-ից մինչև iOS 10.1 օպերացիոն համակարգերով աշխատող սարքերի վրա: Դուք կարող եք պարզապես փորձել այս մեթոդը և իմանալ, թե ինչպես բացել iPad-ի ծածկագիրը առանց վերականգնելու՝ հետևելով հետևյալ քայլերին.
1. Ձեր iOS սարքի վրա պահեք Home կոճակը՝ Siri-ն ակտիվացնելու համար: Այժմ խնդրեք ներկա ժամանակը՝ ասելով հրաման, ինչպիսին է «Hey Siri, what time is it?» կամ նմանատիպ որևէ այլ բան, որը կցուցադրի ժամացույցը: Հպեք ժամացույցի պատկերակին՝ ձեր հեռախոսը մուտք գործելու համար:
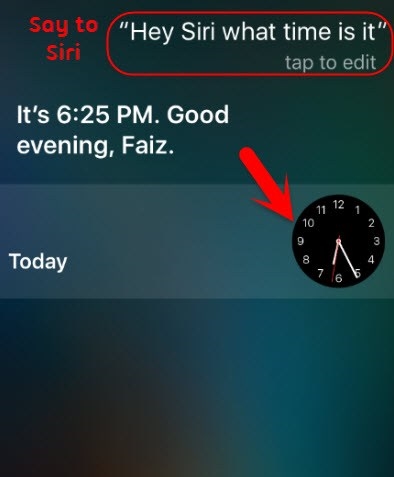
2. Սա կբացի ձեր սարքի համաշխարհային ժամացույցի ինտերֆեյսը: Ձեռքով ժամացույց ավելացրեք՝ կտտացնելով «+» պատկերակին:
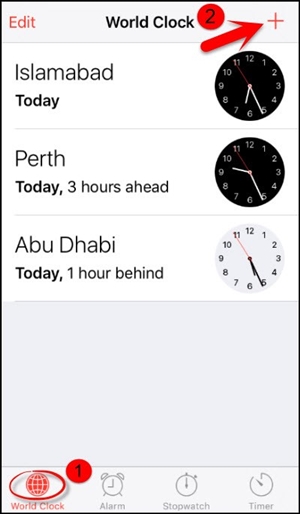
3. Գրեք որևէ բան որոնման տողի վրա և սեղմեք «Ընտրել բոլորը» գործառույթը:
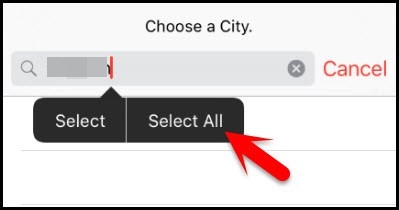
4. Բոլոր տրամադրված տարբերակներից պարզապես սեղմեք «Share» կոճակը:
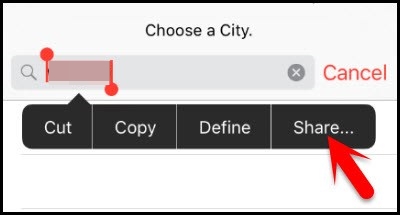
5. Սա կբացի նոր ինտերֆեյս՝ ապահովելով փոխանակման տարբերակներ: Շարունակելու համար հպեք հաղորդագրության պատկերակին:
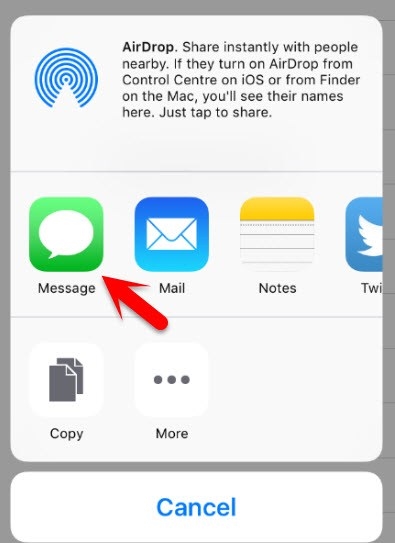
6. Մեկ այլ ինտերֆեյս կբացվի ձեր հաղորդագրությունը ձևակերպելու համար: Գրեք որևէ բան սևագրի «Դեպի» դաշտում և կտտացրեք «Վերադարձի» կոճակին:
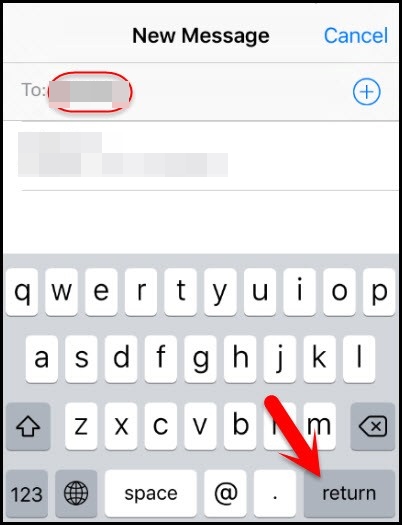
7. Սա կընդգծի ձեր տեքստը: Պարզապես ընտրեք այն և կտտացրեք Ավելացնել տարբերակը:
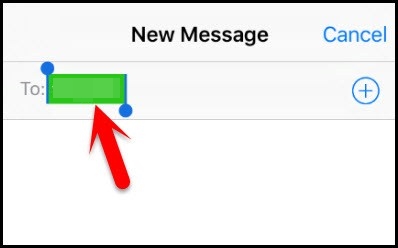
8. Նոր կոնտակտ ավելացնելու համար սեղմեք «Ստեղծել նոր կոնտակտ» կոճակը:
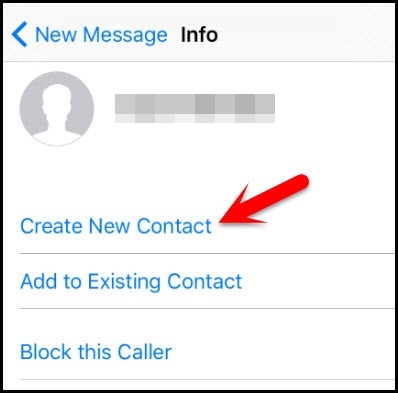
9. Սա կբացի ևս մեկ պատուհան՝ նոր կոնտակտ ավելացնելու համար: Այստեղից պարզապես հպեք լուսանկարի պատկերակին և ընտրեք «Ընտրեք լուսանկար» տարբերակը:
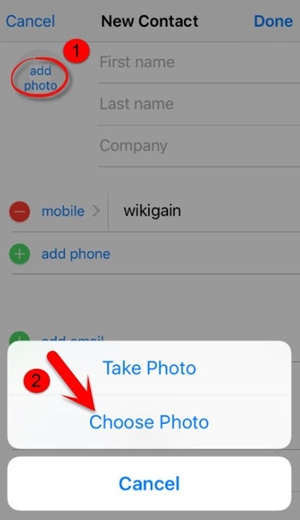
10. Քանի որ ձեր սարքի լուսանկարադարանը կգործարկվի, պարզապես սպասեք մի որոշ ժամանակ կամ այցելեք ձեր ընտրած ցանկացած ալբոմ:
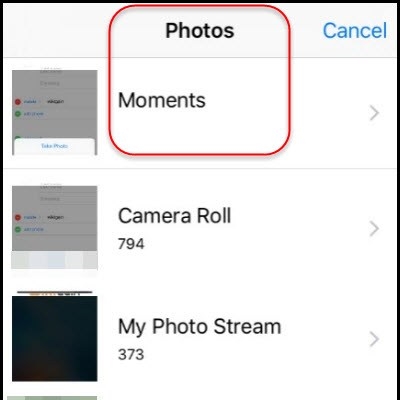
11. Այժմ, պարզապես սեղմեք Home կոճակը: Եթե ամեն ինչ լավ ընթանա, ապա դուք կհայտնվեք ձեր սարքի հիմնական էկրանին և կկարողանաք մուտք գործել բոլոր մյուս գործառույթներն առանց որևէ դժվարության:
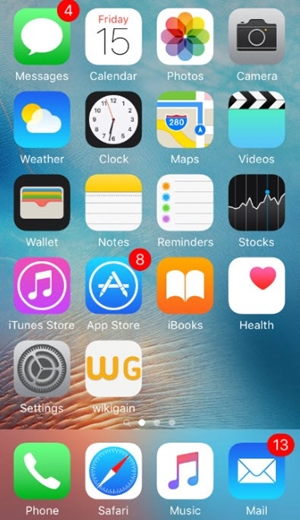
Մաս 3. Ինչպես բացել iPad-ի ծածկագիրը՝ օգտագործելով Dr.Fone?
Դուք արդեն գիտեք, որ վերը նշված մեթոդն աշխատում է միայն սահմանափակ iOS սարքերի համար: Հետևաբար, դուք պետք է օգտվեք երրորդ կողմի գործիքից՝ առանց վերականգնելու iPhone-ն անջատված շտկելու համար: Օգտագործողները հաճախ դժվարանում են օգտագործել iTunes-ը, քանի որ այն բավականին բարդ է: Այն ոչ միայն ունի բարդ ինտերֆեյս, այլև հաճախ չի տալիս ակնկալվող արդյունքները: Ուստի խորհուրդ ենք տալիս օգտագործել Dr.Fone - Screen Unlock ՝ ձեր iOS սարքն ապակողպելու համար:

Dr.Fone - Էկրանի բացում
Բացեք iPad-ի գաղտնաբառը՝ առանց դժվարության:
- Գործարանային վերականգնում ցանկացած iOS սարք՝ առանց գաղտնաբառ օգտագործելու:
- Պարզ քայլեր՝ անջատված iPhone-ն ապակողպելու համար, երբ ծածկագիրը սխալ է:
- Առանց ջանքերի վերականգնեք մոռացված Apple ID-ն:
- Աշխատեք iOS 13-ի վերջին տարբերակով:

Սա կզրոյացնի ձեր սարքը, բայց եթե նախօրոք պատճենել եք դրա կրկնօրինակը, ապա հեշտությամբ կարող եք վերականգնել ձեր ջնջված տվյալները: Բոլոր անհրաժեշտ քայլերը կատարելուց հետո ձեր սարքը կդառնա բոլորովին նոր, առանց կանխադրված կողպման, որը կպահի այն անջատված: Համատեղելի է iOS-ի յուրաքանչյուր առաջատար տարբերակի հետ՝ գործիքը ապահովում է այս խնդիրը շտկելու անվտանգ և անհանգիստ միջոց: Այս տեխնիկան իրականացնելու համար դուք պետք է կատարեք հետևյալ քայլերը.
1. Տեղադրեք Dr.Fone - Screen Unlock-ը ձեր Windows-ի կամ Mac-ի վրա իր պաշտոնական կայքից: Պարզապես գործարկեք հավելվածը և ողջույնի էկրանից ընտրեք «Էկրանի բացում» տարբերակը:

2. Այժմ օգտագործեք USB կամ Lightning մալուխ՝ ձեր համակարգիչը ձեր iPad-ին միացնելու համար: Սեղմեք «Սկսել» կոճակը այն բանից հետո, երբ Dr.Fone-ը ճանաչում է այն:

3. Հենց որ սկսեք գործընթացը, կտեսնեք հիշեցնող միջերեսը, որտեղ iPad-ը պետք է դրվի DFU ռեժիմի:

4. Հաջորդ պատուհանում տրամադրեք ձեր սարքի հետ կապված էական տեղեկություններ (օրինակ՝ սարքի մոդելը, որոնվածի թարմացումը և այլն): Կտտացրեք «Ներբեռնում» կոճակը, երբ ճիշտ տեղեկատվություն տրամադրեք:

5. Սպասեք որոշ ժամանակ, քանի որ ինտերֆեյսը կներբեռնի ձեր սարքի որոնվածի թարմացումը: Երբ դա արվի, սեղմեք «Բացել հիմա» կոճակը:

6. Ինտերֆեյսը ձեզ կխնդրի հաստատել ձեր ընտրությունը: Պարզապես տեսեք էկրանի հրահանգը՝ հաստատման կոդը տրամադրելու համար:

7. Հանգստացեք և հանգստացեք, քանի որ Dr.Fone - Screen Unlock-ը կկարգավորի ձեր սարքը: Համոզվեք, որ գործընթացի ընթացքում սարքը չանջատեք: Երբ դա արվի, ձեզ կտեղեկացվի հետևյալ հուշումով:

Այժմ, երբ դուք գիտեք, թե ինչպես բացել iPad-ի գաղտնաբառը՝ առանց վերականգնելու, կարող եք հեշտությամբ շտկել ձեր iOS սարքը՝ առանց ձեր տվյալները կորցնելու: Եթե մեթոդը չի աշխատում, և դուք չեք կարողանում շտկել հաշմանդամ iPhone առանց վերականգնման, ապա մի կորցրեք ձեր հույսը: Պարզապես օգտագործեք Dr.Fone - Screen Unlock՝ ձեր սարքի կողպումը վերականգնելու համար: Եթե կասկածներ ունեք դրա շահագործման հետ կապված, ապա ազատ զգալ թողնել մեկնաբանություն ստորև:
iDevices Էկրանի կողպում
- iPhone-ի կողպման էկրան
- Շրջանցեք iOS 14-ի կողպեքի էկրանը
- Կոշտ վերականգնում iOS 14 iPhone-ում
- Ապակողպեք iPhone 12-ն առանց գաղտնաբառի
- Վերականգնել iPhone 11-ն առանց գաղտնաբառի
- Ջնջել iPhone-ը, երբ այն կողպված է
- Ապակողպեք անջատված iPhone-ն առանց iTunes-ի
- Շրջանցեք iPhone-ի ծածկագիրը
- Գործարանային վերականգնում iPhone-ն առանց գաղտնաբառի
- Վերականգնել iPhone-ի ծածկագիրը
- iPhone-ն անջատված է
- Բացեք iPhone-ը առանց վերականգնման
- Բացել iPad-ի ծածկագիրը
- Մտեք կողպված iPhone-ի մեջ
- Ապակողպեք iPhone 7/ 7 Plus առանց գաղտնաբառի
- Բացեք iPhone 5-ի ծածկագիրը առանց iTunes-ի
- iPhone հավելվածի կողպեք
- iPhone-ի կողպման էկրան՝ ծանուցումներով
- Բացեք iPhone-ն առանց համակարգչի
- Բացեք iPhone-ի գաղտնաբառը
- Ապակողպեք iPhone-ն առանց գաղտնաբառի
- Մտեք կողպված հեռախոսի մեջ
- Վերականգնել կողպված iPhone-ը
- iPad-ի կողպման էկրան
- Բացեք iPad-ն առանց գաղտնաբառի
- iPad-ն անջատված է
- Վերականգնել iPad-ի գաղտնաբառը
- Վերականգնել iPad-ն առանց գաղտնաբառի
- Արգելափակված է iPad-ից
- Մոռացել եք iPad-ի էկրանի կողպման գաղտնաբառը
- iPad Unlock Software
- Ապակողպեք անջատված iPad-ն առանց iTunes-ի
- iPod-ը անջատված է Միացեք iTunes-ին
- Բացեք Apple ID-ն
- Բացել MDM-ը
- Apple MDM
- iPad MDM
- Ջնջել MDM-ը դպրոցի iPad-ից
- Հեռացրեք MDM-ը iPhone-ից
- Շրջանցեք MDM-ն iPhone-ում
- Շրջանցեք MDM iOS 14-ը
- Հեռացրեք MDM-ը iPhone-ից և Mac-ից
- Հեռացրեք MDM-ը iPad-ից
- Jailbreak Հեռացնել MDM
- Բացել «Էկրանի ժամանակի» ծածկագիրը






Ալիս Մ.Ջ
անձնակազմի խմբագիր
Ընդհանուր գնահատականը 4.5 ( մասնակցել է 105 -ը )