Ինչպես անջատել էկրանի ժամանակը, երբ մոռացել եք ծածկագիրը
մայիսի 07, 2022 • Ներկայացված է. Հեռացնել սարքի կողպման էկրանը • Ապացուցված լուծումներ
Apple-ի Screen Time ֆունկցիան նպատակ ունի բարելավել մեր թվային բարեկեցությունը: Screen Time-ը համատեղելի է iPadOS-ի, iOS 15 և ավելի նոր օպերացիոն համակարգերի, ինչպես նաև macOS Catalina-ի և ավելի նոր օպերացիոն համակարգերի հետ: Այս հատկությունը թույլ է տալիս հետևել ձեր (և, եթե ընտանեկան համօգտագործումը միացված է, ձեր ընտանիքի կողմից) հավելվածի օգտագործումը: Դա հիանալի միջոց է հետևելու ցանկացած անառողջ թվային սովորություններին, ինչպիսիք են չափից ավելի խաղերը կամ սոցիալական լրատվամիջոցների օգտագործումը:
- Մաս 1. Ինչու՞ պետք է օգտագործել էկրանի ժամանակի ծածկագիրը
- Մաս 2. Ինչ է տեղի ունենում, երբ մոռանում եք ծածկագիրը?
- Մաս 3. Ինչպես հեռացնել կամ անջատել մոռացված Screen Time Pascode-ը iPhone-ից կամ iPad-ից
- Մաս 4. Ինչպես հեռացնել կամ անջատել էկրանի ժամանակի մոռացված ծածկագիրը Mac-ից
- Մաս 5. [Բաց մի թողեք] Հեռացրեք էկրանի ժամանակի ծածկագիրը Wondershare Dr.Fone-ի միջոցով
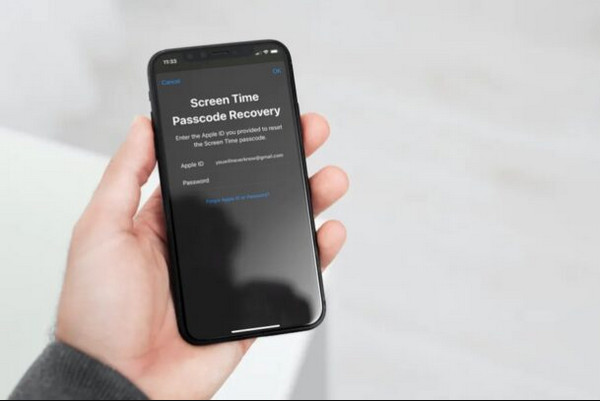
Մաս 1. Որտեղ է հիմնականում օգտագործվում Screen Mirroring?
Իսկ ինչո՞ւ է պետք էկրանի ժամանակի գաղտնաբառ օգտագործել…
Էկրանի ժամանակի ծածկագիրը օգտագործվում է Բովանդակության և գաղտնիության սահմանափակումները պաշտպանելու, ինչպես նաև հավելվածների սահմանափակումների ժամկետը երկարացնելու համար: Երբ դուք միացնում եք «Էկրանի ժամանակը» երեխայի սարքում կամ մուտք եք գործում «Բովանդակության և գաղտնիության սահմանափակումներ» ցանկացած սարքի վրա, Apple-ը ձեզ հուշում է ստեղծել «Էկրանի ժամանակի» անցակոդ:
Եթե ցանկանում եք արգելված հավելվածների վրա կարողանալ հարցնել կամ ավելի շատ ժամանակ, կարող եք ստեղծել Էկրանի ժամանակի անցակոդ :
Մաս 2. Ինչ է տեղի ունենում, երբ մոռանում եք ծածկագիրը?
Անշուշտ, Apple-ի էկրանի ժամանակը հիանալի հատկություն է: Այնուամենայնիվ, եթե ցանկանում եք որևէ փոփոխություն կատարել Screen Time-ում, ապա ձեզ հարկավոր է ստեղծել Screen Time անցակոդ: Ձեր սմարթֆոնը ուրիշներին հանձնելիս շատ կարևոր է դա անել:
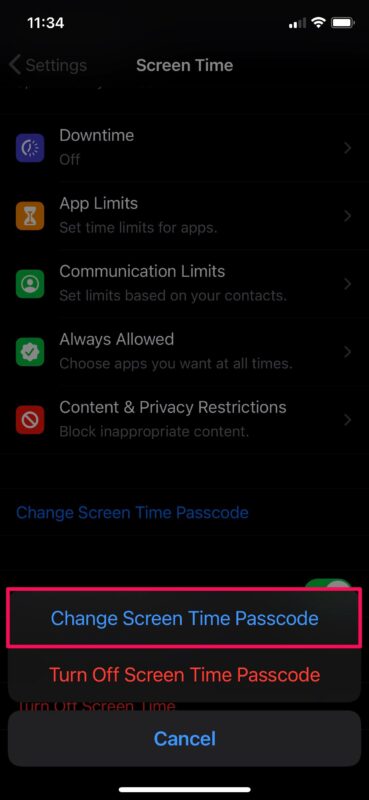
iOS-ում Screen Time-ը ձեզ հնարավորություն է տալիս բարձրացնել արտադրողականությունը՝ միաժամանակ նվազեցնելով թվային վատ վարքագիծը: Այնուամենայնիվ, դրա օգտագործումը պահանջում է նոր գաղտնաբառի մշակում: Եվ եթե դուք չեք օգտագործում ձեր «Էկրանի ժամանակ» ծածկագիրը գրեթե այնքան, որքան ձեր սարքի ծածկագիրը, դա նշանակում է, որ ավելի հավանական է, որ այն մոռանաք: Երբ Screen Time-ն ի սկզբանե ներդրվել էր iOS 15-ում, Screen Time ծածկագիրը փոխելը կամ հեռացնելը գրեթե անհնար էր, եթե սովորական եղանակներով չէիք կարողանում հիշել այն:
Միայն ձեր iPhone-ի կամ iPad-ի վերակայումը iTunes-ի առանց գաղտնաբառի կրկնօրինակի միջոցով կամ որպես նոր սարք տեղադրելը միակ «պաշտոնական» տարբերակն էր՝ հեռացնելու մոռացված «Screen Time» ծածկագիրը: Գիտեմ, դա աբսուրդ է։ iOS 15-ում կար մի լուծում, որը ներառում է ձեր «Էկրանի ժամանակի» ծածկագիրը՝ օգտագործելով iTunes-ի կոդավորված կրկնօրինակները: Այնուամենայնիվ, այն այլևս չի աշխատում iOS 15-ի և iPadOS 15-ի հետ:
Apple-ը, բարեբախտաբար, հասկացավ իրենց սխալը: Այժմ դուք կարող եք պարզապես թարմացնել կամ ջնջել ձեր մոռացված «Screen Time» ծածկագիրը: Mac-ը նույն նավակի մեջ է: Եկեք նայենք, թե ինչպես կարող ենք դա անել:
Այսպիսով, այստեղ մենք կբացատրենք էկրանի ժամանակի ծածկագիրը հեռացնելու կամ անջատելու երեք տարբեր եղանակներ:
Մաս 3. Ինչպես հեռացնել կամ անջատել մոռացված Screen Time Pascode-ը iPhone-ից կամ iPad-ից
Դուք պետք է ունենաք iOS 15 կամ iPadOS 15-ը տեղադրված ձեր iPhone-ի կամ iPad-ի վրա, որպեսզի վերականգնեք կամ ջնջեք մոռացված Screen Time ծածկագիրը: Գնացեք Կարգավորումներ > Ընդհանուր > Մասին > Ծրագրաշարի տարբերակը տեսնելու ձեր ընթացիկ iOS/iPadOS տարբերակը: Եթե ձեր սարքը թարմացում է պահանջում, գնացեք Կարգավորումներ > Ընդհանուր > Ծրագրաշարի թարմացում և տեղադրեք առկա թարմացումները:
Ձեր «Էկրանի ժամանակի» ծածկագիրը վերակայելու կամ ջնջելու կարգը դրանից հետո համեմատաբար պարզ է դառնում: Ձեր ընթացիկ Screen Time ծածկագրի փոխարեն կարող եք թարմացնել կամ հեռացնել այն՝ օգտագործելով ձեր Apple ID-ն և գաղտնաբառը:
Քայլ 1. Գնացեք ձեր iPhone-ի կամ iPad-ի Կարգավորումներ հավելված և կտտացրեք «Էկրանի ժամանակ»: Ոլորեք ներքև հայտնվող «Էկրանի ժամանակի» ընտրանքների ցանկը և ընտրեք «Փոխել էկրանի ժամանակի անցակոդը» պիտակով տարրը:
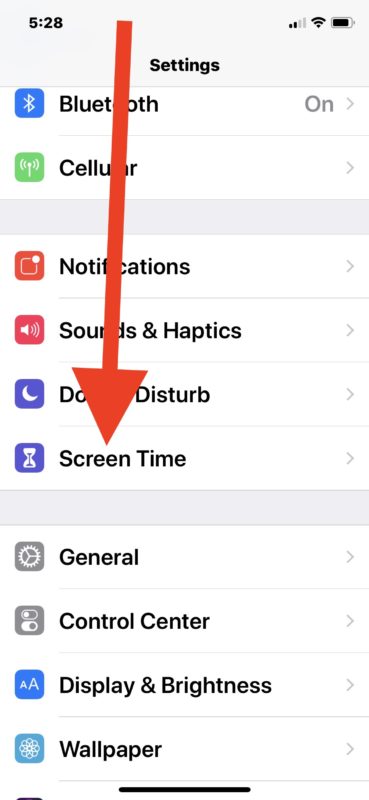
Քայլ 2. Ընտրեք կամ Փոխել Էկրանի ժամանակի գաղտնաբառը կամ Անջատել Էկրանի ժամանակի գաղտնաբառը՝ կախված ձեր կարիքներից: Էկրանի ժամանակի ձեր ընթացիկ ծածկագիրը, երբ սարքը ձեզ հուշում է մուտքագրելու փոխարեն, հպեք «Մոռացել եմ գաղտնաբառը?» տարբերակը՝ էկրանի համարների վահանակի անմիջապես վերևում (ներքևի սքրինշոթում տեսանելի չէ):
Նաև արագ հուշում է հիշելու, որ եթե ձեր iPhone-ը կամ iPad-ը չի աշխատում iOS 13.4/iPadOS 13.4 կամ ավելի նոր տարբերակով, դուք չեք տեսնի «Մոռացել եք գաղտնաբառը?» տարբերակը :
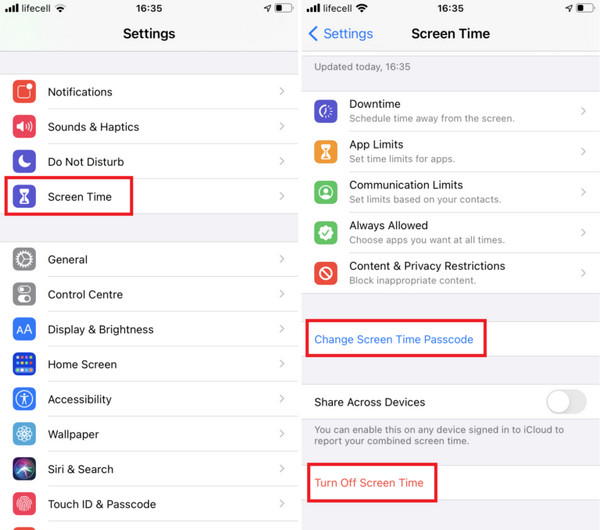
Քայլ 3. Տեղադրեք ձեր Apple ID-ն և գաղտնաբառը: Ընտրեք Լավ:
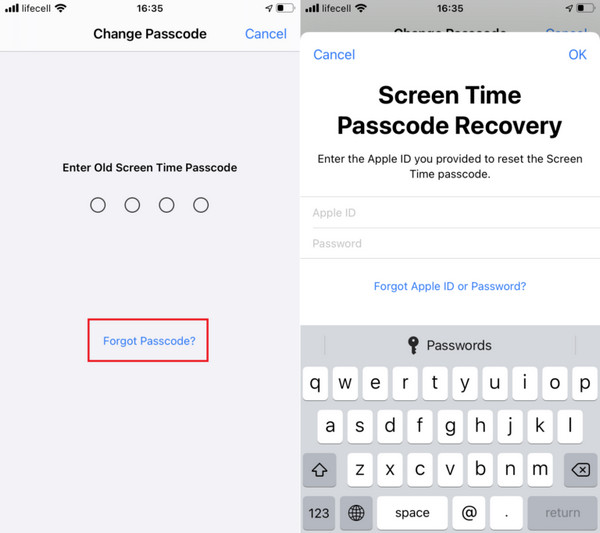
Եվ ահա դուք ունեք այն: Այնուհետև կարող եք վերականգնել կամ հեռացնել ձեր «Էկրանի ժամանակ» ծածկագիրը:
Միացրեք «Կիսվել սարքերով» կոճակի կողքին (եթե այն արդեն միացված չէ), եթե փոխել կամ հեռացնել եք «Էկրանի ժամանակ» ծածկագիրը և ցանկանում եք, որ այն կիրառվի ձեր մնացած սարքերի վրա: Այն անմիջապես գտնվում է «Էկրանի ժամանակի անցակոդը փոխելու» ընտրանքի տակ, որը դուք օգտագործել եք Քայլ 1-ում:
Մաս 4. Ինչպես հեռացնել կամ անջատել էկրանի ժամանակի մոռացված ծածկագիրը Mac-ից
Կարող եք նաև օգտագործել Screen Time-ը Mac-ում՝ սկսած macOS Catalina-ից՝ վերահսկելու հավելվածների օգտագործումը, անջատելու հավելվածի գործառույթները, արգելելու կայքերը և այլն: Բայց, ինչպես iPhone-ի և iPad-ի դեպքում, Screen Time ծածկագիրը մոռանալը գրեթե անհնար է դարձնում Screen Time-ի կարգավորումները փոխելը:
Դուք կարող եք պարզապես թարմացնել կամ ջնջել մոռացված «Էկրանի ժամանակ» ծածկագիրը՝ օգտագործելով ձեր Apple ID հավատարմագրերը, եթե ձեր Mac-ն աշխատում է macOS Catalina կամ ավելի բարձր համակարգով:
macOS-ի ընթացիկ տարբերակը կարելի է գտնել՝ մտնելով Apple-ի ընտրացանկ և ընտրելով «Այս Mac»-ի մասին: Եթե ձեր Mac-ը թարմացվի, բացեք Spotlight-ը և մուտքագրեք ծրագրակազմի թարմացում, այնուհետև կտտացրեք «Ծրագրաշարի թարմացում» և տեղադրեք առկա թարմացումները:
Քայլ 1. Apple-ի ընտրացանկից ընտրեք System Preferences:
Քայլ 2. Բացվող ընտրացանկից ընտրեք Էկրանի ժամանակը:
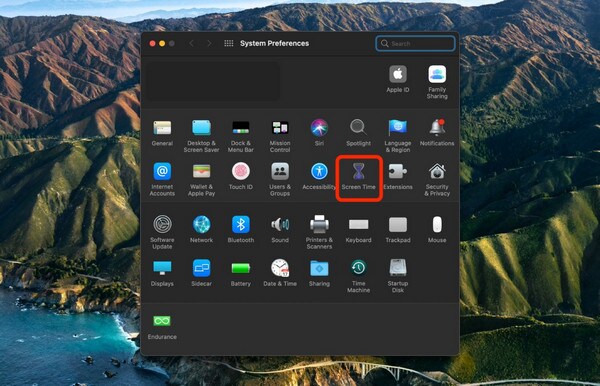
Քայլ 3. Գնացեք Ընտրանքներ ներդիր էկրանի ձախ կողմում:
Քայլ 4. Հեռացրեք վանդակը «Օգտագործել էկրանի ժամանակի անցակոդը» (գաղտնաբառն անջատելու համար) կամ կտտացրեք «Փոխել գաղտնաբառ» կոճակը՝ կախված նրանից, թե ինչ եք ուզում անել:
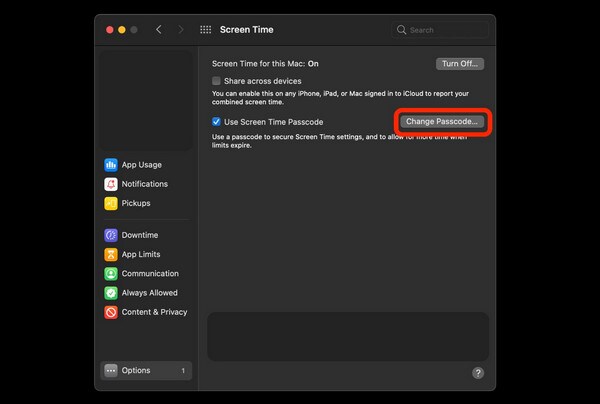
Քայլ 5. Երբ պահանջվում է ընթացիկ Screen Time ծածկագիրը, ընտրեք «Մոռացել եմ գաղտնաբառը?»
Հիշելու արագ խորհուրդն այն է, որ եթե ձեր Mac-ում տեղադրված macOS 10.15.4 Catalina կամ ավելի նոր տարբերակ չկա, դուք չեք տեսնի այս տարբերակը:
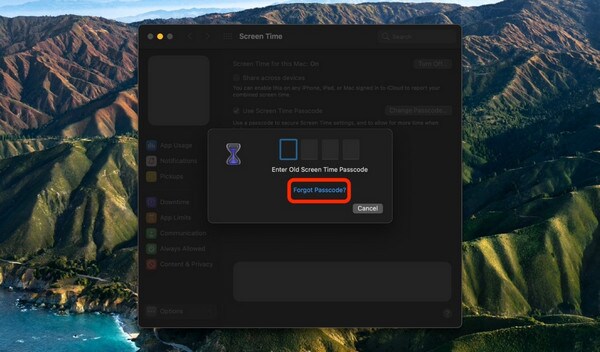
Քայլ 6. Ձեր Apple ID-ն և գաղտնաբառը մուտքագրելուց հետո սեղմեք հաջորդը:
Ձեր «Էկրանի ժամանակ» ծածկագիրը կարող է փոփոխվել կամ հեռացվել: Եթե «Կիսվել սարքերով» կողքին գտնվող տարբերակը (Ընտրանքներում) նշված է, ձեր «Էկրանի ժամանակ» ծածկագիրը կհամաժամացվի Apple ID-ով միացված ձեր բոլոր սարքերի հետ:
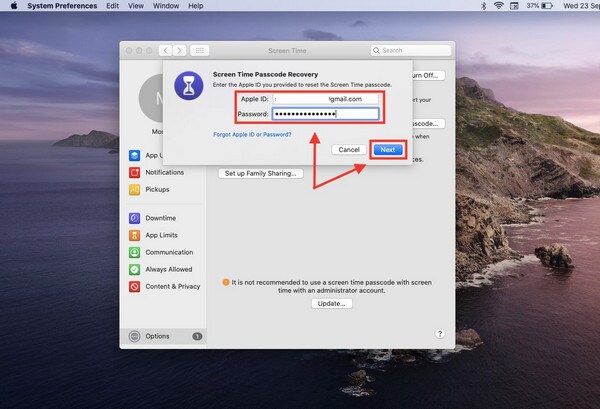
Մաս 5. [Բաց մի թողեք] Հեռացրեք էկրանի ժամանակի ծածկագիրը Wondershare Dr.Fone ծրագրաշարի միջոցով
Wondershare-ը, անկասկած, ամենահայտնի ծրագրաշարն է տեխնոլոգիական աշխարհում, և Dr.Fone-ը նշանակալի դեր է խաղացել դրա հաջողության մեջ: Dr.Fone-ը Wondershare-ի տվյալների վերականգնման ամենաարդիական ծրագիրն է: Ամեն դեպքում, այն իր հիանալի կատարողականությամբ ցույց է տվել, որ ունակ է շատ ավելին, քան պարզապես տվյալների վերականգնումը: Dr.Fone-ը կարող է անել ամեն ինչ՝ վերականգնում, փոխանցում, ապակողպում, վերանորոգում, կրկնօրինակում և ջնջում:
Dr.Fone-ը միակողմանի խանութ է ծրագրային ապահովման հետ կապված ձեր բոլոր խնդիրների համար: Դա, ըստ էության, ամբողջական բջջային լուծում է: Dr.Fone - Screen Unlock-ը (iOS) այն գործիքներից մեկն է, որը հաջողությամբ հեռացրել է ավելի քան 100,000 մարդու գաղտնաբառերը: Այնուամենայնիվ, գաղտնաբառի հետ կապված խնդրի լուծումը հեշտ չէ, բայց այս ծրագիրը թույլ է տալիս շրջանցել գաղտնաբառի ցանկացած ձև, նույնիսկ եթե ձեր հեռախոսն անջատված է կամ կոտրված է:

Dr.Fone - Էկրանի բացում (iOS)
Հեռացրեք «Էկրանի ժամանակի» ծածկագիրը:
- Ինտուիտիվ հրահանգներ՝ iPhone-ն առանց գաղտնաբառի բացելու համար:
- Հեռացնում է iPhone-ի արգելափակման էկրանը, երբ այն անջատված է:
- Աշխատում է iPhone-ի, iPad-ի և iPod touch-ի բոլոր մոդելների համար:
- Լիովին համատեղելի է վերջին iOS համակարգի հետ:

Մենք մանրամասնել ենք, թե ինչպես կարելի է Dr.Fone-ի միջոցով ջնջել Screen Time Passcode-ը քայլ առ քայլ:
Քայլ 1. Ստացեք Dr.Fone և տեղադրեք այն ձեր համակարգչում կամ Mac-ում:
Ձեր համակարգչի վրա ներբեռնեք և գործարկեք Wondershare Dr.Fone-ը: Ծրագիրը տեղադրվելուց հետո գործարկեք այն:
Քայլ 2. Միացրեք «Բացել էկրանի ժամանակի գաղտնաբառ» գործառույթը:
Տնային ինտերֆեյսի վրա անցեք «Էկրանի բացում»: Ընտրեք «Բացել էկրանի ժամանակի ծածկագիրը» հայտնված չորս տարբերակներից, որոնցից յուրաքանչյուրն առաջարկում է ապակողպման առանձին տարբերակներ:

Քայլ 3. Բացեք գաղտնաբառը էկրանի ժամանակի համար
Ձեր iPhone-ը համակարգչին միացնելու համար օգտագործեք USB լար: Կտտացրեք «Բացել հիմա», երբ ձեր համակարգիչը ճանաչի ձեր հեռախոսը: Screen Time անցակոդը կհեռացվի Dr.Fone-ի կողմից, և սարքը հաջողությամբ կբացվի առանց տվյալների կորստի:
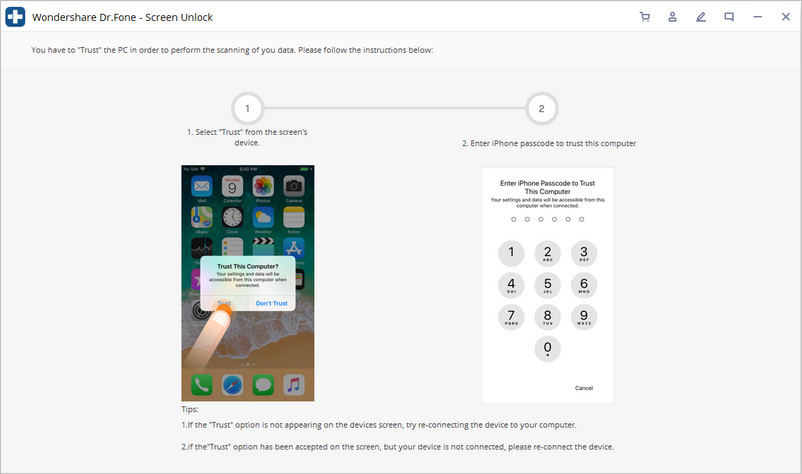
Քայլ 4. Անջատեք «Գտեք իմ iPhone»-ը:
Համոզվեք, որ ձեր «Find My iPhone»-ն անջատված է նախքան «Screen Time» ծածկագիրը հեռացնելը: Եթե չեք անջատել «Գտնել իմ iPhone»-ը, կարող եք դա անել՝ հետևելով ստորև նշված քայլերին: Արդյունքում ձեր «Էկրանի ժամանակ» ծածկագիրը հաջողությամբ կջնջվի:

Քայլ 5. Ավարտեք ապակողպման գործընթացը:
Այն ավարտվեց ապակողպումը մի քանի վայրկյանում: Այժմ կարող եք ստուգել՝ արդյոք ձեր հեռախոսի անցակոդը հանվել է: Եթե ոչ, գնացեք արտադրանքի միջերես և սեղմեք ընդգծված փորձել այլ կերպ կոճակը:
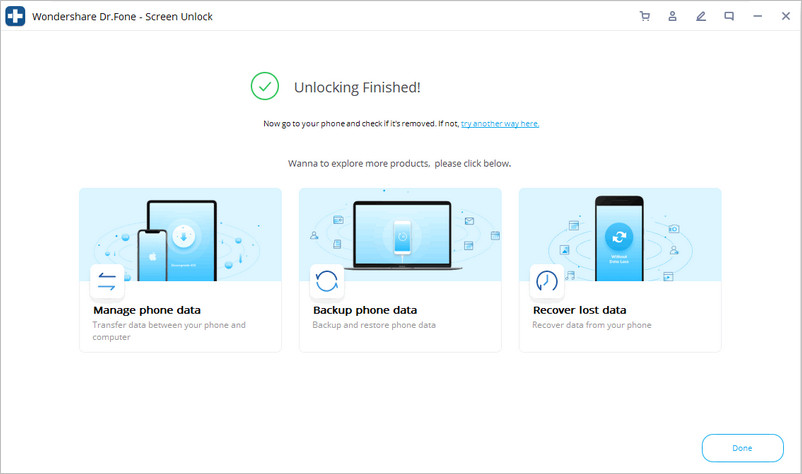
Հիշելու կետեր...
Ինչպե՞ս կարող եմ ազատվել «Էկրանի ժամանակ» ծածկագրից, նույնիսկ եթե դուք գիտեք ծածկագիրը?
Եթե դուք գիտեք Screen Time ծածկագիրը, բայց այլևս չեք ցանկանում օգտագործել այն, կարող եք անջատել այն Կարգավորումներում: Էկրանի ժամանակի կարգավորումների էջում փոխեք Screen Time Pascode-ը:
Այնուհետև ընտրեք Turn off Screen Time Passcode-ը և մուտքագրեք 4 նիշանոց կոդը՝ գործընթացը ավարտելու համար:
Վերջնական կետ
Apple-ի Screen Time-ը նախատեսված է հոգեկան առողջության վրա գաջեթների օգտագործման, սմարթֆոններից կախվածության և սոցիալական մեդիայի ազդեցության հետ կապված աճող մտահոգությունները լուծելու համար: Նպատակն է օգնել ձեզ վերականգնել վերահսկողությունը, կամ առնվազն տեղեկացնել ձեզ, թե որքան ժամանակ եք ծախսում ձեր սարքերի վրա և ինչ եք անում դրա հետ: Այնուամենայնիվ, ձեր անցակոդը մոռանալը կարող է անհարմար լինել, բայց մենք ձեզ լուծումներ ենք տրամադրել, որոնք կօգնեն ձեզ հաղթահարել այն: Հուսով ենք, որ դուք և ձեր Apple սարքը կօգտվեք այս հոդվածի յուրաքանչյուր մասից:
iDevices Էկրանի կողպում
- iPhone-ի կողպման էկրան
- Շրջանցեք iOS 14-ի կողպեքի էկրանը
- Կոշտ վերականգնում iOS 14 iPhone-ում
- Ապակողպեք iPhone 12-ն առանց գաղտնաբառի
- Վերականգնել iPhone 11-ն առանց գաղտնաբառի
- Ջնջել iPhone-ը, երբ այն կողպված է
- Ապակողպեք անջատված iPhone-ն առանց iTunes-ի
- Շրջանցեք iPhone-ի ծածկագիրը
- Գործարանային վերականգնում iPhone-ն առանց գաղտնաբառի
- Վերականգնել iPhone-ի ծածկագիրը
- iPhone-ն անջատված է
- Բացեք iPhone-ը առանց վերականգնման
- Բացել iPad-ի ծածկագիրը
- Մտեք կողպված iPhone-ի մեջ
- Ապակողպեք iPhone 7/ 7 Plus առանց գաղտնաբառի
- Բացեք iPhone 5-ի ծածկագիրը առանց iTunes-ի
- iPhone հավելվածի կողպեք
- iPhone-ի կողպման էկրան՝ ծանուցումներով
- Բացեք iPhone-ն առանց համակարգչի
- Բացեք iPhone-ի գաղտնաբառը
- Ապակողպեք iPhone-ն առանց գաղտնաբառի
- Մտեք կողպված հեռախոսի մեջ
- Վերականգնել կողպված iPhone-ը
- iPad-ի կողպման էկրան
- Բացեք iPad-ն առանց գաղտնաբառի
- iPad-ն անջատված է
- Վերականգնել iPad-ի գաղտնաբառը
- Վերականգնել iPad-ն առանց գաղտնաբառի
- Արգելափակված է iPad-ից
- Մոռացել եք iPad-ի էկրանի կողպման գաղտնաբառը
- iPad Unlock Software
- Ապակողպեք անջատված iPad-ն առանց iTunes-ի
- iPod-ը անջատված է Միացեք iTunes-ին
- Բացեք Apple ID-ն
- Բացել MDM-ը
- Apple MDM
- iPad MDM
- Ջնջել MDM-ը դպրոցի iPad-ից
- Հեռացրեք MDM-ը iPhone-ից
- Շրջանցեք MDM-ն iPhone-ում
- Շրջանցեք MDM iOS 14-ը
- Հեռացրեք MDM-ը iPhone-ից և Mac-ից
- Հեռացրեք MDM-ը iPad-ից
- Jailbreak Հեռացնել MDM
- Բացել «Էկրանի ժամանակի» ծածկագիրը






Ջեյմս Դևիս
անձնակազմի խմբագիր
Ընդհանուր գնահատականը 4.5 ( մասնակցել է 105 -ը )