Ինչպես բացել հաշմանդամ iPad-ն առանց iTunes?
2022 թ. ապրիլի 28 • Ներկայացված է. Հեռացնել սարքի կողպման էկրանը • Ապացուցված լուծումներ
Երբեմն մեր սարքը դադարում է աշխատել նույնիսկ այն ժամանակ, երբ ամեն ինչ լավ է ընթանում: Սա անսպասելի, բայց ստանդարտ խնդիր է որոշ սարքերում, հատկապես նկատվում է iPad-ներում: Եթե ձեր iPad-ը ավտոմատ կերպով անջատվել է, ապա մենք գիտենք, թե ինչպես վարվել այս խնդրի հետ: Դուք կարող եք մուտքագրել սխալ ծածկագիր, որը հանգեցրել է այս խնդրին: Հետևաբար, մենք որոշեցինք կիսվել ձեզ հետ այս բովանդակության լուծումներով: Մասնակցու՞մ եք սովորելու, թե ինչպես բացել հաշմանդամ iPad-ն առանց iTunes? Անցեք այս հատվածը և գտեք հաշմանդամ iPad-ը ապակողպելու ուղիներ: Սովորաբար, մարդիկ օգտագործում են iTunes-ը հաշմանդամ iPad-ն ապակողպելու համար, բայց մենք որոշեցինք ձեզ համար նոր գործիք ներկայացնել:
Մաս 1. Ինչպես բացել հաշմանդամ iPad-ն առանց iTunes-ի Dr.Fone-ի միջոցով - Էկրանի բացում (iOS)?
iPad-ը բացելու բազմաթիվ եղանակներ կան, և դրանցից մեկը iTunes-ի օգտագործումն է: Չնայած iTunes-ն առաջարկում է հաշմանդամ iPad-ից ազատվելու արդյունավետ միջոց, մենք կարող ենք փորձել Dr. Fone Screen Unlock (iOS) -ը : Խնդիրը հիմնականում առաջանում է այն պատճառով, որ օգտատերերը մոռանում են անցակոդը կամ գնում են օգտագործված iPad՝ առանց այն ամբողջությամբ վերակայելու: Այս գործիքն օգտագործելու համար պարտադիր չէ լինել խելացի մասնագետ: Այն թույլ է տալիս օգտվողին բացել iPad-ը մի քանի կտտոցով:
Ավելին, Dr. Fone Screen Unlock-ի շրջանցման գործիքն օգնում է բացել Apple ID-ն: Քանի որ 50 միլիոն հաճախորդներ վստահում են այս ապրանքին, ձեր տվյալները աջ ձեռքում են: Այն աջակցում է iPhone-ի և iPad-ի մեծ մասին, ներառյալ հին և վերջին մոդելները: Հաշմանդամ iPad-ն ապակողպելու քայլերը՝ օգտագործելով Dr. Fone Screen Unlock-ը, հետևյալն են.
Քայլ 1. Միացրեք ձեր iPad-ը
Անցեք https://drfone.wondershare.com/iphone-unlock.html հղմանը , որտեղից կարող եք ներբեռնել անհրաժեշտ գործիքը և տեղադրել այս ծրագիրը: Տրված բոլոր տարբերակներից ընտրեք «Էկրանի բացում»:

Քայլ 2. Միացրեք սարքը
Այժմ օգտագործեք ճիշտ մալուխը՝ ձեր iPad-ը միացնելու համար, այնուհետև կտտացրեք «Բացել iOS էկրանը»:
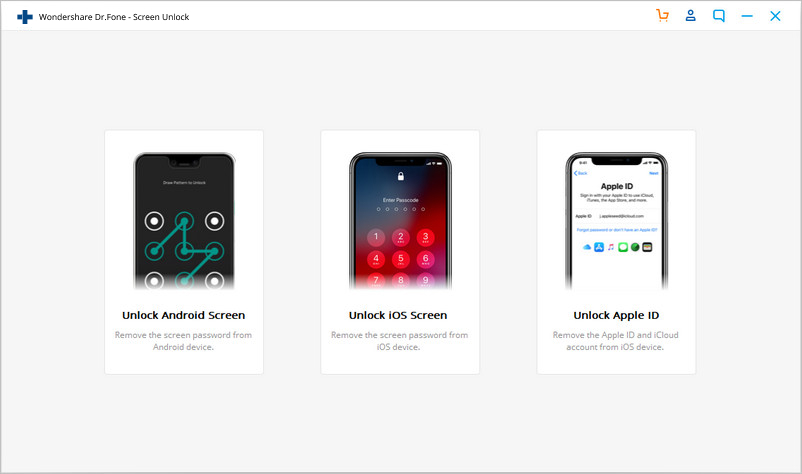
Քայլ 3. Գործարկեք ձեր iPad-ը վերականգնման կամ DFU ռեժիմում
Նախքան iPhone-ի կողպեքի էկրանը շրջանցելը, շատ կարևոր է այն բեռնել Վերականգնման կամ DFU ռեժիմով: Հրահանգները ներկա կլինեն էկրանին: Հիշեք, որ iOS-ի կողպէկրանի համար վերականգնման ռեժիմը սահմանված է լռելյայն: Եթե չեք կարողանում ակտիվացնել այն, կարող եք սեղմել ներքևում գտնվող հղման վրա՝ DFU ռեժիմում գործարկելու համար:
Քայլ 4. Հաստատեք մանրամասները և ապակողպեք
Երբ սարքը բեռնվում է DFU ռեժիմում, Dr. Fone-ը ցույց կտա ձեր iPad-ի տեղեկությունները, օրինակ՝ մոդելը, համակարգի տարբերակը և այլն: Սխալ տեղեկատվություն նշանակում է, որ դուք կարող եք ընտրել ճիշտ տեղեկատվությունը բացվող ցանկում: Այժմ ձեր iPad-ի որոնվածը ներբեռնելու համար կտտացրեք «Ներբեռնում»:
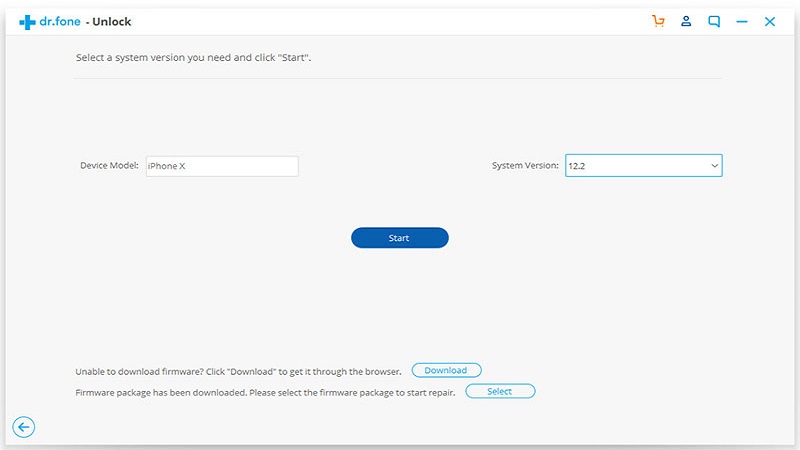
Քայլ 5. Բացել էկրանը
Որոնվածը ներբեռնելուց հետո կտտացրեք «Բացել»: iPad-ը կբացվի մի քանի վայրկյանից: Մի մոռացեք, որ սա կջնջի ձեր iPad-ում պահված բոլոր նախկին տվյալները:
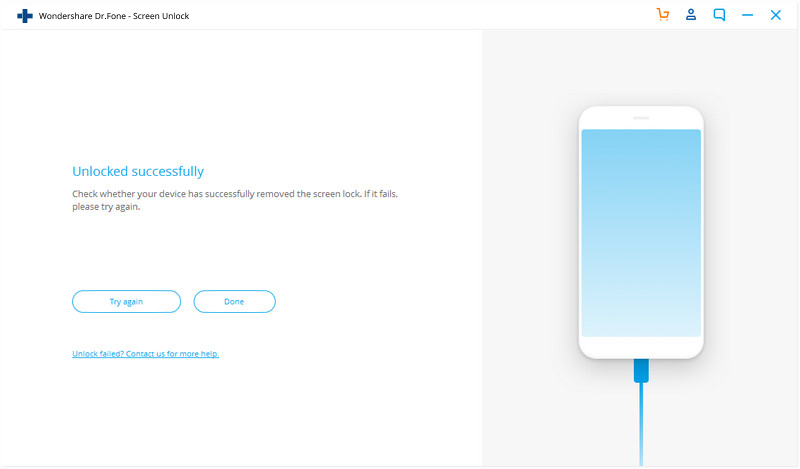
Մաս 2. Ինչպես բացել հաշմանդամ iPad-ն առանց iTunes-ի ձեռքով վերականգնման?
Առանց iTunes-ի օգտագործման հաշմանդամ iPad-ը բացելու ևս մեկ տարբերակ կա: Դա կարելի է անել միայն ձեռքով վերականգնման օգնությամբ: Այնուամենայնիվ, մենք կարող ենք նաև օգտագործել «Գտնել իմ iPhone» գործառույթը, բայց ձեռքով վերականգնելը նույնպես լավ է, այնպես որ մենք կտեսնենք այդ լուծումը 3-րդ մասում: Ձեր iPad-ի ձեռքով պահպանումը արագ կլուծի անջատված iPad-ի խնդիրը: Շատ անգամ, սա աշխատել է iOS օգտվողների համար, այնպես որ դուք պետք է փորձեք այս լուծումը: Ձեր iPad-ի վերականգնման քայլերը. ձեռքով տրվում է հետևյալ քայլերով.
Քայլ 1. Բացեք Պարամետրերը
Նախքան դուք կարող եք ջնջել և ապակողպել հաշմանդամ iPad-ը առանց iTunes-ի՝ ձեռքով վերականգնելու միջոցով, դուք պետք է ստուգեք, որ ձեր սարքը լիովին լիցքավորված է: Այժմ բացեք «Կարգավորումներ» և անցեք «Ընդհանուր»: Դրանից հետո ընտրեք «վերակայել»:
Քայլ 2. Ջնջել ամեն ինչ
Ընտրեք «Ջնջել ամբողջ բովանդակությունը և կարգավորումները» և մուտքագրեք ձեր Apple ID-ն և գաղտնաբառը, երբ հարցնեն: Գաղտնաբառը պետք է լինի այն, որը կապված է ձեր էլ.փոստի հասցեին: Նաև համոզվեք, որ այն նույնն է, ինչ օգտագործում եք App Store մուտք գործելու համար: Վերջապես հաստատեք, որ ցանկանում եք ջնջել ամեն ինչ։
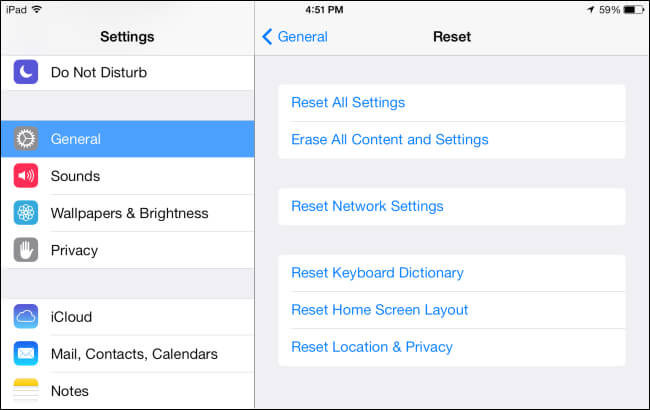
Մաս 3. Ինչպես ապակողպել հաշմանդամ iPad-ն առանց iTunes-ի «Գտնել իմ iPhone» գործառույթի միջոցով?
«Գտնել իմ iPhone»-ը iPad-ների և iPhone-ների ներկառուցված հատկանիշն է: Այն օգտագործվում է հեռախոս գտնելու, այն կողպելու կամ սարքն ամբողջությամբ վերակայելու համար: Եթե չեք կարողանում ապակողպել հաշմանդամ iPad-ը և չեք ցանկանում օգտվել iTunes-ից, ապա սա լավագույն լուծումն է: Դա ոչ միայն ձեր հեռախոսի անվտանգության, այլև հաշմանդամ iPad-ի խնդիրը լուծելու համար է: Նույնիսկ մյուս մեթոդները չեն աշխատում ձեր օգտին, գնացեք այս լուծմանը։ Դուք կսովորեք, թե ինչպես բացել հաշմանդամ iPad-ն առանց iTunes-ի՝ հետևելով տրված քայլերին.
Քայլ 1. Մուտք գործեք ձեր iCloud
Նախքան անջատված iPad-ն ապակողպելը, դուք պետք է մուտք գործեք ձեր iCloud հաշիվ՝ օգտագործելով վեբ բրաուզերը՝ մուտքագրելով Apple ID-ն և գաղտնաբառը: Ավելի լավ կլինի, եթե օգտագործեք «Google Chrome»: Գնացեք «Գտեք իմ iPhone» և սեղմեք «Սարքեր» տարբերակը: Այն կսկսի ձեզ ցույց տալ նախագծման ցուցակ, որը կապված է ձեր Apple ID-ի հետ: Ընտրեք անջատված iOS սարքը:
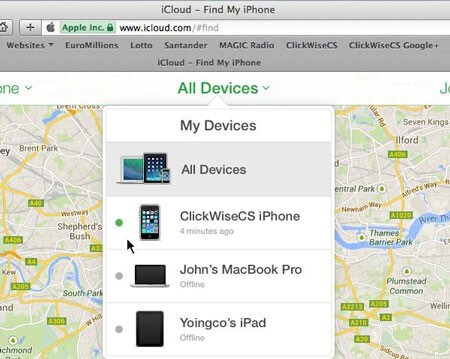
Քայլ 2. Ջնջել տվյալները ձեր iPad-ում
Ընտրված տարբերակում դուք կարող եք գտնել ձեր սարքի գտնվելու վայրը, ջնջել տվյալները կամ կողպել այն: Անջատված iPad-ի խնդիրը շտկելու համար առանց iTunes-ի օգտագործման, դուք պետք է ջնջեք սարքը: Այսպիսով, սեղմեք «Ջնջել iPhone» և հաստատեք այն: Սպասեք, քանի որ ձեր սարքը սկսել է ջնջել ամբողջ տվյալները ձեր iPad-ից:
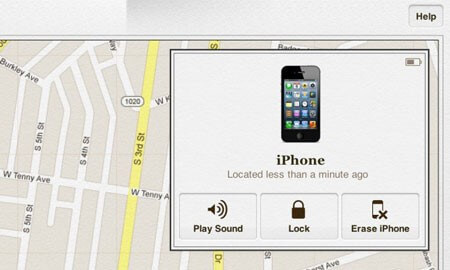
Եզրակացություն
Դուք կարող եք գնահատել այս բովանդակության մեջ տրված ցանկացած մեթոդ՝ անջատված iPad-ն առանց iTunes-ի ապակողպելու համար, բայց միշտ հիշեք, որ տվյալների կորստի վտանգ կա, ուստի պետք է դա անել ուշադիր: Որոշ դեպքերում հնարավոր չէ ապակողպել հաշմանդամ iPad-ը առանց տվյալների կորստի, ուստի պատրաստ եղեք դրան: Բացի այդ, եթե դուք օգտագործում եք Dr. Fone Screen Lock-ը, ապա արժե իմանալ, որ այն կարող է օգնել նաև հեռացնել iCloud-ի ակտիվացման գաղտնաբառը: Բացի այդ, մենք բոլորս գիտենք iTunes-ի հզորությունը և ինչ կարող ենք անել դրա հետ։ Հուսով ենք, որ դուք ամեն ինչ իմացել եք, թե ինչպես բացել հաշմանդամ iPad-ն առանց iTunes-ի:
iDevices Էկրանի կողպում
- iPhone-ի կողպման էկրան
- Շրջանցեք iOS 14-ի կողպեքի էկրանը
- Կոշտ վերականգնում iOS 14 iPhone-ում
- Ապակողպեք iPhone 12-ն առանց գաղտնաբառի
- Վերականգնել iPhone 11-ն առանց գաղտնաբառի
- Ջնջել iPhone-ը, երբ այն կողպված է
- Ապակողպեք անջատված iPhone-ն առանց iTunes-ի
- Շրջանցեք iPhone-ի ծածկագիրը
- Գործարանային վերականգնում iPhone-ն առանց գաղտնաբառի
- Վերականգնել iPhone-ի ծածկագիրը
- iPhone-ն անջատված է
- Բացեք iPhone-ը առանց վերականգնման
- Բացել iPad-ի ծածկագիրը
- Մտեք կողպված iPhone-ի մեջ
- Ապակողպեք iPhone 7/ 7 Plus առանց գաղտնաբառի
- Բացեք iPhone 5-ի ծածկագիրը առանց iTunes-ի
- iPhone հավելվածի կողպեք
- iPhone-ի կողպման էկրան՝ ծանուցումներով
- Բացեք iPhone-ն առանց համակարգչի
- Բացեք iPhone-ի գաղտնաբառը
- Ապակողպեք iPhone-ն առանց գաղտնաբառի
- Մտեք կողպված հեռախոսի մեջ
- Վերականգնել կողպված iPhone-ը
- iPad-ի կողպման էկրան
- Բացեք iPad-ն առանց գաղտնաբառի
- iPad-ն անջատված է
- Վերականգնել iPad-ի գաղտնաբառը
- Վերականգնել iPad-ն առանց գաղտնաբառի
- Արգելափակված է iPad-ից
- Մոռացել եք iPad-ի էկրանի կողպման գաղտնաբառը
- iPad Unlock Software
- Ապակողպեք անջատված iPad-ն առանց iTunes-ի
- iPod-ը անջատված է Միացեք iTunes-ին
- Բացեք Apple ID-ն
- Բացել MDM-ը
- Apple MDM
- iPad MDM
- Ջնջել MDM-ը դպրոցի iPad-ից
- Հեռացրեք MDM-ը iPhone-ից
- Շրջանցեք MDM-ն iPhone-ում
- Շրջանցեք MDM iOS 14-ը
- Հեռացրեք MDM-ը iPhone-ից և Mac-ից
- Հեռացրեք MDM-ը iPad-ից
- Jailbreak Հեռացնել MDM
- Բացել «Էկրանի ժամանակի» ծածկագիրը






Սելենա Լի
գլխավոր խմբագիր
Ընդհանուր գնահատականը 4.5 ( մասնակցել է 105 -ը )