Ինչպես կարող եմ գտնել իմ Apple ID?
2022 թ. ապրիլի 28 • Ներկայացված է. Հեռացնել սարքի կողպման էկրանը • Ապացուցված լուծումներ
Վերջին տասը տարիների ընթացքում Apple-ի օգտատերերը լայնորեն զարգացել են, և չի կարելի հերքել, որ դրա արդյունավետությունը դրդել է մարդկանց գերադասել այն այլ ապրանքանիշերից: Այնուամենայնիվ, բոլորից լավագույնը նույնպես բացթողումներ է ունենում և անհապաղ ուշադրության կարիք ունի: Օգտագործողները հաճախ մոռանում են իրենց գաղտնաբառերը և էլ.փոստի հասցեն, ինչը նրանց համար սթրես է դառնում: Եթե այսքան ժամանակ եք եկել իմանալու «Ինչպե՞ս գտնել իմ Apple ID-ն» հարցի պատասխանը, ապա դուք ճիշտ ժամանակին ճիշտ տեղում եք:
Բարեբախտաբար, հոդվածը կներառի Apple ID-ի մասին տեղեկություններ, ինչպես են մարդիկ որոնում իրենց ID-ն, եթե մոռանան այն, ինչպես նաև Apple-ի գաղտնաբառը վերականգնելու և այս ուղղումից դուրս գալու մեթոդները: Վերջինում մենք կքննարկենք նաև Wondershare Dr.Fone-ը, որը հրաշքներ է գործում տեխնոլոգիայի ոլորտում:
Մաս 1. Ո՞րն է իմ Apple ID?
Նախքան հետագա գնալը, կարևոր է հասկանալ Apple ID-ի մեխանիզմը և ինչպես է այն աշխատում: Այսպիսով, ինչ է Apple ID? Apple ID-ն հիմնականում էլփոստի հասցե է, որն ապահովված է օգտատիրոջ կողմից սահմանված որոշ գաղտնաբառով: Գաղտնաբառը հաճախ առնվազն 8 նիշ ունեցող այբբենական տողի համակցություն է: Այն բանից հետո, երբ օգտագործողը տրամադրում է ID-ն, հաստատման նամակն ուղարկվում է օգտատիրոջ հասցեին: Հետևելով այդ URL-ին, ստուգում և ակտիվացնում է հաշիվը: Հետևաբար, կարևոր է հասկանալ Apple ID-ն և միշտ պահել այն հիշողության մեջ:
Apple ID-ն իրականում նույնականացման մեթոդ է, որն օգտագործվում է iPhone-ի, iPad-ի և Mac-ի կողմից: Օգտագործողի այս տեղեկատվությունը հաշիվը կապում է օգտատիրոջ հետ: Apple ID-ները կարող են փոխվել և ջնջվել, և եթե մոռացել եք գաղտնաբառը, այն թույլ է տալիս վերականգնել դրանք:
Մաս 2. Ինչպե՞ս գտնել իմ Apple ID-ն և գաղտնաբառը?
Որոշ դժբախտ դեպքերում Apple-ի օգտվողները մոռանում են իրենց էլփոստի հասցեները, որոնք կապված են Apple ID-ների հետ: Սա բավականին հոգեկան անհանգստություն է թողնում նրանց վրա: Այնուամենայնիվ, բարեբախտաբար, մենք այստեղ ենք ձեր տրամադրության տակ՝ օգնելու ձեզ մեկընդմիշտ դուրս գալ այս շտկումից:
Apple ID-ն և գաղտնաբառը գտնելն այնքան էլ դժվար չէ, և այն պահանջում է պարզ հրահանգների հավաքածու: Մենք թույլ կտանք օգտվողին գտնել իր Apple ID էլփոստի հասցեն iPhone-ի, Mac-ի և iTunes-ի միջոցով հետևյալ ուղեցույցներում:
iPhone:- Սկսելու համար բացեք «Կարգավորումներ», որտեղ կգտնեք ձեր Apple ID-ն հենց ձեր անվան տակ:
- Կարող եք նաև գնալ «Կարգավորումներ» և այնուհետև սեղմել «iTunes և App Stores»: Apple ID-ն կհայտնվի վերևում:
- Եթե ունեք Facetime, կարող եք նավարկեք դեպի «Կարգավորումներ» և սեղմեք Facetime՝ ձեր ID-ն գտնելու համար:
- Կտտացրեք «Apple մենյու» և սեղմեք «Համակարգի հղումներ»: Այնտեղից կտտացրեք «iCloud»-ին, և դուք գնում եք:
- Կտտացրեք ձեր «Փոստ» և այնուհետև հպեք ձեր «Նախընտրանքներին»: Դրանից հետո կտտացրեք «Հաշիվներ»:
- Բացեք ձեր «Facetime»-ը, այնուհետև կտտացրեք «Նախապատվություններ» և կտտացրեք «Կարգավորումներ»:
- Բացեք iTunes-ը ձեր համակարգչում և որոնեք այն, ինչ գնել եք այս ID-ի համար:
- Կտտացրեք այդ հավելվածներից որևէ մեկին և գտեք «Գնումների պատմությունը», որը գտնվում է Գրադարանում:
- Գնացեք «Խմբագրել» և կտտացրեք «Խմբագրել» վահանակին: Այնտեղ կգտնեք գրված ձեր էլ.փոստի հասցեն:
Մաս 3. Ինչպես վերականգնել Apple ID գաղտնաբառը?
Ի թիվս առօրյա կյանքի այլ խնդիրների և սահմանափակումների, գաղտնաբառերը մոռանալը դեռևս գլխավորում է ցուցակը: Դժվար է դառնում հիշողության մեջ էլփոստի հասցեները և գաղտնաբառերը պահելը հաշիվների լայն տեսականիով: Այնուամենայնիվ, մենք այստեղ ենք ձեր ծառայության մեջ՝ ձեզ լույս ցույց տալու խավարով լի սենյակում: Բաժինը հաջողությամբ կներառի Apple ID-ի գաղտնաբառի վերակայման հեշտ օգտագործվող մեթոդը: Այն նաև կշրջվի տարբեր եղանակներով, ինչպիսիք են էլփոստի հասցեն, անվտանգության հարցը և հեռախոսահամարով ստացված վերականգնման կոդը՝ գաղտնաբառը վերականգնելու համար:
Այսպիսով, առանց հետաձգելու սա, եկեք անմիջապես մտնենք դրա մեջ:
- Գործարկեք iforgot.apple.com-ը ձեր դիտարկիչից:
- Մուտքագրեք ձեր էլփոստի հասցեն և սեղմեք «Շարունակել»:
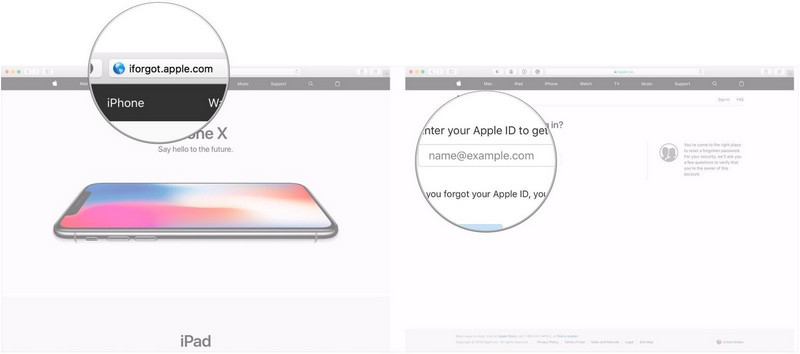
- Այնտեղից կտտացրեք «Ստացեք էլ. փոստ»: Կտտացրեք «Շարունակել», ապա «Կատարված»:
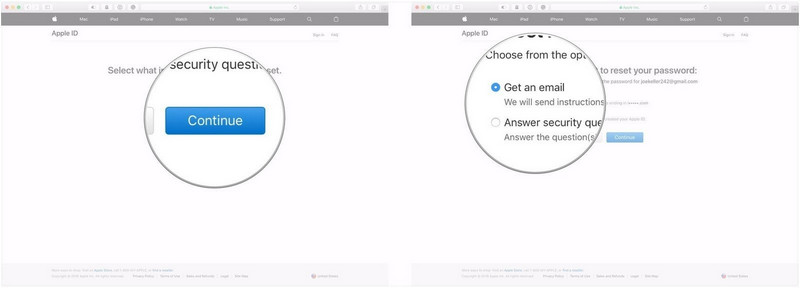
- Մի քանի վայրկյանից դուք կստանաք հաստատման նամակ, որում նշվում է, որ խնդրում եք վերականգնել գաղտնաբառը: Կտտացրեք «Վերականգնել հիմա»:
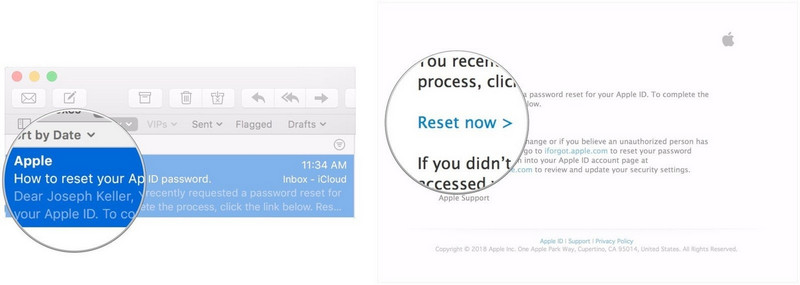
- Երկու անգամ մուտքագրեք ձեր նոր գաղտնաբառը և սեղմեք «Վերականգնել գաղտնաբառը»:
- Առաջին երկու քայլերը կատարելուց հետո սեղմեք «Պատասխանել անվտանգության հարցին»: Համակարգը կխնդրի ձեզ հաստատել ձեր ծննդյան օրը:
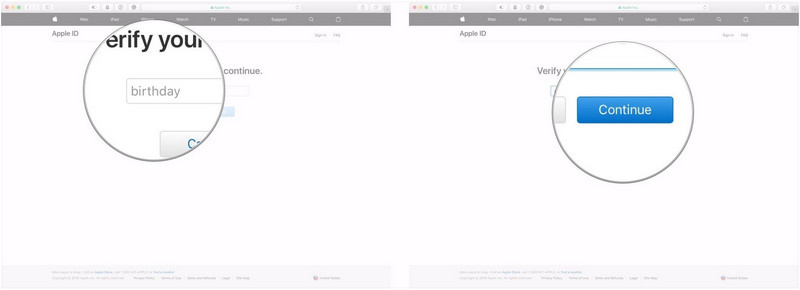
- Կտտացրեք «Շարունակել»: Դրանից հետո պատասխանեք անվտանգության երկու հարցերին, որոնք ձեզ կտրամադրվեն: Կրկին սեղմեք «Շարունակել»:
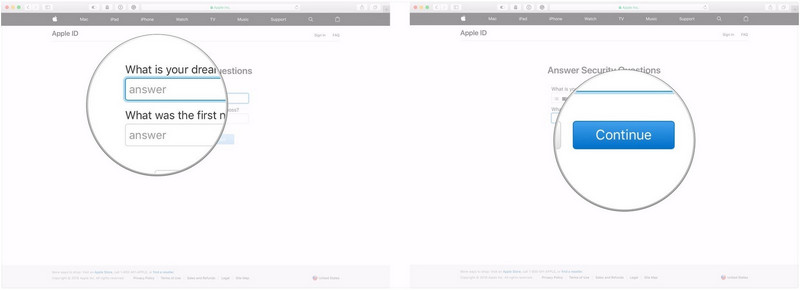
- Մուտքագրեք ձեր նոր գաղտնաբառը երկու անգամ և սեղմեք «Վերականգնել գաղտնաբառը» տարբերակը:
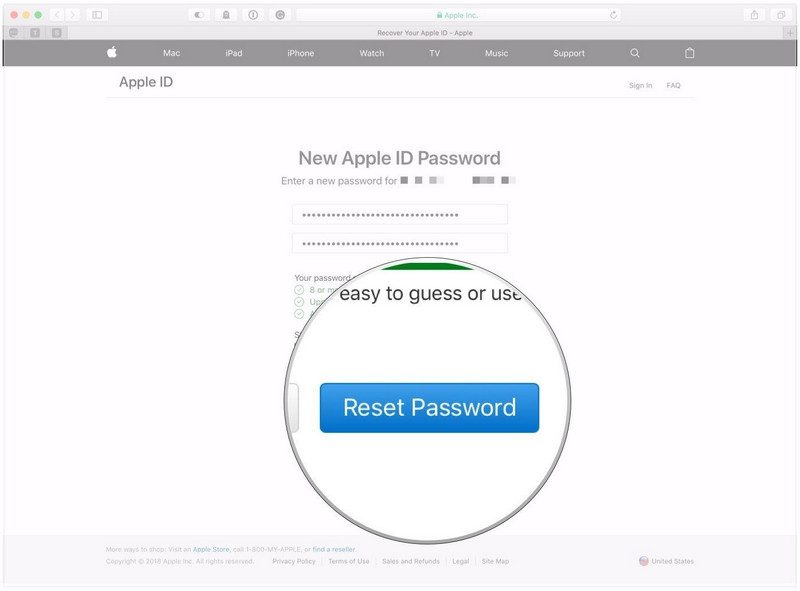
- Նավարկեք ձեր Apple ID հաշվի էջը և կտտացրեք «Մոռացել եք Apple ID-ն և գաղտնաբառը»:
- Մուտքագրեք ձեր էլփոստի հասցեն և ընտրեք գաղտնաբառը վերականգնելու տարբերակը:
- Կտտացրեք «Շարունակել» և այնուհետև մուտքագրեք վերականգնման բանալին, որը միացրել եք երկքայլ հաստատման համար:
- Մուտքագրեք հաստատման կոդը և մուտքագրեք նոր գաղտնաբառը:
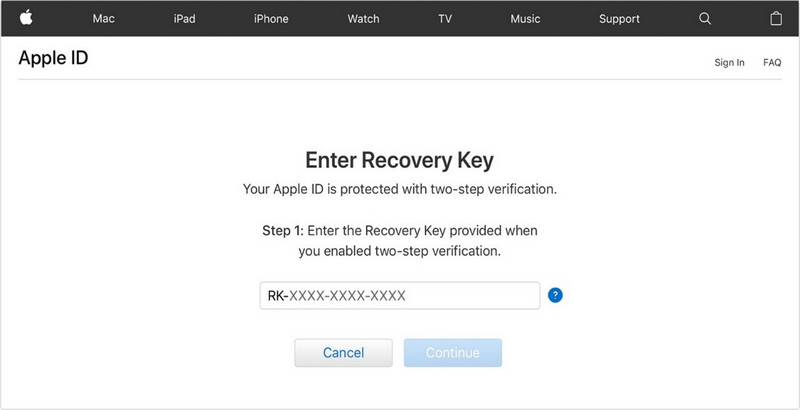
- Դրանից հետո կտտացրեք «Վերականգնել գաղտնաբառը»:
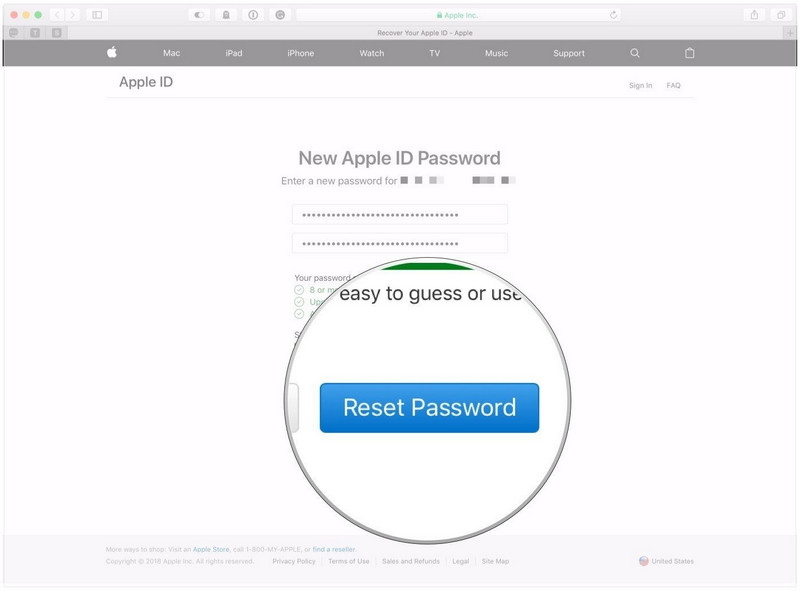
Մաս 4. Իսկ եթե մոռանայի իմ Apple ID?
Այս անհանգիստ աշխարհում դժբախտությունները դարձել են մեր կյանքի անբաժանելի մասը: Օրինակ, մոռացեք ձեր Apple ID-ն և գաղտնաբառերը, երբ անհրաժեշտ է բացել ձեր հաշվից կարևոր փաստաթղթեր: Այս խնդիրը լուծելու համար թույլ տվեք մեզ պահել սանձը: Այս բաժնում մենք կներկայացնենք Wondershare Dr.Fone ծրագրակազմը, որը մասնագիտանում է նույն բնույթի խնդիրների մեջ: Սկսած տվյալների փոխանցումից, համակարգի վերանորոգումից և հեռախոսի կրկնօրինակումից մինչև Էկրանի բացումը՝ Dr.Fone-ը ձեզ բոլորիդ ծածկել է: Այս ծրագրաշարը ձեր կյանք ավելացնելու մի քանի առավելություններ կան.
- Wondershare Dr.Fone-ն ապահովում է տվյալների վերականգնման և առբերման հեշտ գործընթաց, որը թվում է, թե երազանքն իրականություն է դարձել:
- Այն ապակողպում է Apple սարքերը՝ առանց գաղտնաբառի անհրաժեշտության:
- Էկրանի ապակողպման երևույթները հմայքի պես են աշխատում նույնիսկ վերջին IOS 11-ի դեպքում:
- Wondershare Dr.Fone-ը թույլ է տալիս օգտվողին վերականգնել իրենց հեռախոսները, եթե նրանք մոռացել են իրենց էլ.փոստի հասցեն կամ գաղտնաբառը:
- Եթե առաջին անգամ եք լսում այս կենսունակ ծրագրաշարի մասին, թույլ տվեք ձեզ ցույց տալ էկրանի կողպման յուրաքանչյուր քայլ:
Քայլ 1. Միացման գործընթաց
Տեղադրեք Wondershare Dr.Fone-ը ձեր համակարգում և միացրեք ձեր Apple սարքը դրան՝ օգտագործելով մալուխ: Գործարկեք ծրագրաշարը և երբ ինտերֆեյսը հայտնվում է, կտտացրեք « Էկրանի բացում »: Սարքերի երեք տարբերակներից ընտրեք «Բացել Apple ID-ն»:

Քայլ 2. Սկանավորման գործընթաց
Քանի որ սարքը միացված է համակարգչին, ձեզ կհարցնեն, արդյոք վստահում եք համակարգին: Կտտացրեք «Վստահություն» կոճակը և թողեք, որ գործընթացը շարունակվի:

Քայլ 3. Վերականգնման գործընթացը
Էկրանին կցուցադրվի ակնթարթային նախազգուշացում և կխնդրի ձեզ մուտքագրել «000000» վանդակում հաստատման համար: Դրանից հետո սեղմեք «Բացել»: Շարժվելով, օգտագործողը պետք է գնա «Կարգավորումներ», այնուհետև անցնի «Ընդհանուր» տարբերակը: Կտտացրեք «Վերականգնել» և «Վերականգնել բոլոր կարգավորումները»: Մուտքագրեք ձեր գաղտնի ծածկագիրը՝ գործընթացը ավարտելու համար:

Քայլ 4. Ապակողպման գործընթաց
Մի քանի րոպեից սարքը կվերագործարկվեր։ Պարտադիր գործընթացը կշարունակվի, և հեռախոսը կզրոյացվի և ապակողպվի: Դուք ծանուցում կստանաք, այնուհետև կարող եք անջատել սարքը ձեր համակարգչից:

Եզրակացություն
Հոդվածն անդրադարձավ ձեր Apple ID-ն և գաղտնաբառը վերականգնելու հիմնական մեթոդներին, եթե դրանք մոռացել եք: Դրա հետ մեկտեղ մենք Apple-ի օգտատերերին հաջողությամբ բերեցինք բազմաթիվ ուղիներ, որոնք կօգնեն նրանց գտնել իրենց ID-ները կամ էլփոստի հասցեները: Վերջում նշվեց նաև Wondershare Dr.Fone-ը, և տրվեցին ամբողջական ուղեցույցներ, եթե ցանկանում եք բացել ձեր Apple ID-ն ծրագրաշարի միջոցով:
iDevices Էկրանի կողպում
- iPhone-ի կողպման էկրան
- Շրջանցեք iOS 14-ի կողպեքի էկրանը
- Կոշտ վերականգնում iOS 14 iPhone-ում
- Ապակողպեք iPhone 12-ն առանց գաղտնաբառի
- Վերականգնել iPhone 11-ն առանց գաղտնաբառի
- Ջնջել iPhone-ը, երբ այն կողպված է
- Ապակողպեք անջատված iPhone-ն առանց iTunes-ի
- Շրջանցեք iPhone-ի ծածկագիրը
- Գործարանային վերականգնում iPhone-ն առանց գաղտնաբառի
- Վերականգնել iPhone-ի ծածկագիրը
- iPhone-ն անջատված է
- Բացեք iPhone-ը առանց վերականգնման
- Բացել iPad-ի ծածկագիրը
- Մտեք կողպված iPhone-ի մեջ
- Ապակողպեք iPhone 7/ 7 Plus առանց գաղտնաբառի
- Բացեք iPhone 5-ի ծածկագիրը առանց iTunes-ի
- iPhone հավելվածի կողպեք
- iPhone-ի կողպման էկրան՝ ծանուցումներով
- Բացեք iPhone-ն առանց համակարգչի
- Բացեք iPhone-ի գաղտնաբառը
- Ապակողպեք iPhone-ն առանց գաղտնաբառի
- Մտեք կողպված հեռախոսի մեջ
- Վերականգնել կողպված iPhone-ը
- iPad-ի կողպման էկրան
- Բացեք iPad-ն առանց գաղտնաբառի
- iPad-ն անջատված է
- Վերականգնել iPad-ի գաղտնաբառը
- Վերականգնել iPad-ն առանց գաղտնաբառի
- Արգելափակված է iPad-ից
- Մոռացել եք iPad-ի էկրանի կողպման գաղտնաբառը
- iPad Unlock Software
- Ապակողպեք անջատված iPad-ն առանց iTunes-ի
- iPod-ը անջատված է Միացեք iTunes-ին
- Բացեք Apple ID-ն
- Բացել MDM-ը
- Apple MDM
- iPad MDM
- Ջնջել MDM-ը դպրոցի iPad-ից
- Հեռացրեք MDM-ը iPhone-ից
- Շրջանցեք MDM-ն iPhone-ում
- Շրջանցեք MDM iOS 14-ը
- Հեռացրեք MDM-ը iPhone-ից և Mac-ից
- Հեռացրեք MDM-ը iPad-ից
- Jailbreak Հեռացնել MDM
- Բացել «Էկրանի ժամանակի» ծածկագիրը






Ջեյմս Դևիս
անձնակազմի խմբագիր
Ընդհանուր գնահատականը 4.5 ( մասնակցել է 105 -ը )