[Ապացուցված] iOS 14-ի կողպեքի էկրանը շրջանցելու 3 եղանակ
2022 թ. ապրիլի 28 • Ներկայացված է. Հեռացնել սարքի կողպման էկրանը • Ապացուցված լուծումներ
Android-ի և iOS-ի միջև մրցակցությունը շուկայում մեծացել է այն պահից, երբ հնարավորությունները մեծանում են: Մարդկանց գրավում է այն ամենը, ինչը նոր է և եզակի: Մրցակցային ապրանքանիշերը լրջորեն են վերաբերվում ամեն ինչին և հանդես են գալիս աչք գրավող շարժական կորպուսով և հիպնեցող հատկություններով:
Ինչ-որ մեկը, ով նոր է Apple-ի աշխարհում, չպետք է տեղյակ լինի անվտանգության ակտիվացման կողպեքի և շատ այլ տարբեր գործառույթների մասին: Ոչ ոք չի կարող օգտագործել ձեր Apple սարքը առանց ակտիվացման կողպեքի: Այն փաստը, որ օգտատերը կարող է հեռացնել բոլոր տվյալները iPhone-ից, երբ ցանկանում է, և նույնիսկ կարող է անմիջապես վերականգնել դրանք, օգտատիրոջ ուշադրությունն է գրավում:
Ավելի շատ նայելով iPhone-ի աշխարհին՝ մարդիկ կարող են շփոթվել կողպէկրանի և ակտիվացման կողպման միջև: Բացի այդ, նրանք կարող են բախվել այն խնդրի հետ, թե ինչպես կարելի է շրջանցել iPhone iOS 14-ի կողպեքի էկրանը: Եկեք պատասխանենք ձեր հարցերին և ձեզ որոշակի գիտելիքներ տրամադրենք:
Մաս 1. Կարո՞ղ է ինչ-որ մեկը շրջանցել iOS 14-ի ակտիվացման կողպեքը?
Օգտատիրոջ տեղեկատվության պաշտպանությունը Apple-ի հիմնական նպատակներից է: Այդ նպատակով մշակվել է ակտիվացման կողպեք iPhone, iPad, iPod և Apple Watch օգտատերերի համար։ Կողպեքը թույլ չի տալիս որևէ այլ անձի օգտագործել ձեր Apple սարքը, եթե այն կորցնեն կամ գողանան:
Հեռախոսները, որոնք ունեն iOS 7 կամ ավելի նոր տարբերակներ, կարիք չունեն ձեռքով միացնել կողպումը, քանի որ այն ավտոմատ կերպով միացված է հեռախոսը միացնելուց հետո: Այս կողպեքի ետևում գտնվող անվտանգության խիստ մտահոգությունները թույլ չեն տալիս ձեր սարքի չարաշահումը որևէ մեկի կողմից, ով այն օգտագործում է սխալ նպատակի համար:
Apple-ի ակտիվացման սերվերը պահպանում է ձեր Apple ID-ն, և եթե հեռախոսն անջատված է կամ որևէ ջնջող գործունեություն նկատվի, ապա սարքը կխնդրի ապակողպել iCloud-ի ակտիվացումը: Ենթադրենք, դուք ինչ-որ մեկից հեռախոս եք գնել, և այն պահանջում է ակտիվացման կողպեք: Դա պայմանավորված է նրանով, որ սարքը դեռ կապված է հին սեփականատիրոջ հետ և, հետևաբար, թույլ չի տա ձեզ մուտք գործել հեռախոս:
Դրա համար, եթե սարքը խնդրում է ակտիվացման կողպեք, օգտվողը չի կարող շրջանցել iOS 14-ի ակտիվացման կողպեքը: Դրանից ազատվելու միակ միջոցը Apple սարքի և նախկին սեփականատիրոջ միջև կապը խզելն է, սակայն դրա համար պահանջվում է Apple ID:
Մաս 2. Շրջանցեք iPhone կողպեքի էկրանը iOS 14-ն առանց գաղտնաբառի [առանց iTunes]
Կողպէկրանի և ակտիվացման կողպեքի հիմնական տարբերությունն այն է, որ կողպեքի էկրանը կարելի է շրջանցել առանց գաղտնաբառի, սակայն օգտագործողը երբեք չի կարող շրջանցել ակտիվացման կողպեքը, քանի որ այն նշում է Apple-ի անվտանգության սահմանը:
Կարող եք մտածել, թե ինչպես խուսափել կողպէկրանից առանց գաղտնաբառի, քանի որ հնարավոր է, որ դուք մոռանաք գաղտնաբառը, և այժմ չեք կարող բացել ձեր հեռախոսը: Եկեք նայենք, թե ինչպես կարող եք դա անել;
iOS-ի շատ օգտատերերի ընդհանուր խնդիրն այն էր, որ նրանք մոռանում էին գաղտնաբառը, սակայն ավելի ուշ այս խնդրի զարմանալի լուծումը, քանի որ Dr.Fone – Screen Unlock հավելվածը հայտնի էր և օգտագործվում էր iOS-ի գրեթե բոլոր օգտատերերի կողմից: Դրա որոշ առանձնահատկություններ են.
- Հավելվածը հեշտ է օգտագործել: Այն օգտագործելու համար որևէ տեխնիկական հմտություն պետք չէ, և բոլորը կարող են կարգավորել հավելվածը:
- Այն կարող է ապակողպել հաշմանդամ iPhone, նույնիսկ եթե օգտագործողը չունի անցակոդը:
- Այն լիովին աջակցում է iPhone 8-ին, iPhone X-ին և iPhone-ի բոլոր վերջին մոդելներին:
- Դուք չունեք անհանգստանալու, եթե ունեք օգտագործված հեռախոս, քանի որ Dr.Fone-ը կարող է ապակողպել այն:
Եկեք հիմա ցույց տանք, թե ինչպես օգտվել հավելվածից և վայելել կյանքը iPhone-ի հետ;
Քայլ 1. Ներբեռնեք Dr.Fone
Օգտատիրոջը խնդրում են ներբեռնել Dr.Fone – Screen Unlock Windows կամ Mac համակարգում իր պաշտոնական կայքից: Երբ այն ներբեռնվի, դուք պետք է տեղադրեք այն, այնուհետև այն պատրաստ կլինի օգտագործման համար: Գործարկեք այն, երբ ցանկանում եք շրջանցել iPhone-ի կողպեքի էկրանը:
Երբ դուք կգործարկեք հավելվածը, այնտեղից կհայտնվի գլխավոր էջը, և դուք պետք է ընտրեք «Էկրանի բացում», որը գտնվում է ձախ կողմում:

Քայլ 2. Կապ հաստատեք
Այժմ օգտատերը պետք է կապ հաստատի iPhone-ի և համակարգի միջև և թույլ տա հավելվածին ավտոմատ կերպով հայտնաբերել այն: Երբ պատրաստ եք սկսել գործողությունը, պարզապես սեղմեք «Բացել iOS էկրանը» կոճակը:

Քայլ 3. Ակտիվացրեք DFU ռեժիմը
Երբ համակարգը հայտնաբերել է հեռախոսը, օգտվողին խորհուրդ է տրվում ակտիվացնել DFU ռեժիմը՝ անջատելով հեռախոսը և միացնելով այն համակարգչին:

Քայլ 4. Տեղեկություններ հաստատման համար
Հաջորդ պատուհանը կպահանջի որոշ հիմնական տեղեկություններ iOS սարքի և տարբերակի վերաբերյալ:

Քայլ 5. որոնվածի թարմացում
Սեղմեք «Ներբեռնում» կոճակը ներքևում՝ ձեր հեռախոսի որոնվածը թարմացնելու համար: Սա կարող է որոշ ժամանակ տևել, քանի որ ձեր հեռախոսի որոնվածի թարմացումը ներբեռնվում է: Երբ դա արված է, կտտացրեք «Բացել հիմա» կոճակը էկրանին:
Քայլ 3. Ընտրեք ուղին
Ընտրեք պահպանման ուղին, որտեղ ցանկանում եք պահպանել ձեր սքրինշոթերը: Դրա համար սեղմեք «Կարգավորումներ» և անցեք «Սքրինշոթներ և ձայնագրման կարգավորումներ»:

Դուք կտեսնեք «Պահպանել» տարբերակը: Ուղղորդեք ուղին, և բոլոր արված սքրինշոթները կպահվեն ընտրված վայրում:

Գործընթացը շարունակելու համար համակարգին տրամադրեք էկրանի վրա հաստատման կոդը: Երբ դա արվի, ինտերֆեյսը կտեղեկացնի ձեզ: Սեղմելով «Փորձեք կրկին» կոճակը, կարող եք կրկնել գործընթացը:

Մաս 3. Ջնջել iPhone-ը iCloud-ից [Apple ID & Password]
Մարդիկ շարունակում են անցնել Android-ի և iOS-ի միջև: Ոչ բոլորն են մնում մի բանի վրա, և նույնն են անում կրքոտ բջջային օգտատերերը: Բայց ենթադրենք, որ ինչ-որ մեկը փոխում է իր հեռախոսը, և նրանք ցանկանում են ջնջել iPhone-ը iCloud-ից՝ և՛ Apple ID-ն, և՛ դրա գաղտնաբառը; ինչ պետք է արվի նման սցենարի դեպքում?
Օգտագործողը կարող է հեշտությամբ շրջանցել իր iPhone-ի կողպէկրանը iCloud-ից միայն այն դեպքում, եթե նրա Find My iPhone ֆունկցիան միացված է: Եկեք ձեզ տանենք այն քայլերի միջով, որոնք կօգնեն ձեզ կատարել առաջադրանքը.
- Օգտագործողը նախ պետք է մուտք գործի iCloud.com իր համակարգչով կամ օգտագործվող ցանկացած այլ սարքում՝ օգտագործելով Apple ID-ն և գաղտնաբառը:
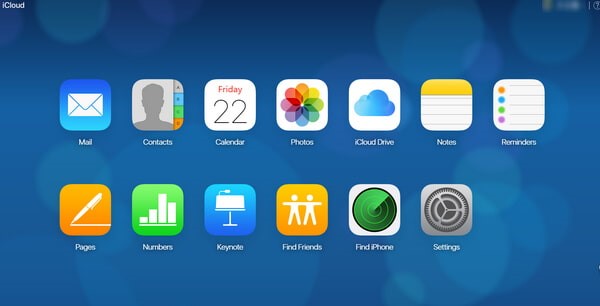
Եթե օգտատերը միացրել է iPhone-ի երկգործոն նույնականացումը, ապա նա պետք է սեղմի «Վստահություն» և մուտքագրի վեցանիշ հաստատման կոդը, որն ուղարկվել է իր iPhone-ներին iCloud վեբում:
- Երբ դա արվի, և դուք մուտք գործեք iCloud, ընտրեք «Գտնել iPhone» տարբերակը:
- Այժմ օգտատերը պետք է ընտրի և սեղմի «Բոլոր սարքերը, որոնք գտնվում են դիտարկիչի վերևում:
- Այժմ համակարգը կպահանջի ձեր Apple ID-ն և գաղտնաբառը; ապահովել, որ.
- Դա անելուց հետո կհայտնվի բոլոր սարքերի ցանկը: Այժմ դուք պետք է ընտրեք ձեր սարքը և սեղմեք «Ջնջել iPhone» տարբերակը:
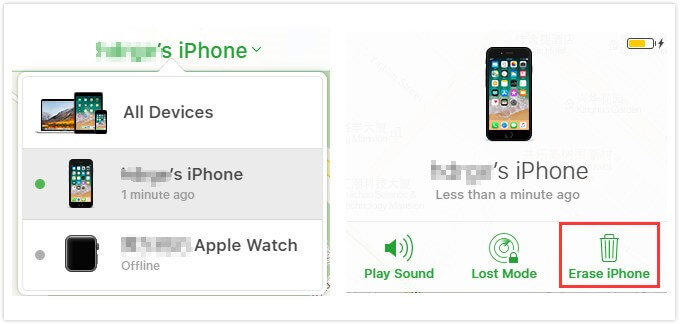
- Դա անելը կջնջի բոլոր տվյալները, կարգավորումները և նաև գաղտնաբառը:
Մաս 4. Վերականգնել iOS 14 iPhone-ի գործարանային կարգավորումները iTunes-ի կողմից
iPhone-ի օգտատերերի մեծ մասը համաժամացրել է Apple սարքը iTunes-ի հետ: Սա օգնում է նրանց վերականգնել տվյալները, եթե դրանք կորչվեն: Եթե օգտատերը ստեղծել է համապատասխան կրկնօրինակում iTunes-ում, նրանք հեշտությամբ կարող են իրականացնել կողպէկրանի շրջանցման գործընթացը: Այլ կերպ ասած, iPhone-ի օգտատերերն ամեն ինչ պահպանում են՝ առանց կորցնելու վախի։
iPhone-ի օգտատերերը կարող են նույնիսկ վերականգնել իրենց հեռախոսները գործարանային պարամետրերին՝ առանց որևէ բան կորցնելու և պարզապես օգտագործելով iTunes-ը: Եկեք ցույց տանք, թե ինչպես է դա արվում.
- Օգտատերերը պետք է սկսեն գործընթացը՝ անջատելով հեռախոսը և միացնելով այն համակարգչին:
- Այժմ օգտատերը պետք է սեղմի և պահի «Home» և «Power» կոճակները միասին: Ազատեք դրանք, երբ էկրանին տեսնեք «Միացեք iTunes-ին»:
- Երբ դա արվի, օգտվողին այժմ խնդրում են, որ էկրանի ձախ մասի ընտրացանկից ընտրի «Ամփոփում»:
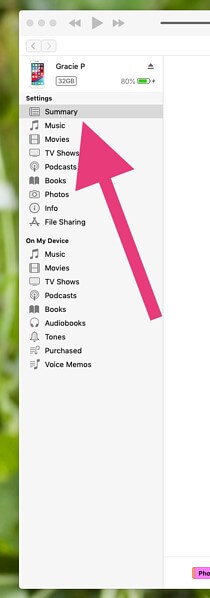
- Կհայտնվի նոր պատուհան՝ Ամփոփման պատուհանը: Այստեղից օգտատերը պետք է ընտրի «Վերականգնել iPhone» տարբերակը։
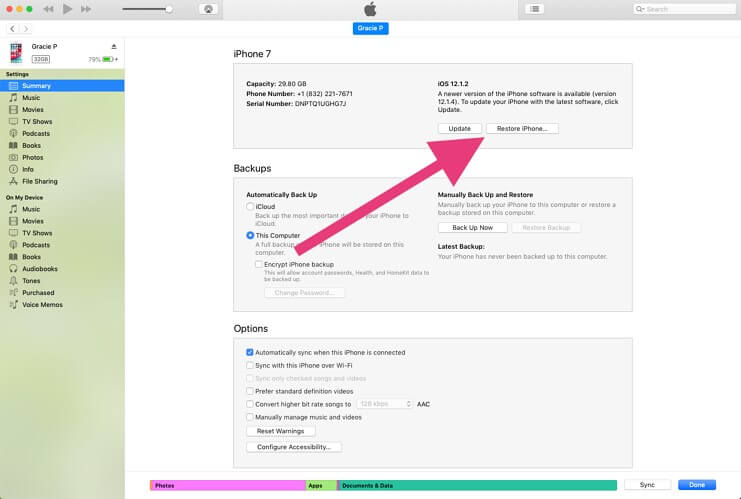
- Ընտրելով վերականգնման տարբերակը՝ էկրանին կհայտնվի հաստատման պատուհան՝ խնդրելով օգտվողին հաստատել վերականգնման գործընթացի որոշումը:
- Հենց որ iTunes-ն ավարտի վերականգնման գործընթացը, հեռախոսը պատրաստ է և զրոյացված է:
Օգտատերերն այժմ կարող են առբերել iTunes-ում կրկնօրինակված բոլոր տվյալները:
Եզրակացություն
Հոդվածն ընդգրկել է օգտատիրոջ գիտելիքների բավարար մասը այն մասին, թե ինչպես նրանք կարող են շրջանցել iPhone-ի կողպէկրան iOS 14-ը: Քննարկվել են կողպէկրանի և ակտիվացման էկրանի ընդհանուր շփոթության տարբերությունը, ինչպես նաև մի քանի խորհուրդներ և հնարքներ:
iDevices Էկրանի կողպում
- iPhone-ի կողպման էկրան
- Շրջանցեք iOS 14-ի կողպեքի էկրանը
- Կոշտ վերականգնում iOS 14 iPhone-ում
- Ապակողպեք iPhone 12-ն առանց գաղտնաբառի
- Վերականգնել iPhone 11-ն առանց գաղտնաբառի
- Ջնջել iPhone-ը, երբ այն կողպված է
- Ապակողպեք անջատված iPhone-ն առանց iTunes-ի
- Շրջանցեք iPhone-ի ծածկագիրը
- Գործարանային վերականգնում iPhone-ն առանց գաղտնաբառի
- Վերականգնել iPhone-ի ծածկագիրը
- iPhone-ն անջատված է
- Բացեք iPhone-ը առանց վերականգնման
- Բացել iPad-ի ծածկագիրը
- Մտեք կողպված iPhone-ի մեջ
- Ապակողպեք iPhone 7/ 7 Plus առանց գաղտնաբառի
- Բացեք iPhone 5-ի ծածկագիրը առանց iTunes-ի
- iPhone հավելվածի կողպեք
- iPhone-ի կողպման էկրան՝ ծանուցումներով
- Բացեք iPhone-ն առանց համակարգչի
- Բացեք iPhone-ի գաղտնաբառը
- Ապակողպեք iPhone-ն առանց գաղտնաբառի
- Մտեք կողպված հեռախոսի մեջ
- Վերականգնել կողպված iPhone-ը
- iPad-ի կողպման էկրան
- Բացեք iPad-ն առանց գաղտնաբառի
- iPad-ն անջատված է
- Վերականգնել iPad-ի գաղտնաբառը
- Վերականգնել iPad-ն առանց գաղտնաբառի
- Արգելափակված է iPad-ից
- Մոռացել եք iPad-ի էկրանի կողպման գաղտնաբառը
- iPad Unlock Software
- Ապակողպեք անջատված iPad-ն առանց iTunes-ի
- iPod-ը անջատված է Միացեք iTunes-ին
- Բացեք Apple ID-ն
- Բացել MDM-ը
- Apple MDM
- iPad MDM
- Ջնջել MDM-ը դպրոցի iPad-ից
- Հեռացրեք MDM-ը iPhone-ից
- Շրջանցեք MDM-ն iPhone-ում
- Շրջանցեք MDM iOS 14-ը
- Հեռացրեք MDM-ը iPhone-ից և Mac-ից
- Հեռացրեք MDM-ը iPad-ից
- Jailbreak Հեռացնել MDM
- Բացել «Էկրանի ժամանակի» ծածկագիրը






Ջեյմս Դևիս
անձնակազմի խմբագիր
Ընդհանուր գնահատականը 4.5 ( մասնակցել է 105 -ը )