5 արդյունավետ տեխնիկա iOS սարքերում Apple ID-ն բացելու համար
մայիսի 07, 2022 • Ներկայացված է. Հեռացնել սարքի կողպման էկրանը • Ապացուցված լուծումներ
Apple ID-ն, որն օգտագործվում է Apple-ի բոլոր սարքերում, հաշիվ է, որն ունի մուտքի հսկողություն Apple-ի բոլոր ծառայությունների, այդ թվում՝ iCloud-ի, facetime-ի, Apple Store-ի և Apple Music-ի նկատմամբ: Apple ID-ն կամ դրա գաղտնաբառը մոռանալը նշանակում է, որ դուք դատապարտված եք, քանի որ չեք կարող մուտք գործել այս ծառայություններն առանց այս ID-ի:
Շատ գործոններ կարող են լինել ձեր Apple ID-ի արգելափակման պատճառը : Ինչպես կարճ ժամանակում տարբեր գործիքներից iCloud մուտք գործելը, ձեր Apple ID-ում մուտք գործելու չափազանց շատ սխալներ կամ iCloud կոդի վրա երրորդ կողմի գործիքներ օգտագործելը: Այս հոդվածում մենք հետագայում կխոսենք Apple ID-ն բացելու ամենահուսալի լուծումների մասին :
Մեթոդ 1. Փոխեք Apple ID-ի գաղտնաբառը iPhone-ում
Apple ID-ի հաշմանդամության խնդրից ազատվելու ուղիներից մեկը ձեր iPhone-ի Apple ID-ի գաղտնաբառը փոխելն է: Այս մեթոդը կարող է լինել լուծումներից մեկը, բայց դուք պետք է իմանաք այս մեթոդի իրականացման ճիշտ ձևը: Այդ նպատակով մենք ձեզ տրամադրել ենք որոշ քայլեր, որոնք կօգնեն ձեզ այս հարցում:
Քայլ 1. Բացեք «Կարգավորումներ» հավելվածը ձեր iPhone-ում և սեղմեք ձեր «Անունը»: Այժմ կտտացրեք «Գաղտնաբառ և անվտանգություն» տարբերակը:
Քայլ 2. Կտտացրեք «Փոխել գաղտնաբառը» տարբերակը նոր էկրանից, որը կհայտնվի: Այն նախ կխնդրի ձեր iPhone-ի էկրանի վերջին ծածկագիրը, քանի որ այն պետք է ստուգի, որ դա սարքի սեփականատիրոջ խնդրանքն է:
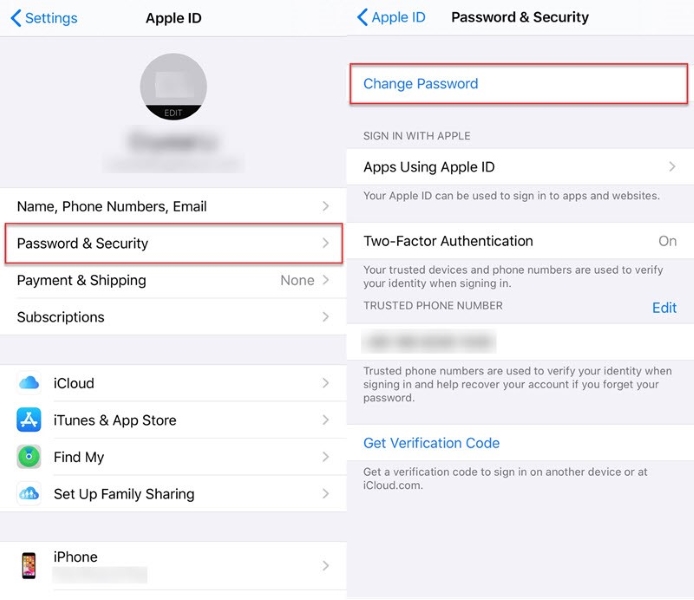
Քայլ 3. Հաստատվելուց հետո դուք կարող եք հաջողությամբ փոխել ձեր Apple ID գաղտնաբառը՝ հետևելով էկրանի հրահանգներին:
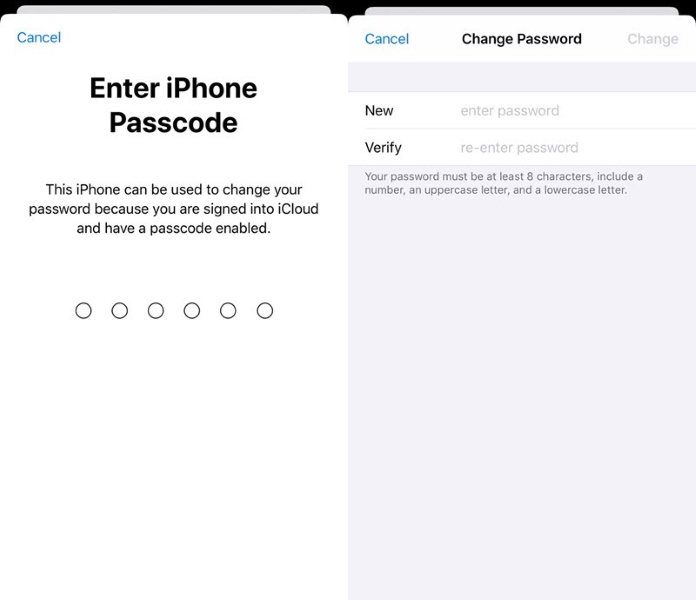
Մեթոդ 2. Փոխեք Apple ID-ի գաղտնաբառը Mac-ում
Apple ID-ի գաղտնաբառը փոխելը հիմնական և օգտակար լուծում է Apple ID-ն հաջողությամբ բացելու համար: Վերոնշյալ մեթոդը iPhone-ի համար էր, և այժմ մենք կխոսենք Mac սարքերում Apple ID-ի գաղտնաբառերը փոխելու մասին: Ստորև նշված քայլերը կօգնեն ձեզ այս հարցում.
Քայլ 1. Ձեր էկրանի վերևի ձախից կտտացրեք «Apple Logo» մենյուի տողում և գնացեք «Համակարգի նախապատվություններ»:
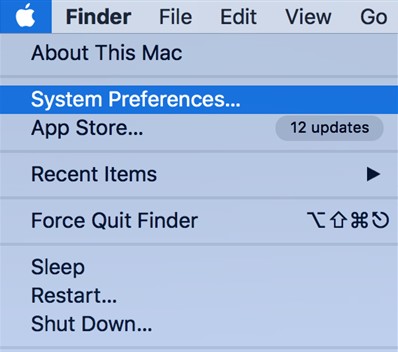
Քայլ 2. Այժմ վերևի աջ անկյունից ընտրեք «Apple ID» տարբերակը և ընտրեք «Գաղտնաբառ և անվտանգություն»՝ ձեր գաղտնաբառը փոխելու համար:

Քայլ 3. Կտտացրեք «Փոխել գաղտնաբառը» դաշտը՝ նոր գաղտնաբառ մուտքագրելու համար: Սա կվերակայի ձեր Apple ID գաղտնաբառը նոր գաղտնաբառի:

Մեթոդ 3. Վերականգնել Apple ID-ի գաղտնաբառը անվտանգության հաստատման միջոցով
Ամեն անգամ, երբ ձեր Apple ID-ն կողպված է , դա մեծ խնդիր մի դարձրեք և կենտրոնացեք այն վրա, թե ինչպես կարող եք լուծել խնդիրը: Լինելով ձեր Apple սարքի սեփականատերը՝ դուք կարող եք փոխել Apple ID-ի գաղտնաբառը՝ օգտագործելով անվտանգության ստուգման գործընթացը: Դրա համար հետևեք ստորև տրված մանրամասն քայլերին.
Քայլ 1. Նախ, զննեք ձեր Apple ID հաշվի էջը և ընտրեք «Մոռացել եմ Apple ID-ն կամ գաղտնաբառը» տարբերակը: Կարող եք նաև ուղղակիորեն անցնել iforgot.apple.com-ով: Դրանից հետո ընտրեք երկգործոն նույնականացում, այլ ոչ թե նույնականացում հեռախոսահամարի միջոցով:

Քայլ 2. Այժմ զգուշորեն մուտքագրեք ձեր Apple ID-ն և ընտրեք ձեր գաղտնաբառը վերականգնելու հարմար տարբերակ: Դրանից հետո սեղմեք «Շարունակել»՝ հետագա գործընթացը իրականացնելու համար։
Քայլ 3. Դուք կարող եք անցնել հետևյալ ընտրանքները՝ բացելու Apple ID- ն iPhone-ում.
- Ստացեք էլ.
- Պատասխանեք անվտանգության հարցերին. Ընտրեք «Պատասխանել անվտանգության հարցերին»՝ ձեր անվտանգության հարցերին պատասխանելու համար և ճիշտ հետևեք մնացած ընթացակարգին:
- Վերականգնման բանալի. «Վերականգնման բանալի» տարբերակը օգտագործելու համար կարող եք փոխարենը գնալ երկքայլ հաստատման կամ երկգործոն նույնականացման:

Քայլ 4. Ձեր գաղտնաբառը հաջողությամբ վերականգնելուց հետո դուք պետք է մուտք գործեք ձեր Apple ID նոր գաղտնաբառով: Ձեզանից կարող է պահանջվել փոխել ձեր գաղտնաբառը iPhone-ի կարգավորումներից:
Մեթոդ 4. Կապվեք Apple-ի աջակցության հետ
Հնարավոր է այնպիսի իրավիճակ, երբ վերը նշված բոլոր մեթոդները չեն կարող լուծել ձեր Apple ID-ի անջատված խնդիրը: Նման իրավիճակում ձեր խնդիրը համապատասխանաբար լուծելու համար կարող եք կապվել Apple-ի հաճախորդների սպասարկման հետ: Դրա համար ճիշտ հետևեք տրված քայլերին.
Քայլ 1. Բացեք ձեր զննարկիչը և անցեք getsupport.apple.com: Այժմ դուք կտեսնեք տարբեր տարբերակներ. դուք պետք է գնաք «Ընտրեք ապրանք» տարբերակը «Տեսնել բոլոր ապրանքները»:
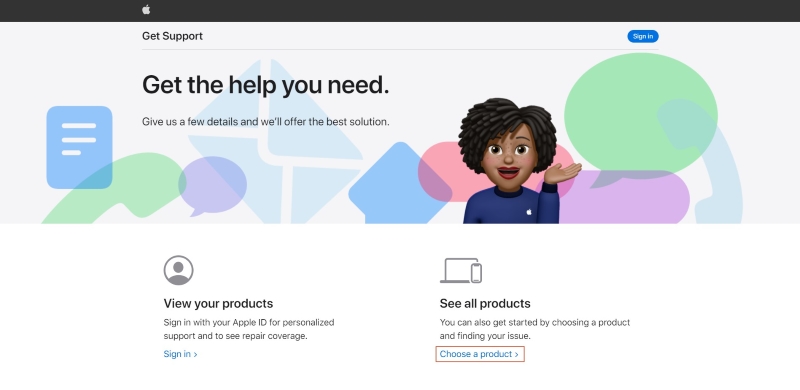
Քայլ 2. Նրանք կխնդրեն Apple-ի տարբեր ծառայություններ; դուք պետք է սեղմեք «Apple ID» ծառայությունները: Դրանից հետո սեղմեք հսկայական «Զանգահարեք մեզ» կոճակը:
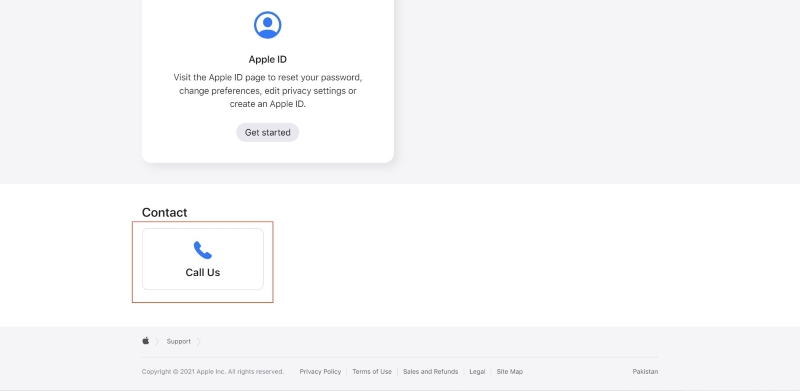
Քայլ 3. Նոր էկրան կհայտնվի բոլոր կոնտակտային մանրամասներով: Դուք կարող եք տեսնել կոնտակտային համարները և ժամերն ու օրերը:
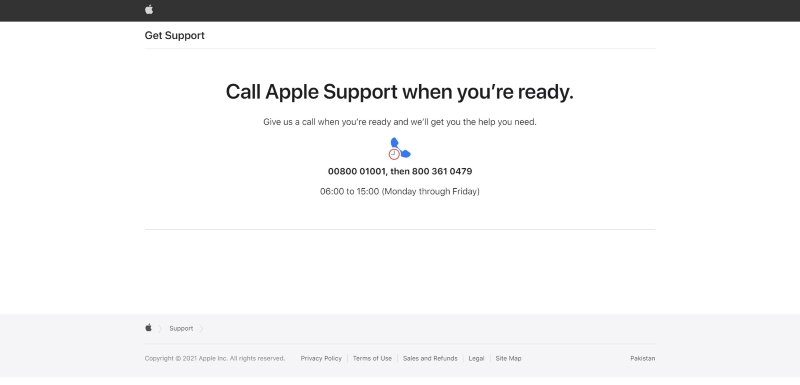
[Խորհուրդ է տրվում:] Բացեք Apple ID-ն Dr.Fone-ի կողմից - Էկրանի բացում
Wondershare Dr.Fone-ի անհավանական առանձնահատկություններից մեկը ներառում է Էկրանի բացում, որը հեշտացնում է օգտվողներին՝ տալով նրանց ճշգրիտ լուծումը: Այն կարող է բացել էկրանի բոլոր տեսակի գաղտնաբառերը, ներառյալ 4 և 6 նիշանոց ծածկագիրը, դեմքի և հպման ID-ն, էկրանի ժամանակի ծածկագիրը և Apple ID-ն կողպված :
Ապակողպման ընթացքում այն պահում է տվյալները iOS 11.4-ից ցածր տարբերակի համար, մինչդեռ այն ջնջում է բոլոր տվյալները, եթե դուք օգտագործում եք iOS 11.4 կամ ավելի բարձր iOS տարբերակները: Դուք պետք է իմանաք այս փաստերը Dr.Fone-Screen Unlock-ն օգտագործելուց առաջ :

Dr.Fone - Էկրանի բացում (iOS)
Բացեք Apple ID-ն:
- Այն ապահովում է Apple ID-ն և iCloud-ի ակտիվացման կողպեքը շրջանցելու ամենադյուրին եղանակները:
- Այն թույլ է տալիս հեռացնել MDM-ը, որպեսզի համոզվեք, որ ձեր տվյալները չկորցնեք ձեր iPhone մտնելիս:
- Այն առաջարկում է ձեզ ամբողջական մուտք գործել ձեր iOS սարքի վրա՝ օգտագործելով մի քանի քայլեր, որոնց ավարտը կպահանջվի վայրկյաններ:
- Էկրանի ապակողպման քայլերն իրականացնելու համար տեխնիկական գիտելիքներ չեն պահանջվում:
Apple ID-ն բացելու Wondershare Dr.Fone-ի կողմից ներկայացված հիմնական քայլերը նկարագրված են ստորև.
Քայլ 1. Միացրեք ձեր iOS սարքը համակարգչին
Նախ, ներբեռնեք և տեղադրեք Wondershare Dr.Fone-ի ամբողջական կարգավորումը ձեր համակարգչի համակարգում: Այժմ գործիքի հիմնական ինտերֆեյսից ընտրեք «Էկրանի բացում» գործառույթը:

Քայլ 2. Մուտքագրեք էկրանի ճիշտ գաղտնաբառը
Ենթադրվում է, որ դուք պետք է իմանաք ձեր iPhone-ի ճիշտ գաղտնաբառը էկրանն ապակողպելու համար: Երբ ձեր էկրանն ապակողպված է, դուք պետք է վստահեք ձեր համակարգչին ձեր iPhone-ում առկա բոլոր տվյալների սկանավորումը: Դուք կարող եք կրկնօրինակել ձեր տվյալները, քանի որ կկորցնեք ձեր բոլոր տվյալները, երբ սկսեք ապակողպել ձեր Apple ID-ն:

Քայլ 3. Վերագործարկեք կարգավորումները և սկսեք վերագործարկել ձեր iPhone-ը
Ձեզանից պահանջվում է հետևել էկրանի հրահանգներին՝ iPhone-ի կարգավորումները վերականգնելու համար: Վերագործարկեք ձեր iPhone-ը, երբ ավարտեք վերակայումը:

Քայլ 4. Սկսեք բացել ձեր Apple ID-ն և այնուհետև ստուգեք ձեր Apple ID-ն
Վերագործարկվելուց անմիջապես հետո գործիքն ինքնաբերաբար կսկսի ապակողպել ձեր Apple ID-ն, և այս ամենը կկատարվի հաջորդ մի քանի վայրկյանում: Ավարտելուց հետո ստուգեք, որ ձեր Apple ID-ն հաջողությամբ ապակողպված է և հաստատեք գործընթացի ավարտը:

Բոնուսային խորհուրդներ. Օգտագործեք տվյալների ջնջիչը՝ ձեր iPhone-ի բոլոր տվյալները ջնջելու համար
Dr.Fone- ի « Տվյալների ջնջիչ» ֆունկցիան օգտագործվում է iOS սարքերից մշտապես ջնջելու համար, որոնք կարող են լինել կոնտակտներ, տեսանյութեր, լուսանկարներ, SMS, զանգերի պատմություն և այլն: Այն օգտակար է ձեր iOS սարքի գործառույթներն արագացնելու առումով՝ մաքրելով անպիտան ֆայլերը: Դուք կարող եք օգտագործել այս հատկությունը՝ ձեր iPhone-ի պահեստից որոշ տարածք ազատելու համար, որպեսզի կարողանաք կառավարել մեծ քանակությամբ տվյալներ:
Դուք կարող եք նաև վստահել Dr.Fone-Data Eraser-ի գործառույթին՝ 100 տոկոսով ջնջելու տվյալները երրորդ կողմի հավելվածներից, ներառյալ Viber-ը, WhatsApp-ը, Kik-ը, LINE-ը և այլն: Այս գործառույթն օգտագործելուց հետո կտեսնեք, որ ջնջված տվյալները անվերադարձելի են և որ դուք կարող եք դա անել մի քանի հիմնական քայլերով:
Փաթաթում
Վերոնշյալ հոդվածը ներկայացնում է Apple ID-ն բացելու հնարավոր լուծումները և դրանց մանրամասն քայլերը, որպեսզի դիտողները կարողանան արդյունավետ կերպով իրականացնել այդ լուծումները: Մենք խոսեցինք նաև Wondershare Dr.Fone-ի Screen Unlock հատկության մասին, որը հասանելի է լավագույն լուծումը այնպիսի խնդիրների համար, ինչպիսին է Apple ID-ի անջատվածությունը :
iDevices Էկրանի կողպում
- iPhone-ի կողպման էկրան
- Շրջանցեք iOS 14-ի կողպեքի էկրանը
- Կոշտ վերականգնում iOS 14 iPhone-ում
- Ապակողպեք iPhone 12-ն առանց գաղտնաբառի
- Վերականգնել iPhone 11-ն առանց գաղտնաբառի
- Ջնջել iPhone-ը, երբ այն կողպված է
- Ապակողպեք անջատված iPhone-ն առանց iTunes-ի
- Շրջանցեք iPhone-ի ծածկագիրը
- Գործարանային վերականգնում iPhone-ն առանց գաղտնաբառի
- Վերականգնել iPhone-ի ծածկագիրը
- iPhone-ն անջատված է
- Բացեք iPhone-ը առանց վերականգնման
- Բացել iPad-ի ծածկագիրը
- Մտեք կողպված iPhone-ի մեջ
- Ապակողպեք iPhone 7/ 7 Plus առանց գաղտնաբառի
- Բացեք iPhone 5-ի ծածկագիրը առանց iTunes-ի
- iPhone հավելվածի կողպեք
- iPhone-ի կողպման էկրան՝ ծանուցումներով
- Բացեք iPhone-ն առանց համակարգչի
- Բացեք iPhone-ի գաղտնաբառը
- Ապակողպեք iPhone-ն առանց գաղտնաբառի
- Մտեք կողպված հեռախոսի մեջ
- Վերականգնել կողպված iPhone-ը
- iPad-ի կողպման էկրան
- Բացեք iPad-ն առանց գաղտնաբառի
- iPad-ն անջատված է
- Վերականգնել iPad-ի գաղտնաբառը
- Վերականգնել iPad-ն առանց գաղտնաբառի
- Արգելափակված է iPad-ից
- Մոռացել եք iPad-ի էկրանի կողպման գաղտնաբառը
- iPad Unlock Software
- Ապակողպեք անջատված iPad-ն առանց iTunes-ի
- iPod-ը անջատված է Միացեք iTunes-ին
- Բացեք Apple ID-ն
- Բացել MDM-ը
- Apple MDM
- iPad MDM
- Ջնջել MDM-ը դպրոցի iPad-ից
- Հեռացրեք MDM-ը iPhone-ից
- Շրջանցեք MDM-ն iPhone-ում
- Շրջանցեք MDM iOS 14-ը
- Հեռացրեք MDM-ը iPhone-ից և Mac-ից
- Հեռացրեք MDM-ը iPad-ից
- Jailbreak Հեռացնել MDM
- Բացել «Էկրանի ժամանակի» ծածկագիրը






Ալիս Մ.Ջ
անձնակազմի խմբագիր
Ընդհանուր գնահատականը 4.5 ( մասնակցել է 105 -ը )