Ինչպես զրոյացնել iPad-ը գործարանից առանց iCloud գաղտնաբառի կամ Apple ID?
2022 թ. ապրիլի 28 • Ներկայացված է. Հեռացնել սարքի կողպման էկրանը • Ապացուցված լուծումներ
Եթե դուք iPad-ի սեփականատեր եք և ցանկանում եք վերականգնել ձեր iPad-ը՝ առանց ծածկագիրը իմանալու, այլևս անհանգստանալու կարիք չունեք: Գաջեթների սեփականատերերի մեծամասնությունն արդեն գիտի, թե ինչպես կարելի է գործարանային վերակայել իրենց հեռախոսները: Բայց այն դեպքերում, երբ դուք մոռացել եք ձեր Apple ID-ի գաղտնաբառը կամ ծածկագիրը և ցանկանում եք վերականգնել ձեր iPad-ը, դա կարելի է անել տարբեր եղանակներով և տեխնիկայով: Այստեղ մենք կքննարկենք դրանցից մի քանիսը:
Այս հոդվածում դուք կգտնեք բազմաթիվ եղանակներ, որոնց միջոցով կարող եք արդյունավետորեն գործարանային վերակայել iPad-ն առանց iCloud-ի գաղտնաբառի և ստանալ մաքուր էջ՝ աշխատելու համար: Գործարանային վերակայումը կջնջի ձեր iPad-ի բոլոր տվյալները, այնպես որ զգույշ եղեք դրա մասին: Բոլոր մեթոդները բավականին պարզ են, բայց արդյունավետ՝ ցանկալի արդյունքի հասնելու համար: Առանց հետագա անհանգստության, եկեք սկսենք:
Մաս 1. Ինչպես վերականգնել գործարանային կարգավորումները iPad-ն առանց Apple ID-ի՝ հեռացնելով Apple ID?
Եթե ցանկանում եք գործարանային վերակայել iPad-ը առանց Apple ID-ի գաղտնաբառի կամ iTunes-ի, դա անելու պարզ եղանակներից մեկն է երրորդ կողմի ծրագրային ապահովման միջոցով: Այս առումով բավականին հրաշալի գործիք է Dr.Fone - Screen Unlock գործիքը: Այն թույլ է տալիս իր օգտվողներին հեռացնել բազմաթիվ տեսակի կողպեքներ էկրաններից մի քանի տարբեր սարքերում: Արտաքին գործիքի օգտագործումը օգտատերերին փրկում է տարբեր տեսակի խնդիրներից, որոնք կարող են առաջանալ ճանապարհին:
Dr.Fone ծրագիրը շատ օգտակար և առաջարկվող գործիք է հեռախոսի էկրաններն ապակողպելու համար: Այն աջակցում է հեռախոսների մոդելների և բազմաթիվ ապրանքանիշերի լայն տեսականի, այդ թվում՝ Apple-ին, Samsung-ին, Xiaomi-ին, Huawei-ին, LG-ին և այլն: Օգտատերերը կարող են հեշտությամբ հեռացնել էկրանի բազմաթիվ տեսակի կողպեքները: Բացի դրանից, Dr.Fone-ը նաև.
- Այն օգտատերերի համար խնայում է շատ ժամանակ և ջանք և արագ է կատարում իր աշխատանքը:
- Աջակցում է բազմաթիվ ապրանքանիշերի և iOS-ի և Android-ի բոլոր վերջին տարբերակներին:
- Պաշտպանում է սպառողների տվյալները՝ այն դարձնելով վստահելի աղբյուր ամբողջ աշխարհում:
- Այն համեմատաբար հեշտ է օգտագործել, օգտագործողի համար հարմար ինտերֆեյսով:
IPad-ը գործարանային վերակայելու համար առանց Apple ID-ի Dr.Fone-ի միջոցով տեղադրեք ծրագիրը ձեր համակարգչում և շարունակեք ինչպես նշված է ստորև:
Քայլ 1. Գործարկեք և միացրեք ծրագիրը iPad-ինԳործարկեք Dr.Fone Screen Unlock հավելվածը ձեր համակարգչում և միացրեք ձեր iPad-ը տվյալների կամ USB մալուխի օգնությամբ:
Քայլ 2. Ընտրեք ՏարբերակԾրագրի հիմնական ինտերֆեյսի վրա կտեսնեք տարբեր ընտրանքներ: Կտտացրեք այնտեղ տեսանելի «Էկրանի բացում» կոճակին:

Հաջորդ էկրանին կտեսնեք բազմաթիվ տարբերակներ: Ընտրեք «Բացել Apple ID-ն»:

Այժմ հպեք «Վստահություն» կոճակին ձեր iPad-ի վրա՝ համակարգչի հետ վստահելի կապ հաստատելու համար՝ շարունակելու համար:

Այնուհետև ձեր համակարգչի էկրանին կտտացրեք «Բացել հիմա»: Հաստատեք գործողությունը երևացող երկխոսության վանդակում: Հաջորդը, հետևեք էկրանին տեսանելի հրահանգներին՝ ձեր iPad-ը վերականգնելու համար:

Dr.Fone-ը կսկսի ձեր iPad-ի ապակողպման գործընթացը: Այս գործընթացի ընթացքում մի անջատեք iPad-ը: Գործընթացն ավարտվելուց հետո վերագործարկեք ձեր iPad-ը և կկարողանաք մուտք գործել նոր Apple ID-ով:

Մաս 2. Գործարանային վերականգնում iPad-ն առանց iCloud գաղտնաբառի
Այն դեպքում, երբ դուք ինքներդ ձեզ հարցնում եք, թե արդյոք հնարավոր է վերականգնել ձեր iPad-ը առանց iCloud գաղտնաբառի, պատասխանը այո է: Եթե ցանկանում եք սովորել, թե ինչպես կարելի է գործարանային վերակայել iPad-ն առանց iCloud-ի գաղտնաբառի, դա անելու հեշտ միջոց է iTunes-ը կամ Finder-ը:
Mac օգտատերերի համար, ովքեր ունեն macOS Catalina 10.15 կամ ավելի նոր տարբերակ, նրանք կարող են ավարտել գործընթացը Finder-ի օգնությամբ: Windows-ի օգտատերերը և macOS-ի ավելի հին տարբերակներով օգտվողները կարող են օգտվել iTunes-ից: Մինչև iPad-ն առանց iCloud գաղտնաբառի վերականգնելը, ձեզանից պահանջվում է այն դնել վերականգնման ռեժիմի: Դրա համար անհրաժեշտ է հետևել հետևյալ քայլերին.
Քայլ 1. Անջատեք ձեր iPad-ը
- Face ID-ով iPad-ի վրա. Համոզվեք, որ ձեր iPad-ը միացված չէ ձեր համակարգչին: Սեղմեք և պահեք վերև և ձայնի իջեցման կոճակները, որպեսզի էկրանին հայտնվի հոսանքի սահիչը: Քաշեք սահիչը՝ սարքն անջատելու համար:
- Home կոճակով iPad-ի վրա. Համոզվեք, որ ձեր iPad-ը միացված չէ համակարգչին: Սեղմեք Կողքի կամ Վերևի կոճակը, որպեսզի հոսանքի սահիչը թվարկի էկրանին: Ավարտելուց հետո քաշեք սահիչը՝ սարքն անջատելու համար:
Քայլ 2. Մուտք գործեք վերականգնման ռեժիմ
- Face ID-ով iPad-ում. սարքը միացրեք համակարգչին: Համակարգչին միացնելիս պահեք Վերև կոճակը՝ վերականգնման ռեժիմի մեջ մտնելու համար:
- «Տուն» կոճակով iPad-ում. միացրեք ձեր iPad-ը ձեր համակարգչին: Շարունակեք պահել Home կոճակը համակարգչին միացնելիս, մինչև վերականգնման ռեժիմի էկրանը հայտնվի առջևում:
Քայլ 3. Բացեք iTunes-ը կամ Finder-ը համակարգչում
Բացեք iTunes-ը և մուտք գործեք ձեր iPad-ը էկրանի վերին ձախ անկյունում գտնվող iPad-ի պատկերակի միջոցով: Finder-ի միջոցով Mac-ում գտնեք ձեր iPad-ը պատուհանի կողագոտում: Հպեք դրան:
Քայլ 4. Վերականգնել ձեր iPad-ը և կարգավորել այն
Էկրանի վրա ցուցադրվում է «Վերականգնել» կամ «Թարմացնել» տարբերակը iPad-ի համար: Հպեք «Վերականգնել» տարբերակին, որպեսզի հարթակը ներբեռնի ծրագրակազմը iPad-ի վերականգնման ռեժիմում: Այնուհետև կարգավորեք այն որպես նոր սարք:
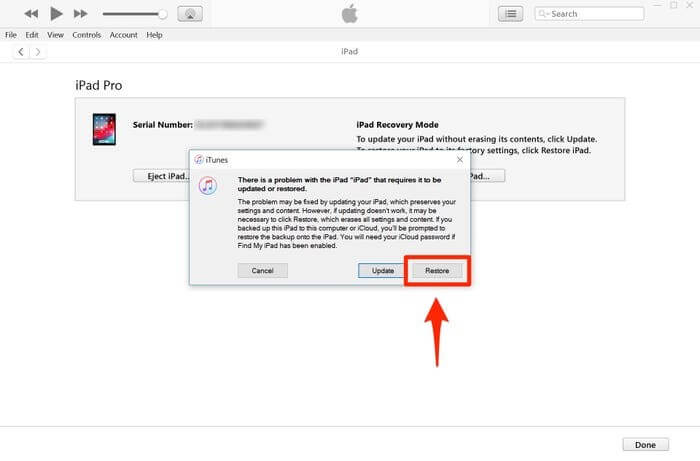
Մաս 3. Ինչպես վերականգնել iPad-ն առանց Apple ID-ի Settings App?-ի միջոցով
Ձեր iPad-ի վերակայման մեկ այլ եղանակ է ձեր սարքում առկա Կարգավորումներ հավելվածի միջոցով: Կարգավորումների միջոցով կարող եք ապակողպել հաշմանդամ iPad-ը կամ հեռացնել բոլոր տվյալները՝ կատարելով iPad-ի ամբողջական ջնջում: Այնուամենայնիվ, նախքան սկսելը, համոզվեք, որ ձեր iPad-ը միացված է ինտերնետին, և «Գտնել իմ iPhone» գործառույթն անջատված է դրա վրա: Այս մեթոդով շարունակելու համար դուք նաև պետք է իմանաք ձեր iPad-ի անցակոդը:
Այդ ամենը կատարելուց հետո հետևեք ստորև տրված քայլերին:
- Բացեք «Կարգավորումներ» ձեր iPad-ում:
- Գնացեք «Գեներալ»:
- Նավարկեք դեպի «Վերականգնել» տարբերակը և սեղմեք դրա վրա:
- Ընտրեք «Ջնջել ամբողջ բովանդակությունը և կարգավորումները» տարբերակը:
- Մուտքագրեք ձեր ծածկագիրը հաստատելու և շարունակելու համար: Սա կջնջի ձեր iPad-ի բոլոր տվյալները:
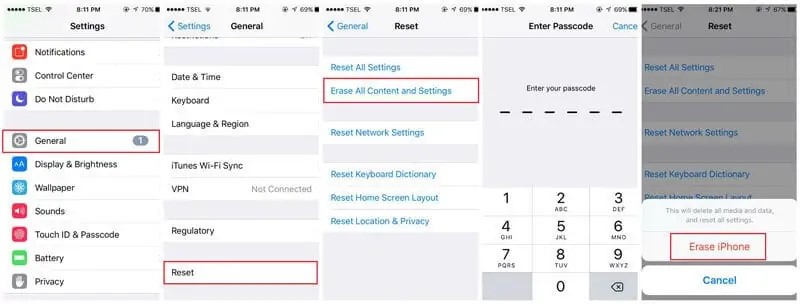
Ձեր iOS-ի տարբերակի հիման վրա ձեզնից կարող է պահանջվել մուտքագրել նաև ձեր Apple ID-ի գաղտնաբառը: Այն նաև կպահանջի Apple ID-ի գաղտնաբառ, եթե ձեր սարքում միացված է «Find My iPhone» գործառույթը: Հետևաբար, առանց դրա գործընթացը հաջող չի լինի, և ձեր iPad-ը կգնա Activation Lock: Հետևաբար, Dr.Fone-ը iPad-ը առանց Apple ID-ի զրոյացնելու պարզ, առաջարկվող և հուսալի միջոց է՝ փրկելով դժվարություններից շատերը:
Եզրակացություն
Ձեր iPad-ը զրոյացնելու համար կարող են լինել մի քանի պատճառ: Այժմ դուք գիտեք, թե ինչպես կարելի է գործարանային վերակայել iPad-ն առանց Apple ID-ի: Դուք կարող եք հետևել վերը նշված մեթոդներից որևէ մեկին, որպեսզի ստանաք ձեր կարիքներին լավագույնս համապատասխանող ցանկալի արդյունքներ: Ոմանք կարող են աշխատել, իսկ ոմանք կարող են ոչ: Խորհուրդ է տրվում Dr.Fone – Screen Unlock գործիքը, քանի որ այն ամենաարդյունավետն է բոլոր մյուս մեթոդներից: Փորձեք դա հմուտ արդյունքներ ստանալու համար:
iDevices Էկրանի կողպում
- iPhone-ի կողպման էկրան
- Շրջանցեք iOS 14-ի կողպեքի էկրանը
- Կոշտ վերականգնում iOS 14 iPhone-ում
- Ապակողպեք iPhone 12-ն առանց գաղտնաբառի
- Վերականգնել iPhone 11-ն առանց գաղտնաբառի
- Ջնջել iPhone-ը, երբ այն կողպված է
- Ապակողպեք անջատված iPhone-ն առանց iTunes-ի
- Շրջանցեք iPhone-ի ծածկագիրը
- Գործարանային վերականգնում iPhone-ն առանց գաղտնաբառի
- Վերականգնել iPhone-ի ծածկագիրը
- iPhone-ն անջատված է
- Բացեք iPhone-ը առանց վերականգնման
- Բացել iPad-ի ծածկագիրը
- Մտեք կողպված iPhone-ի մեջ
- Ապակողպեք iPhone 7/ 7 Plus առանց գաղտնաբառի
- Բացեք iPhone 5-ի ծածկագիրը առանց iTunes-ի
- iPhone հավելվածի կողպեք
- iPhone-ի կողպման էկրան՝ ծանուցումներով
- Բացեք iPhone-ն առանց համակարգչի
- Բացեք iPhone-ի գաղտնաբառը
- Ապակողպեք iPhone-ն առանց գաղտնաբառի
- Մտեք կողպված հեռախոսի մեջ
- Վերականգնել կողպված iPhone-ը
- iPad-ի կողպման էկրան
- Բացեք iPad-ն առանց գաղտնաբառի
- iPad-ն անջատված է
- Վերականգնել iPad-ի գաղտնաբառը
- Վերականգնել iPad-ն առանց գաղտնաբառի
- Արգելափակված է iPad-ից
- Մոռացել եք iPad-ի էկրանի կողպման գաղտնաբառը
- iPad Unlock Software
- Ապակողպեք անջատված iPad-ն առանց iTunes-ի
- iPod-ը անջատված է Միացեք iTunes-ին
- Բացեք Apple ID-ն
- Բացել MDM-ը
- Apple MDM
- iPad MDM
- Ջնջել MDM-ը դպրոցի iPad-ից
- Հեռացրեք MDM-ը iPhone-ից
- Շրջանցեք MDM-ն iPhone-ում
- Շրջանցեք MDM iOS 14-ը
- Հեռացրեք MDM-ը iPhone-ից և Mac-ից
- Հեռացրեք MDM-ը iPad-ից i
- Jailbreak Հեռացնել MDM
- Բացել «Էկրանի ժամանակի» ծածկագիրը






Ջեյմս Դևիս
անձնակազմի խմբագիր
Ընդհանուր գնահատականը 4.5 ( մասնակցել է 105 -ը )