4 soluzioni per cancellare la cache su iPhone e iPad
07 mar 2022 • Archiviato in: Tutte le soluzioni per far funzionare iOS e Android Sm • Soluzioni comprovate
I dispositivi Apple con iOS hanno molto da offrire a un utente. Le app in esecuzione su tali dispositivi raccolgono informazioni e le archiviano per un uso futuro. Alcuni dei dettagli sono archiviati in una memoria chiamata Cache da cui è possibile recuperare rapidamente le informazioni.
Tuttavia, con il passare del tempo, le app potrebbero iniziare a occupare più spazio e ridurre la velocità e l'efficienza del dispositivo. Ma i dispositivi Apple sono buoni, nel senso che alle app in esecuzione in background non viene assegnata la memoria cache e la chiusura di un'app le impedisce di utilizzare ulteriore spazio di archiviazione.
Anche in questo caso, sapere come cancellare la memoria su iPhone ti aiuterà a far funzionare il tuo dispositivo più velocemente. Nei paragrafi successivi scoprirai come svuotare la memoria su iPhone e come ottimizzare i tuoi dispositivi iOS per prestazioni più veloci.
- Parte 1: Soluzione completa per svuotare la cache e liberare spazio su iPhone/iPad
- Parte 2: Come svuotare la cache di Safari su iPhone/iPad?
- Parte 3: Come svuotare la cache dell'app su iPhone/iPad dalle impostazioni?
- Parte 4: Come svuotare la cache dell'app su iPhone/iPad dalle impostazioni dell'app?
Parte 1: Soluzione completa per svuotare la cache e liberare spazio su iPhone/iPad
Se utilizzi un iPad o un iPhone da un po' di tempo, lo troverai irritante quando il tuo dispositivo iOS è più lento del normale. Sebbene possano esserci diversi motivi per la risposta lenta del tuo dispositivo, le app in esecuzione sul tuo dispositivo possono contribuire in misura considerevole.
- Le app generano molti dati indesiderati e avranno diversi file nella cache che occuperanno la memoria del tuo dispositivo.
- I download annullati o incompleti consumeranno spazio inutilmente sebbene non abbiano importanza pratica.
Per ottimizzare le prestazioni del tuo dispositivo, devi pulire regolarmente la cache, i cookie e i dati indesiderati. C'è uno strumento chiamato Dr.Fone - Data Eraser (iOS) che farà il lavoro per te.
È un'applicazione facile da usare e ottima che ottimizzerà il tuo sistema pulendo i file generati dall'app, i file di registro, i file temporanei e i file memorizzati nella cache. È molto semplice e consente all'utente di selezionare, tra sei categorie, il tipo di file da eliminare.

Dr.Fone - Cancellazione dati (iOS)
Soluzione unica per svuotare la cache e liberare spazio su iPhone/iPad
- Libera spazio e pulisci i dati spazzatura nel sistema iOS e nelle app
- Riduci le dimensioni delle immagini senza comprometterne la qualità
- Cancella definitivamente i dati del tuo iPhone
- Funziona con tutti i dispositivi iOS. Compatibile con l'ultimo iOS 13.

- Pienamente compatibile con Windows 10 o Mac 10.14
Tutorial dettagliato su come svuotare la cache su iPhone/iPad
Passaggio 1: Scarica e installa Dr.Fone - Data Eraser (iOS). Quindi, avvia questo strumento e fai clic sull'opzione "Data Eraser".

Passaggio 2: utilizza il cavo USB Apple per collegare il tuo iPhone o iPad al PC.

Passaggio 3: nella nuova interfaccia visualizzata, seleziona i servizi di pulizia richiesti e fai clic su "Avvia scansione".

Passaggio 4: al termine della scansione, fai clic su "Pulisci" per svuotare la cache su iPhone.

Passaggio 5: una volta completata la pulizia, l'applicazione visualizzerà la quantità di memoria rilasciata e il tuo dispositivo iOS sarà ottimizzato per prestazioni migliori. Tutto ciò che serve per svuotare la cache dell'iPad è il tuo iPhone/iPad e un computer. Il lavoro è fatto.

Parte 2: Come svuotare la cache di Safari su iPhone/iPad?
L'app Safari in qualsiasi iPhone o iPad è progettata per migliorare l'esperienza dell'utente e semplificare la navigazione per i suoi utenti. Consente agli utenti iOS di accedere facilmente ai servizi Internet pur essendo al sicuro. Gli utenti possono persino aggiungere segnalibri per recuperare una pagina Web in modo rapido. Per fare tutto questo, l'app Safari nel tuo dispositivo memorizza le informazioni nella tua memoria cache in modo che sia possibile accedervi rapidamente. Ma per qualche motivo, se desideri eliminarlo per liberare spazio su iPhone, ecco come svuotare la cache dell'iPhone dal tuo dispositivo. Segui i passaggi indicati di seguito per svuotare la cache di Safari del tuo iPhone o iPad utilizzando l'app Impostazioni sul tuo dispositivo.
Passaggio 1: apri l'app Impostazioni
Avvia l'app "Impostazioni" sul dispositivo iOS in cui desideri svuotare la cache di Safari. Le Impostazioni sono un'icona a forma di ingranaggio su sfondo grigio e si trovano nella schermata iniziale del tuo dispositivo.
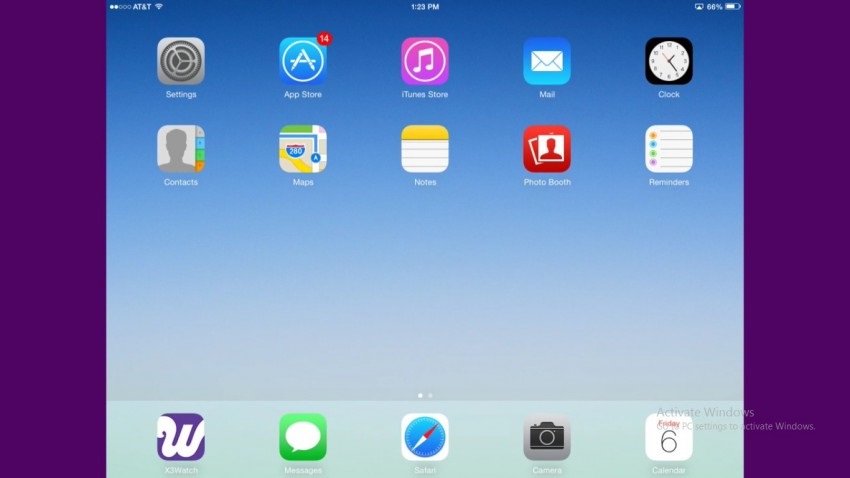
Passaggio 2: seleziona l'opzione "Safari".
Scorri verso il basso le opzioni e trova l'opzione "Safari". Ora tocca l'opzione "Safari" per aprirla.
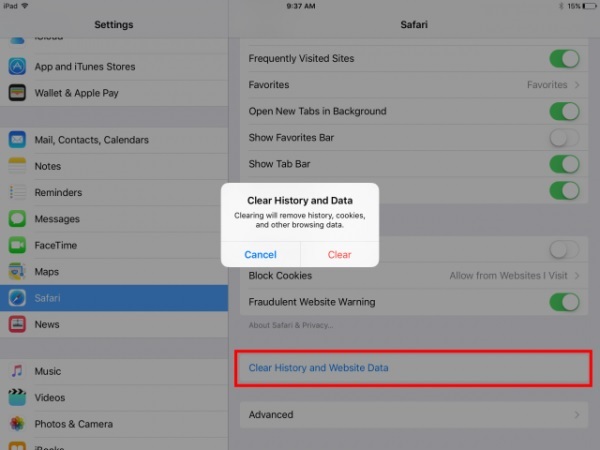
Passaggio 3: tocca "Cancella cronologia e dati del sito Web"
Nella nuova schermata, scorri verso il basso fino alla fine per trovare l'opzione "Cancella cronologia e dati del sito Web". Tocca quell'opzione. Se stai utilizzando un iPad, questa opzione sarà disponibile nel riquadro destro del tuo dispositivo.
Passaggio 4: confermare il processo di cancellazione
Nel pop-up che appare, tocca l'opzione "Cancella" per confermare lo svuotamento della cache nel tuo dispositivo.
Parte 3: Come svuotare la cache dell'app su iPhone/iPad dalle impostazioni?
Non è solo l'app Safari a consumare spazio di archiviazione per migliorare l'esperienza utente e rendere l'app più veloce, ma quasi tutte le altre app che hai installato sul tuo dispositivo iOS consumeranno memoria oltre alle dimensioni del download. Se stai riscontrando problemi con un'app particolare diversa da Safari, potresti pensare che svuotare la cache dell'app ti farà qualche favore. Ma non è il caso dei dispositivi iOS poiché la cache dell'app non può essere eliminata senza disinstallarla. Puoi liberare spazio su iPhone disinstallando e reinstallando l'app. Quindi ecco come svuotare la cache dell'iPhone dall'app Impostazioni.
Passaggio 1: apri l'app Impostazioni
Avvia l'app "Impostazioni" sul dispositivo iOS in cui desideri svuotare la cache di Safari. Le Impostazioni sono un'icona a forma di ingranaggio su sfondo grigio e si trovano nella schermata iniziale del tuo dispositivo.
Passaggio 2: seleziona l'opzione "Generale".
Ora scorri verso il basso e tocca l'opzione "Generale".
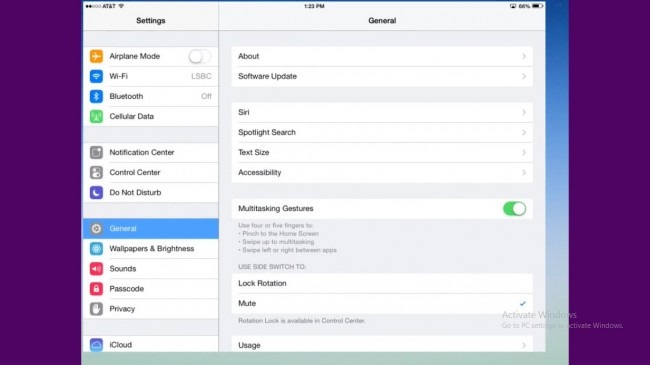
Passaggio 3: tocca "Archiviazione e utilizzo iCloud"
Naviga per trovare l'opzione "Archiviazione e iCloud" nella sezione Utilizzo della cartella Generale. La sezione sull'utilizzo è generalmente nella quinta sezione.
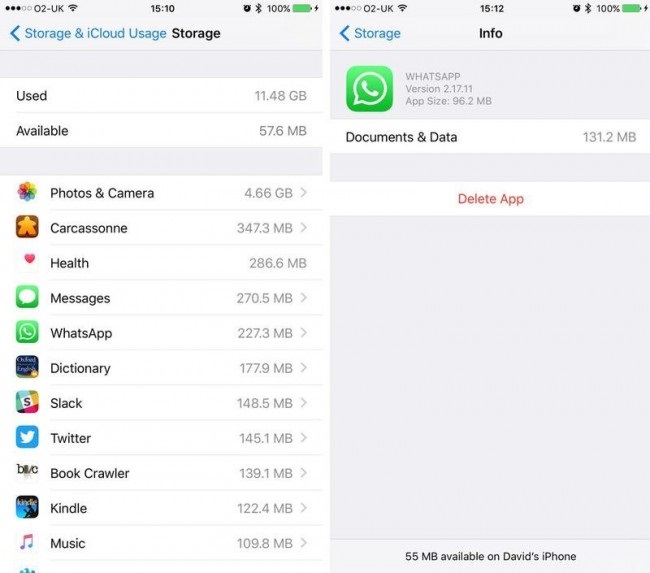
Passaggio 4: seleziona "Gestisci spazio di archiviazione"
Ora sarai in grado di trovare alcune opzioni sotto l'intestazione "Archiviazione". Tocca l'opzione "Gestisci spazio di archiviazione" al suo interno. Questo mostrerà l'elenco di tutte le app in esecuzione sul tuo dispositivo insieme allo spazio di memoria occupato.
Passaggio 5: elimina e reinstalla l'app necessaria
Tocca l'app che ti infastidisce. Tocca "Elimina app" nella sezione "Documenti e dati". Questo cancellerà la cache dell'iPad. Ora vai all'App Store e scarica l'app.
Parte 4: Come svuotare la cache dell'app su iPhone/iPad dalle impostazioni dell'app?
La cancellazione della cache dell'app non può essere eseguita manualmente su iPhone e iPad. Tuttavia, alcune app come Safari consentono di pulire la cache e i dati dei siti Web. Ma non può essere fatto dall'app Safari a meno che non sia consentito esclusivamente dallo sviluppatore dell'app. Google Chrome è un bell'esempio di tale app che consente agli utenti di svuotare la cache dell'app. Prova il seguente metodo per liberare spazio su iPhone.
Passaggio 1: apri l'app Google Chrome
Nel tuo iPhone, tocca l'icona di Google Chrome e aprila.
Passaggio 2: seleziona l'opzione "Impostazioni".
Ora, seleziona l'opzione "Impostazioni" disponibile quando tocchi le tre verticali disponibili nella parte in alto a destra dello schermo.
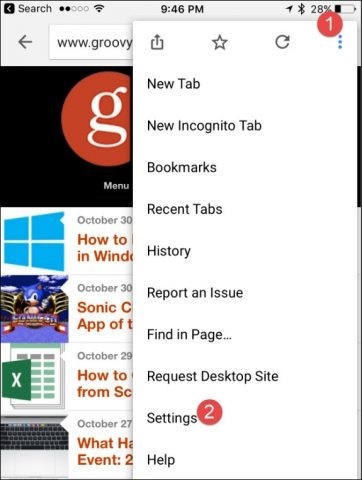
Passaggio 3: seleziona l'opzione "Privacy".
Scorri verso il basso e tocca l'opzione chiamata "Privacy"
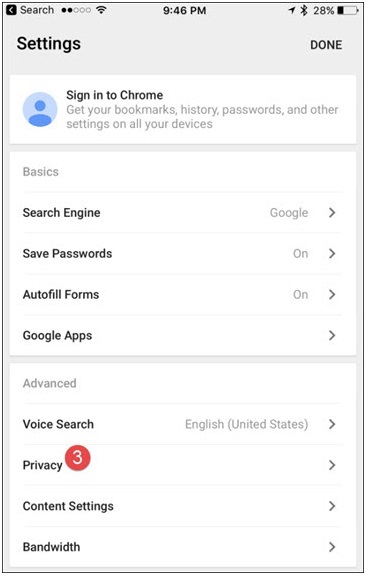
Step 4: seleziona i dati da cancellare
Ora tocca l'opzione "Cancella dati di navigazione" disponibile in Privacy. Seleziona il tipo di dati che desideri cancellare nella sezione successiva. Se desideri selezionare solo la cache, selezionala e conferma il processo quando richiesto.
Questo è il metodo da seguire per svuotare la cache delle app che consentono la cancellazione dei suoi dati.
Quindi, questi sono i metodi che possono essere utilizzati per svuotare la cache del tuo dispositivo iOS. Tutte e quattro le soluzioni sopra descritte sono facili ed efficienti per liberare spazio di memoria nel tuo iPhone o iPad. Tuttavia, consigliamo Dr.Fone - Data Eraser (iOS) per un processo facile e sicuro.
Cancella telefono
- 1. Pulisci iPhone
- 1.1 Pulisci permanentemente iPhone
- 1.2 Pulisci iPhone prima di vendere
- 1.3 Formattare iPhone
- 1.4 Pulisci l'iPad prima di vendere
- 1.5 Cancellazione remota dell'iPhone
- 2. Elimina iPhone
- 2.1 Elimina la cronologia delle chiamate dell'iPhone
- 2.2 Elimina il calendario dell'iPhone
- 2.3 Elimina la cronologia dell'iPhone
- 2.4 Elimina le e-mail dell'iPad
- 2.5 Elimina definitivamente i messaggi dell'iPhone
- 2.6 Elimina definitivamente la cronologia dell'iPad
- 2.7 Elimina la segreteria dell'iPhone
- 2.8 Elimina i contatti dell'iPhone
- 2.9 Elimina le foto dell'iPhone
- 2.10 Elimina iMessage
- 2.11 Elimina musica da iPhone
- 2.12 Elimina le app dell'iPhone
- 2.13 Elimina i segnalibri di iPhone
- 2.14 Elimina altri dati di iPhone
- 2.15 Elimina documenti e dati iPhone
- 2.16 Elimina film da iPad
- 3. Cancella iPhone
- 3.1 Cancella tutto il contenuto e le impostazioni
- 3.2 Cancella iPad prima di vendere
- 3.3 Il miglior software di cancellazione dati per iPhone
- 4. Cancella iPhone
- 4.3 Cancella iPod touch
- 4.4 Cancella i cookie su iPhone
- 4.5 Svuota la cache dell'iPhone
- 4.6 I migliori detergenti per iPhone
- 4.7 Liberare spazio di archiviazione per iPhone
- 4.8 Elimina account e-mail su iPhone
- 4.9 Velocizza iPhone
- 5. Cancella/cancella Android
- 5.1 Cancella cache Android
- 5.2 Cancellare la partizione della cache
- 5.3 Elimina foto Android
- 5.4 Pulisci Android prima di vendere
- 5.5 Pulisci Samsung
- 5.6 Cancellare da remoto Android
- 5.7 Migliori booster Android
- 5.8 I migliori pulitori Android
- 5.9 Elimina cronologia Android
- 5.10 Elimina i messaggi di testo Android
- 5.11 Le migliori app di pulizia Android






Alice MJ
redattore personale