07 mar 2022 • Archiviato in: Cancella i dati del telefono • Soluzioni comprovate
L'esperienza senza interruzioni unita alle straordinarie utilità di iPhone non ha eguali. Tuttavia, con l'utilizzo di iPhone per facilitare le attività quotidiane o le attività lavorative, consuma gran parte dello spazio di archiviazione del tuo iPhone. Con il tempo, i dati e i documenti indesiderati o indesiderati su iPhone si accumulano. Questo è il momento in cui vuoi eliminare rapidamente documenti e dati su iPhone. Ed è qui che ti rendi conto che non sai come eliminare rapidamente documenti e dati su iPhone.
Come eliminare documenti e dati su iPhone è la parte peggiore che qualsiasi utente di iPhone può affrontare. Il fastidio cresce quando non riesci a capire quali documenti e dati su iPhone dovrebbero essere eliminati e cosa è necessario. Questo articolo si concentra non solo su come eliminare documenti e dati su iPhone, ma ti dirà anche cosa sono i documenti e i dati su iPhone.
Cerchiamo prima di tutto di capire cosa sono i documenti e i dati su iPhone.
Parte 1: Che cos'è "Documenti e dati" su iPhone?
Nella maggior parte dei casi, i documenti e i dati sul tuo iPhone sono costituiti da quanto segue: file spazzatura, cronologia del browser, cookie, registri, file cache, foto e video, file scaricati, ecc. E fondamentalmente ci sono due tipi di "Documenti e dati".
1. Documenti e Dati da te conservati. Forse da Dropbox, unità (cloud) e altre risorse.
2. Quelli che sono memorizzati dalle applicazioni installate che ti piacciono. Questo tipo di documenti e dati consumano la maggior parte dello spazio di archiviazione dei dati inutilmente e anche questo senza che tu ne sia accorto.
Si può contrastare dicendo che la maggior parte delle app installate non superano le decine di MB. Tuttavia, tendiamo a dimenticare che non è l'app che occupa inutilmente la maggior parte dello spazio del tuo iPhone, ma i documenti e i dati creati da un'app che è responsabile di occupare un'enorme torta dello spazio di archiviazione del tuo iPhone. Ad esempio, WhatsApp richiede solo circa 33 MB di spazio di memoria. Tuttavia, quando inizi a usarlo, consuma memoria o spazio di archiviazione attraverso i documenti e i dati che crea come dati della cache, cookie, informazioni sui registri e, soprattutto, foto e video che vengono scaricati e archiviati automaticamente nella cartella "Documenti e dati" .
Passiamo ora a vedere come eliminare documenti e dati per eliminare i dati delle app (iPhone).
Parte 2: Come eliminare "Documenti e dati" su iPhone e iPad?
Che si tratti di iPhone o iPad, possiamo utilizzare i due metodi indicati di seguito per eliminare i dati dell'app da entrambi.
1. Elimina i dati dell'app tramite la cartella "Documenti e dati" sul tuo iPhone.
Il modo più semplice per eliminare i dati e i documenti delle app su iPhone è dalla cartella "Documenti e dati", uno per uno. Puoi accedere ai documenti e ai dati creati dall'app seguendo questo percorso: Impostazioni > Generali > Utilizzo > Gestisci spazio di archiviazione (Archiviazione) > Nome app. Da qui puoi trovare ed eliminare i dati dell'app come richiesto. Ad esempio, vedi nell'immagine seguente come eliminare la cronologia delle visualizzazioni e i dati della cronologia delle ricerche archiviati da YouTube e i dati della cache di Facebook sul tuo iPhone o iPad. Allo stesso modo, vai su ciascuna app che hai installato una per una ed elimina i dati dell'app (iPhone).
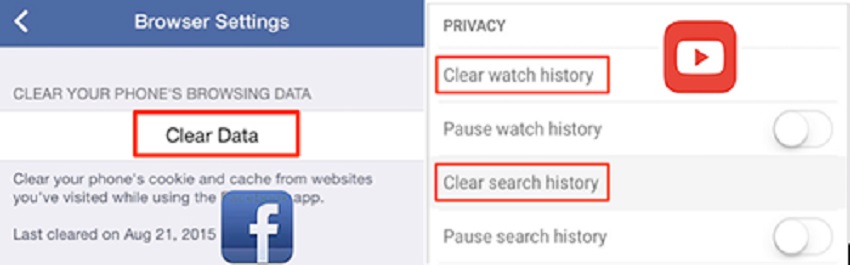
2. Disinstallazione e reinstallazione delle app per eliminare completamente i dati delle app (iPhone).
In alcuni casi, seguendo il primo metodo, non puoi eliminare completamente (e solo parzialmente) documenti e dati su iPhone. Forse a causa dei rigidi protocolli di sicurezza dei dispositivi Apple. Tuttavia, seguendo il metodo di disinstallazione dell'app, tutti i documenti e i dati creati da un'app sul tuo iPhone vengono completamente eliminati. Inoltre, è più veloce del primo metodo, poiché devi solo disinstallare e reinstallare l'app per eliminare i dati dell'app.
Nota: questo metodo può eliminare tutti i documenti e i dati importanti relativi all'app, che sono irrecuperabili. Pertanto, si consiglia di eseguire il backup di tutti i dati prima di procedere.
Parte 3: Come eliminare documenti e dati da iCloud su iPhone/iPad?
Questo, senza dubbio, è un modo più semplice e veloce per eliminare documenti e dati da iCloud. Vediamo 3 semplici e veloci passaggi su come eliminare documenti e dati su iPhone per iCloud.
1. All'inizio, devi andare su Manage Store di iCloud sul tuo iPhone. Segui questo percorso: Impostazioni > iCloud > Archiviazione > Gestisci spazio di archiviazione. Qui vedrai tutte le app e facendo clic su "Mostra tutto" vedrai un elenco completo di app.
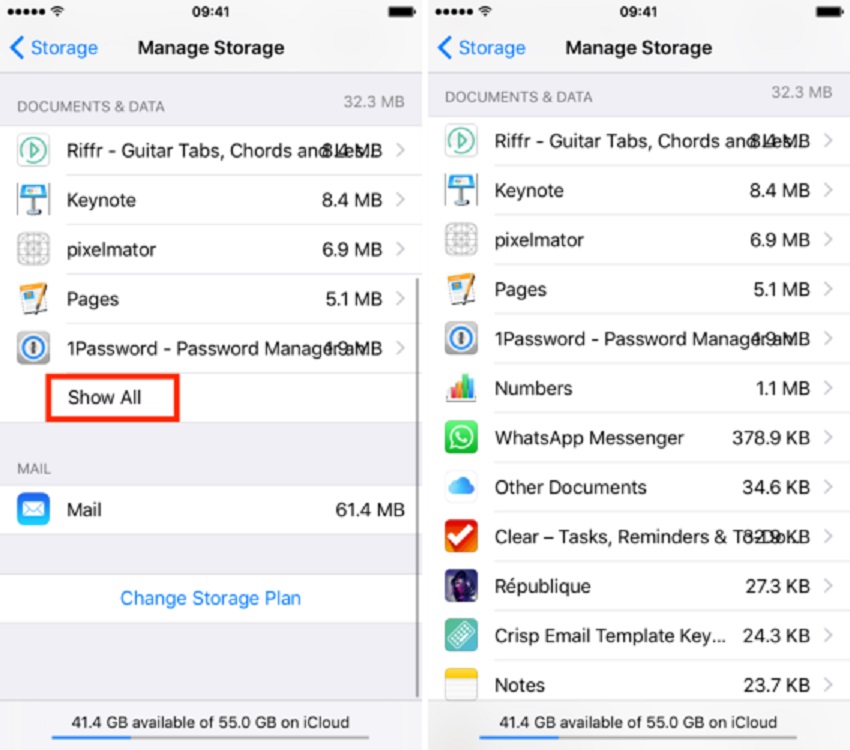
Qui vedrai l'elenco che mostra le app in ordine decrescente rispetto allo spazio di archiviazione consumato da loro.
2. Ora seleziona l'app toccandola, per la quale desideri eliminare i dati dell'app. Fatto ciò, procedi a fare clic su "Modifica", che troverai nell'angolo.
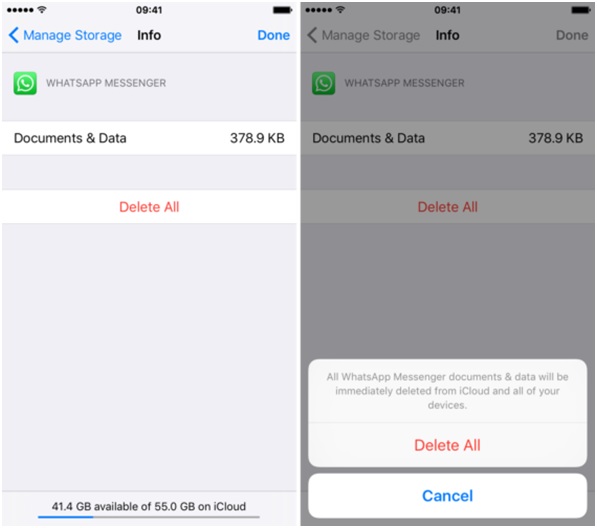
3. Ora sei a portata di clic per eliminare definitivamente i dati dell'app (iPhone). Basta fare clic su "Elimina tutto". Ti verrà chiesta conferma. Quindi, fai di nuovo clic su "Elimina tutto". Evviva! Hai appena cancellato tutti i documenti e i dati sul tuo iPhone.
Sebbene in questo modo sia il più veloce per eliminare documenti e dati su iPhone (di iCloud), è necessario eseguire il processo uno per uno per tutte le app.
Parte 4: Come cancellare "Documenti e dati" su iPhone utilizzando iOS Optimizer?
L'ottimizzatore iOS contenuto nell'utilità di base di Dr.Fone - Data Eraser (iOS) serve per eliminare documenti e dati inutili su iPhone e nel nostro caso può essere utilizzato anche per eliminare i dati delle app. È uno strumento software per cancellare i dati o per la pulizia del telefono.
La parte migliore è che non è necessario controllare le app individualmente o trovare e analizzare "quali documenti e dati eliminare" e quindi farlo manualmente. L'ottimizzatore iOS farà tutto per te. Con un semplice clic, eseguirà la scansione dei dati completi su iPhone e ti mostrerà i documenti e i dati indesiderati o non necessari in sei categorie. E con un altro clic, l'ottimizzatore iOS li cancellerà completamente. Inoltre, il programma funziona sia su Windows che su Mac OS X.

Dr.Fone - Cancellazione dati (iOS)
Come eliminare documenti e dati su iPhone? Vera soluzione qui!
- Libera spazio e velocizza gli iDevice
- Cancella definitivamente il tuo Android e iPhone
- Rimuovi i file eliminati sui dispositivi iOS
- Cancella i dati privati sui dispositivi iOS
-
Funziona con tutti i dispositivi iOS. Compatibile con l'ultimo iOS 13.

Vediamolo rapidamente per farlo con un focus su come eliminare i dati delle app tramite l'ottimizzatore iOS.
Passaggi per eliminare i dati dell'app (iPhone) utilizzando iOS Optimizer
1. Per iniziare, collega il tuo iPhone o iPad al tuo Mac o PC Windows. Quindi seleziona "Cancella".

2. Ora trova l'Ottimizzatore iOS e fai clic su di esso.

3. È ora di ordinare all'Ottimizzatore iOS di avviare la scansione. Seleziona dalle categorie come desiderato. Se desideri eliminare i dati dell'app, vai su "File generati dall'app". Quindi, fai clic su "Avvia scansione" e attendi qualche minuto.

4. Come detto in precedenza, iOS Optimizer eseguirà la scansione dell'iPhone per ottenere documenti e dati nelle seguenti sei categorie: Ottimizzazione del sistema iOS, Download di file temporanei, File generati dall'app, File di registro, File memorizzati nella cache ed Eliminazione di app inutilizzate. Poiché possiedi il potere di eliminare i documenti e i dati che desideri, seleziona dall'alto. Seleziona "File generati dall'app" per eliminare i dati dell'app su iPhone.

5. Fatto ciò, fai clic su "Pulizia". Con questa ottimizzazione del sistema iPhone inizia ad avere luogo. E, al termine dell'ottimizzazione, inizierà il "riavvio".

Quando hai dimenticato la password dell'ID Apple e desideri rimuovere l'account iCloud, puoi utilizzare Dr.Fone - Screen Unlock (iOS) . Sblocca l'ID Apple per i dispositivi iOS con iOS 11.4 e precedenti.
In questo articolo abbiamo esaminato tre diversi metodi per eliminare documenti e dati su iPhone. Sebbene con i primi due metodi sia possibile eliminare i dati dell'app (iPhone), entrambi richiedono tempo e comportano attività ripetitive.
Si consiglia di utilizzare uno strumento di pulizia del telefono affidabile e sicuro come Dr.Fone - Data Eraser (iOS). Con questo strumento, non sei affatto obbligato a preoccuparti di come eliminare documenti e dati su iPhone in modo rapido e sicuro; poiché lo farà per te con soli 4-5 clic da parte tua. Se sei dipendente dalle app che con il tempo consumano il tuo spazio di archiviazione, prova sicuramente iOS Optimizer (un sottostrumento all'interno di Dr.Fone - Data Eraser) per eliminare i dati delle app.
Cancella telefono
- 1. Pulisci iPhone
- 1.1 Pulisci permanentemente iPhone
- 1.2 Pulisci iPhone prima di vendere
- 1.3 Formattare iPhone
- 1.4 Pulisci l'iPad prima di vendere
- 1.5 Cancellazione remota dell'iPhone
- 2. Elimina iPhone
- 2.1 Elimina la cronologia delle chiamate dell'iPhone
- 2.2 Elimina il calendario dell'iPhone
- 2.3 Elimina la cronologia dell'iPhone
- 2.4 Elimina le e-mail dell'iPad
- 2.5 Elimina definitivamente i messaggi dell'iPhone
- 2.6 Elimina definitivamente la cronologia dell'iPad
- 2.7 Elimina la segreteria dell'iPhone
- 2.8 Elimina i contatti dell'iPhone
- 2.9 Elimina le foto dell'iPhone
- 2.10 Elimina iMessage
- 2.11 Elimina musica da iPhone
- 2.12 Elimina le app dell'iPhone
- 2.13 Elimina i segnalibri di iPhone
- 2.14 Elimina altri dati di iPhone
- 2.15 Elimina documenti e dati iPhone
- 2.16 Elimina film da iPad
- 3. Cancella iPhone
- 3.1 Cancella tutto il contenuto e le impostazioni
- 3.2 Cancella iPad prima di vendere
- 3.3 Il miglior software di cancellazione dati per iPhone
- 4. Cancella iPhone
- 4.3 Cancella iPod touch
- 4.4 Cancella i cookie su iPhone
- 4.5 Svuota la cache dell'iPhone
- 4.6 I migliori detergenti per iPhone
- 4.7 Liberare spazio di archiviazione per iPhone
- 4.8 Elimina account e-mail su iPhone
- 4.9 Velocizza iPhone
- 5. Cancella/cancella Android
- 5.1 Cancella cache Android
- 5.2 Cancellare la partizione della cache
- 5.3 Elimina foto Android
- 5.4 Pulisci Android prima di vendere
- 5.5 Pulisci Samsung
- 5.6 Cancellare da remoto Android
- 5.7 Migliori booster Android
- 5.8 I migliori pulitori Android
- 5.9 Elimina cronologia Android
- 5.10 Elimina i messaggi di testo Android
- 5.11 Le migliori app di pulizia Android






Alice MJ
redattore personale