Come eliminare i calendari da iPhone
07 mar 2022 • Archiviato in: Cancella i dati del telefono • Soluzioni comprovate
- Parte 1. Modo comune per eliminare i calendari da iPhone
- Parte 2. Come eliminare definitivamente i calendari eliminati da iPhone
Parte 1. Modo comune per eliminare i calendari da iPhone
Su iPhone e altri dispositivi iOS, anche dopo che è trascorso un promemoria o una data di calendario, la voce rimane sul telefono. Per sapere come eliminarli, continua a leggere questo articolo e segui i passaggi indicati di seguito.
Passaggio 1: apri l'app Calendari dalla schermata iniziale.
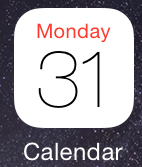
Passaggio 2: tocca Calendari nella parte inferiore dell'app.
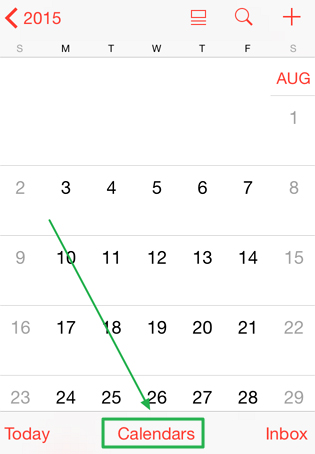
Passaggio 3: ora tocca "Modifica" in alto a sinistra dell'app.
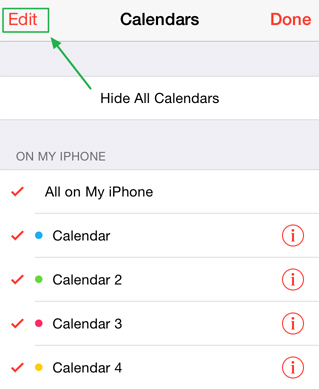
Passaggio 4: seleziona il calendario che desideri eliminare dall'elenco dei calendari.
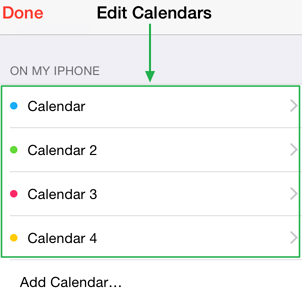
Passaggio 5: tocca "Elimina" sul pulsante per eliminare il calendario selezionato.
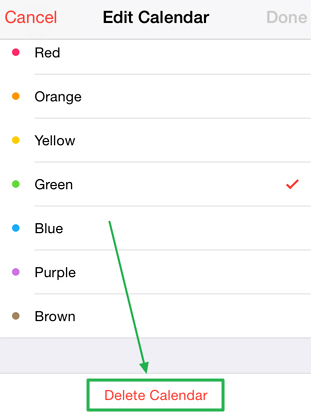
Passaggio 6: conferma toccando "Elimina calendario" dal popup.
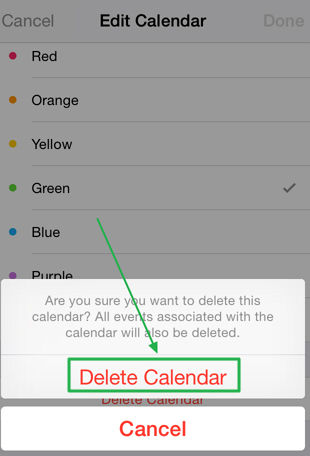
Parte 2. Come eliminare definitivamente i calendari eliminati da iPhone
Anche dopo aver eliminato una voce del calendario dal tuo iPhone, la voce non viene completamente eliminata perché potrebbe essere vista o recuperata con l'aiuto di alcuni software di recupero dati. Il modo migliore per eliminare definitivamente i calendari da iPhone è utilizzare Dr.Fone - Data Eraser , il miglior software di cancellazione dati che ci sia.

Dr.Fone - Cancellazione dati
Cancella facilmente i tuoi dati personali dal tuo dispositivo
- Semplice, click-through, processo.
- Seleziona i dati che desideri cancellare.
- I tuoi dati vengono eliminati definitivamente.
- Nessuno potrà mai recuperare e visualizzare i tuoi dati privati.
Come utilizzare iOS Private Data Eraser per eliminare i calendari cancellati su iPhone
Passaggio 1: scarica e installa iOS Private Data Eraser.
Passaggio 2: collega il tuo iPhone e avvia il software iOS Private Data Eraser.
Passaggio 3: per cancellare i file eliminati, scegli "Altri strumenti", quindi seleziona "Cancella dati privati iOS".

Passaggio 4: dopo aver rilevato il tuo iPhone, fai clic su "Avvia scansione".
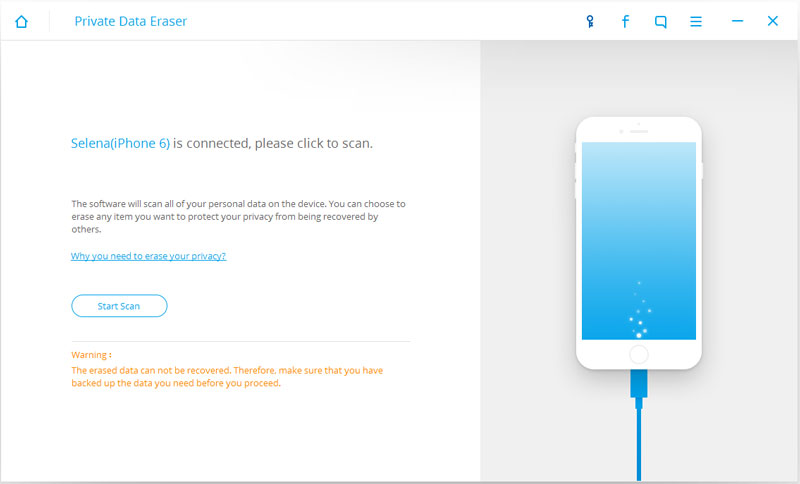
Passaggio 5: quindi il programma inizierà a scansionare il tuo iPhone per i tuoi dati privati. Al termine della scansione, i tuoi dati privati saranno elencati per categorie.
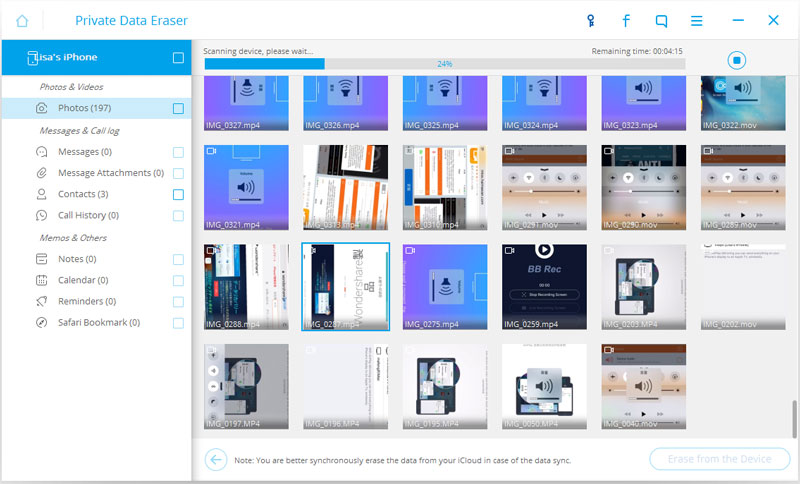
Passaggio 6: per cancellare il calendario, seleziona la casella del calendario sul lato sinistro o seleziona solo gli elementi che desideri cancellare, quindi fai clic sul pulsante "Cancella dal dispositivo" nella parte inferiore della finestra per eliminare definitivamente il tuo calendario. Per cancellare altri dati eliminati, seleziona semplicemente la casella accanto ai dati che desideri cancellare e premi il pulsante cancella sul pulsante.
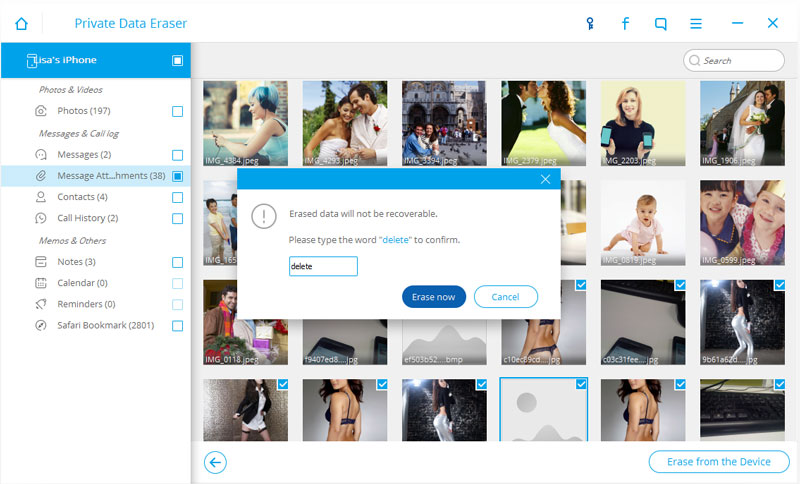
Ti verrà chiesto di digitare la parola "elimina" per confermare l'operazione. Digita "elimina" e fai clic sul pulsante "Cancella ora" per eliminare definitivamente e cancellare il calendario. Questo è importante poiché Dr.Fone - Data Eraser vuole che tu confermi effettivamente che desideri eliminare i dati poiché non possono essere recuperati in seguito.
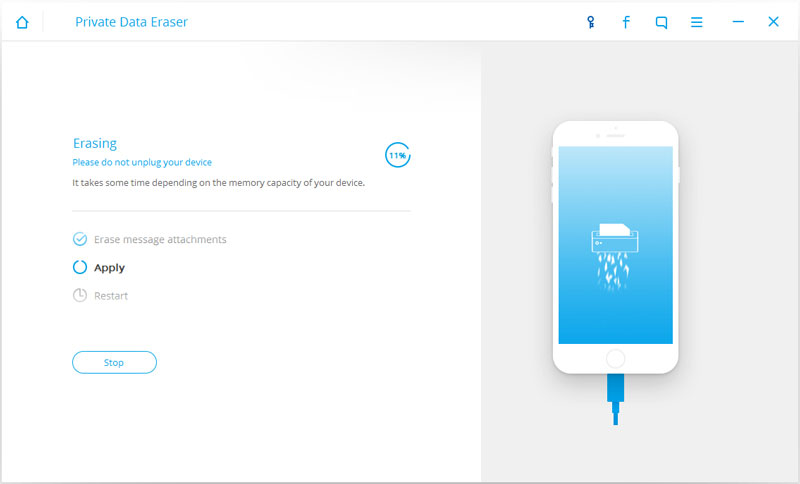
Dopo che il calendario è stato eliminato, riceverai un messaggio "Cancella completata" come mostrato nell'immagine qui sotto.
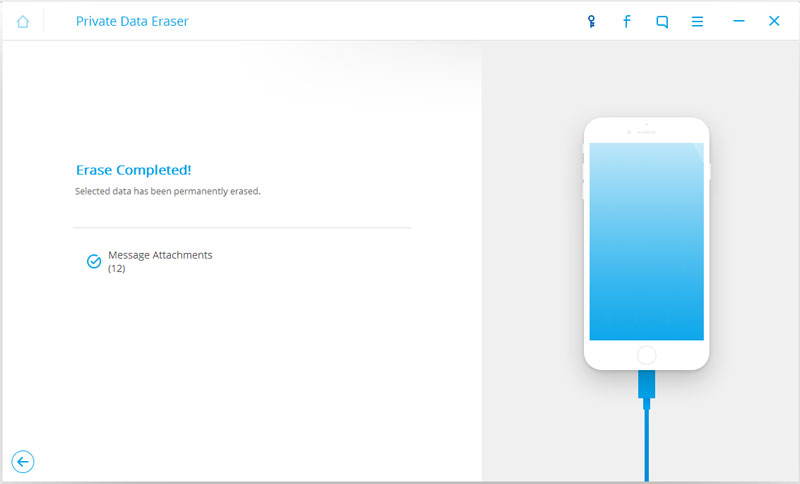
Questo è tutto; hai cancellato definitivamente il tuo calendario dal tuo iPhone utilizzando Dr.Fone - Cancellazione dati.
Cancella telefono
- 1. Pulisci iPhone
- 1.1 Pulisci permanentemente iPhone
- 1.2 Pulisci iPhone prima di vendere
- 1.3 Formattare iPhone
- 1.4 Pulisci l'iPad prima di vendere
- 1.5 Cancellazione remota dell'iPhone
- 2. Elimina iPhone
- 2.1 Elimina la cronologia delle chiamate dell'iPhone
- 2.2 Elimina il calendario dell'iPhone
- 2.3 Elimina la cronologia dell'iPhone
- 2.4 Elimina le e-mail dell'iPad
- 2.5 Elimina definitivamente i messaggi dell'iPhone
- 2.6 Elimina definitivamente la cronologia dell'iPad
- 2.7 Elimina la segreteria dell'iPhone
- 2.8 Elimina i contatti dell'iPhone
- 2.9 Elimina le foto dell'iPhone
- 2.10 Elimina iMessage
- 2.11 Elimina musica da iPhone
- 2.12 Elimina le app dell'iPhone
- 2.13 Elimina i segnalibri di iPhone
- 2.14 Elimina altri dati di iPhone
- 2.15 Elimina documenti e dati iPhone
- 2.16 Elimina film da iPad
- 3. Cancella iPhone
- 3.1 Cancella tutto il contenuto e le impostazioni
- 3.2 Cancella iPad prima di vendere
- 3.3 Il miglior software di cancellazione dati per iPhone
- 4. Cancella iPhone
- 4.3 Cancella iPod touch
- 4.4 Cancella i cookie su iPhone
- 4.5 Svuota la cache dell'iPhone
- 4.6 I migliori detergenti per iPhone
- 4.7 Liberare spazio di archiviazione per iPhone
- 4.8 Elimina account e-mail su iPhone
- 4.9 Velocizza iPhone
- 5. Cancella/cancella Android
- 5.1 Cancella cache Android
- 5.2 Cancellare la partizione della cache
- 5.3 Elimina foto Android
- 5.4 Pulisci Android prima di vendere
- 5.5 Pulisci Samsung
- 5.6 Cancellare da remoto Android
- 5.7 Migliori booster Android
- 5.8 I migliori pulitori Android
- 5.9 Elimina cronologia Android
- 5.10 Elimina i messaggi di testo Android
- 5.11 Le migliori app di pulizia Android






Alice MJ
redattore personale