Come eliminare definitivamente le email da iPad
07 mar 2022 • Archiviato in: Cancella i dati del telefono • Soluzioni comprovate
Potrebbe essere piuttosto depresso quando apri il tuo iPad, trovando centinaia di e-mail non lette nell'app Mail. In realtà, la maggior parte di loro sono inutili. Per mantenere pulita la tua posta, potresti voler sapere come eliminare definitivamente le email da iPad. Di seguito sono riportati i semplici passaggi (non solo le email rimosse dall'app Mail, ma anche dal server).
Passaggi per eliminare i messaggi di posta da iPhone
Passaggio 1. Tocca l'app Mail sul tuo iPad. Apri Posta in arrivo e tocca "Modifica". In basso a sinistra, tocca "Segna tutto"> "Segna come letto".
Passaggio 2. Tocca Posta > apri Posta in arrivo > tocca Modifica > Controlla un messaggio. E poi dal basso, puoi vedere che l'opzione "Sposta" è abilitata.
Passaggio 3. Innanzitutto, tieni premuto il pulsante "Sposta" e usa l'altra mano per deselezionare il messaggio che hai verificato nel passaggio 2. Sposta le dita fuori dallo schermo dell'iPad.
Passaggio 4. Nella nuova finestra, tocca il cestino. È qui che avviene il miracolo. Puoi vedere che tutte le email sono state spostate nel cestino. E ci sarà una finestra vuota, che ti dice che non c'è affatto posta. Da lì, puoi andare nella cartella del cestino e toccare "Modifica", quindi toccare "Elimina tutto" in basso in basso per eliminare tutte le e-mail.
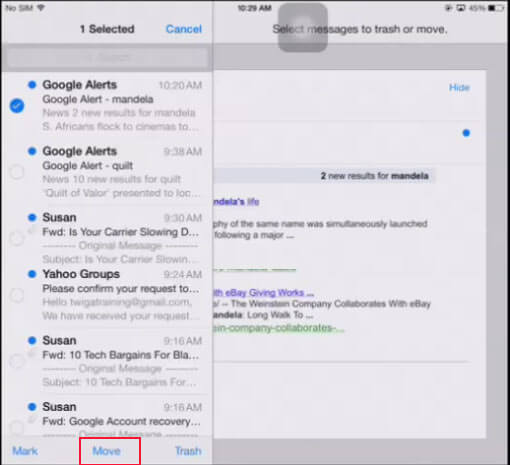 i
i
Nota: dopo aver applicato il metodo sopra menzionato per eliminare definitivamente la posta su iPad, se torni subito all'app Mail, potresti vedere che il numero di posta esiste ancora. Non preoccuparti. Questa è solo la cache. Attendi qualche secondo affinché la posta si aggiorni automaticamente.
Come faccio a eliminare definitivamente le email sul mio iPad?
Ad essere onesti, dopo aver utilizzato il modo sopra menzionato per eliminare definitivamente le e-mail da iPad (iPad Pro, iPad mini 4 supportato), quando cerchi in "spotlight", scoprirai che sono ancora qui. Questo perché anche se li hai eliminati sul tuo iPad, esistono ancora da qualche parte sul tuo iPad ma invisibili.
Se vuoi davvero lasciarli andare per sempre, allora dovresti provare Dr.Fone - Data Eraser (iOS) per cancellare completamente il tuo iPad. In questo modo, le email verranno rimosse per sempre.
Nota: ma attenzione, la funzione rimuove anche altri dati. Se desideri rimuovere l'account Apple dopo aver dimenticato la password dell'ID Apple, ti consigliamo di utilizzare Dr.Fone - Screen Unlock (iOS) . Cancellerà l'account iCloud dal tuo iPad.

Dr.Fone - Cancellazione dati (iOS)
Elimina definitivamente tutti i dati dal tuo iDevice
- Semplice, click-through, processo.
- I tuoi dati vengono eliminati definitivamente.
- Nessuno potrà mai recuperare e visualizzare i tuoi dati privati.
- Funziona benissimo per iPhone, iPad e iPod touch, inclusi gli ultimi modelli.
-
Supporta completamente iPhone X / 8 (Plus)/ iPhone 7 (Plus)/ iPhone6s (Plus), iPhone SE e l'ultimo iOS 11!

- Pienamente compatibile con Windows 10 o Mac 10.11.
Cancella telefono
- 1. Pulisci iPhone
- 1.1 Pulisci permanentemente iPhone
- 1.2 Pulisci iPhone prima di vendere
- 1.3 Formattare iPhone
- 1.4 Pulisci l'iPad prima di vendere
- 1.5 Cancellazione remota dell'iPhone
- 2. Elimina iPhone
- 2.1 Elimina la cronologia delle chiamate dell'iPhone
- 2.2 Elimina il calendario dell'iPhone
- 2.3 Elimina la cronologia dell'iPhone
- 2.4 Elimina le e-mail dell'iPad
- 2.5 Elimina definitivamente i messaggi dell'iPhone
- 2.6 Elimina definitivamente la cronologia dell'iPad
- 2.7 Elimina la segreteria dell'iPhone
- 2.8 Elimina i contatti dell'iPhone
- 2.9 Elimina le foto dell'iPhone
- 2.10 Elimina iMessage
- 2.11 Elimina musica da iPhone
- 2.12 Elimina le app dell'iPhone
- 2.13 Elimina i segnalibri di iPhone
- 2.14 Elimina altri dati di iPhone
- 2.15 Elimina documenti e dati iPhone
- 2.16 Elimina film da iPad
- 3. Cancella iPhone
- 3.1 Cancella tutto il contenuto e le impostazioni
- 3.2 Cancella iPad prima di vendere
- 3.3 Il miglior software di cancellazione dati per iPhone
- 4. Cancella iPhone
- 4.3 Cancella iPod touch
- 4.4 Cancella i cookie su iPhone
- 4.5 Svuota la cache dell'iPhone
- 4.6 I migliori detergenti per iPhone
- 4.7 Liberare spazio di archiviazione per iPhone
- 4.8 Elimina account e-mail su iPhone
- 4.9 Velocizza iPhone
- 5. Cancella/cancella Android
- 5.1 Cancella cache Android
- 5.2 Cancellare la partizione della cache
- 5.3 Elimina foto Android
- 5.4 Pulisci Android prima di vendere
- 5.5 Pulisci Samsung
- 5.6 Cancellare da remoto Android
- 5.7 Migliori booster Android
- 5.8 I migliori pulitori Android
- 5.9 Elimina cronologia Android
- 5.10 Elimina i messaggi di testo Android
- 5.11 Le migliori app di pulizia Android






James Davis
redattore personale