Come eliminare definitivamente la cronologia delle chiamate su iPhone
07 mar 2022 • Archiviato in: Cancella i dati del telefono • Soluzioni comprovate
- Parte 1. Un clic per eliminare definitivamente la cronologia delle chiamate su iPhone
- Parte 2. Come cancellare le chiamate perse su iPhone (non permanentemente)
- Parte 3. Come eliminare il record di chiamate individuali su iPhone (non permanentemente)
- Parte 4. Come eliminare i record delle chiamate FaceTime su iPhone (non permanentemente)
Parte 1. Un clic per eliminare definitivamente la cronologia delle chiamate su iPhone
Non importa come elimini i dati dal tuo telefono, ci sono ancora tracce di dati rimasti nel tuo telefono in ogni momento e ci sono alcuni software là fuori che possono recuperare tutti i dati cancellati anche in seguito. Dr.Fone - Data Eraser è un software di protezione della privacy per gli utenti di dispositivi iOS. Aiuta a cancellare completamente il tuo dispositivo iOS per prevenire il furto di identità quando vendi il tuo dispositivo con un solo clic. Riporta il tuo dispositivo a uno stato pulito come quando era appena uscito dalla scatola. Nessun software sarà in grado di recuperare i dati dopo averli utilizzati per pulire il dispositivo.

Dr.Fone - Cancellazione dati
Cancella facilmente i tuoi dati personali dal tuo dispositivo
- Semplice, click-through, processo.
- Seleziona i dati che desideri cancellare.
- I tuoi dati vengono eliminati definitivamente.
- Nessuno potrà mai recuperare e visualizzare i tuoi dati privati.
Come utilizzare questa gomma per dati privati iOS per eliminare definitivamente la cronologia delle chiamate su iPhone
Passaggio 1: scarica e installa Dr.Fone - Data Eraser.
Passaggio 2: collega il tuo iPhone e apri Data Eraser dopo aver avviato il toolkit Dr.Fone.

Passaggio 3: seleziona "Cancella dati privati" dalla scheda blu a sinistra e controlla i tipi di file che desideri cancellare prima di fare clic sul pulsante Start.

Passaggio 4: il programma inizierà a scansionare il tuo iPhone per tutti i tuoi dati privati, come foto, messaggi, contatti, cronologia delle chiamate, ecc. Attendi la scansione.

Passaggio 5: al termine della scansione, è possibile visualizzare in anteprima i dati uno per uno e selezionare gli elementi che si desidera cancellare. Fare clic su "Cancella". Ti verrà chiesto di digitare la parola "000000" per eliminare definitivamente i dati selezionati dal tuo iPhone. Digita "000000" e fai clic sul pulsante "Cancella ora" per eliminare e cancellare definitivamente la cronologia delle chiamate.


Dopo che la cronologia delle chiamate è stata eliminata, riceverai un messaggio "Cancella con successo" come mostrato nell'immagine qui sotto.

Nota: la funzione Dr.Fone - Cancellazione dati funziona bene per eliminare la cronologia delle chiamate su iPhone. Tuttavia, non può rimuovere un account Apple. Se hai dimenticato la password dell'ID Apple, ti consigliamo di utilizzare Dr.Fone - Screen Unlock (iOS) . Cancellerà l'account Apple dal tuo iPhone.
Parte 2. Come cancellare le chiamate perse su iPhone
Apri l'app del telefono dalla schermata iniziale.
Tocca la scheda recenti in basso per vedere i registri delle chiamate.
h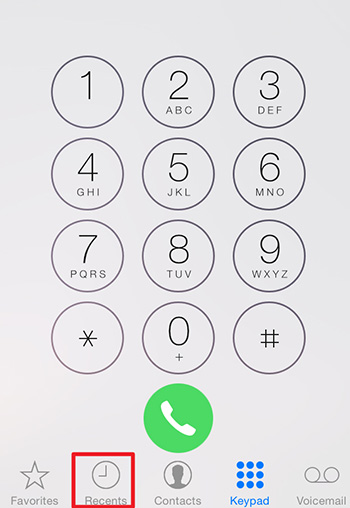
Tocca la scheda delle chiamate perse in alto e tocca Modifica in alto a destra, guarda l'immagine come indicato di seguito.
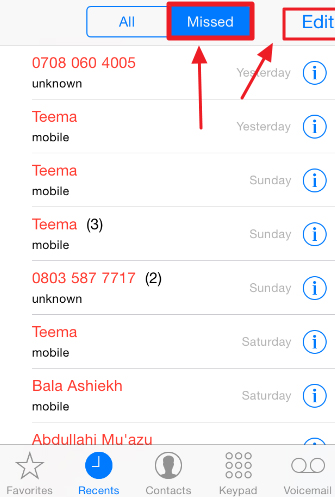
Vedrai un pulsante rosso accanto ai registri delle chiamate perse, tocca il pulsante rosso per eliminare la chiamata persa o tocca Cancella in alto per cancellare tutte le chiamate perse insieme.
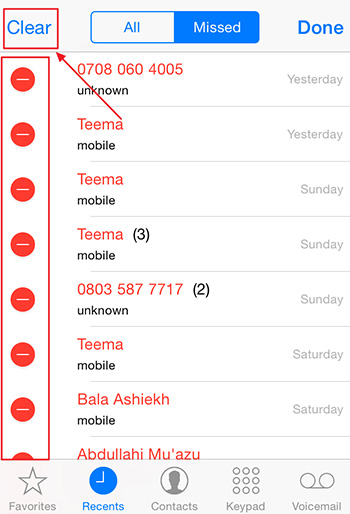
Puoi anche scorrere la chiamata persa del numero o del contatto che desideri eliminare e toccare il pulsante Elimina a destra per eliminare la chiamata persa.
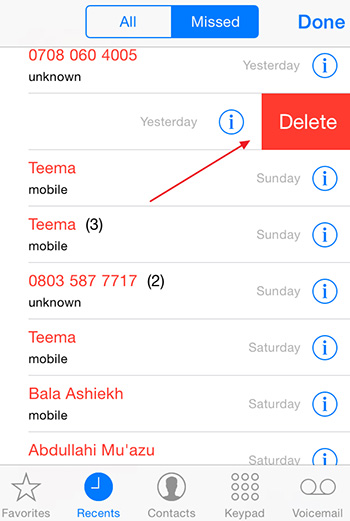
Parte 3. Come eliminare il record di chiamate individuali su iPhone
Apri l'app del telefono dalla schermata iniziale.
Tocca la scheda "Recenti" in basso per vedere i registri delle chiamate.
Tocca "Modifica" in alto a destra e tocca il pulsante rosso accanto al singolo record di chiamata che desideri eliminare.
Puoi anche scorrere il record della singola chiamata verso destra e toccare il pulsante Elimina che appare a sinistra per eliminare il record della chiamata.
Parte 4. Come eliminare i record delle chiamate FaceTime su iPhone
Apri l'app FaceTime dalla schermata principale.
Verrà visualizzato un elenco di chiamate con i numeri che hai chiamato con FaceTime
Passa tra le chiamate video e audio nel menu in alto per trovare le informazioni di contatto della persona che stai cercando. Puoi anche utilizzare la barra di ricerca per trovare il nome della persona che stai cercando.
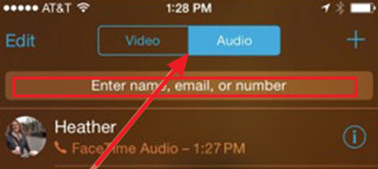
Per eliminare qualsiasi registro delle chiamate FaceTime, tocca "Modifica" in alto a destra e tocca il pulsante rosso accanto al singolo record di chiamata che desideri eliminare. Il processo è simile a quello di una normale telefonata.
Cancella telefono
- 1. Pulisci iPhone
- 1.1 Pulisci permanentemente iPhone
- 1.2 Pulisci iPhone prima di vendere
- 1.3 Formattare iPhone
- 1.4 Pulisci l'iPad prima di vendere
- 1.5 Cancellazione remota dell'iPhone
- 2. Elimina iPhone
- 2.1 Elimina la cronologia delle chiamate dell'iPhone
- 2.2 Elimina il calendario dell'iPhone
- 2.3 Elimina la cronologia dell'iPhone
- 2.4 Elimina le e-mail dell'iPad
- 2.5 Elimina definitivamente i messaggi dell'iPhone
- 2.6 Elimina definitivamente la cronologia dell'iPad
- 2.7 Elimina la segreteria dell'iPhone
- 2.8 Elimina i contatti dell'iPhone
- 2.9 Elimina le foto dell'iPhone
- 2.10 Elimina iMessage
- 2.11 Elimina musica da iPhone
- 2.12 Elimina le app dell'iPhone
- 2.13 Elimina i segnalibri di iPhone
- 2.14 Elimina altri dati di iPhone
- 2.15 Elimina documenti e dati iPhone
- 2.16 Elimina film da iPad
- 3. Cancella iPhone
- 3.1 Cancella tutto il contenuto e le impostazioni
- 3.2 Cancella iPad prima di vendere
- 3.3 Il miglior software di cancellazione dati per iPhone
- 4. Cancella iPhone
- 4.3 Cancella iPod touch
- 4.4 Cancella i cookie su iPhone
- 4.5 Svuota la cache dell'iPhone
- 4.6 I migliori detergenti per iPhone
- 4.7 Liberare spazio di archiviazione per iPhone
- 4.8 Elimina account e-mail su iPhone
- 4.9 Velocizza iPhone
- 5. Cancella/cancella Android
- 5.1 Cancella cache Android
- 5.2 Cancellare la partizione della cache
- 5.3 Elimina foto Android
- 5.4 Pulisci Android prima di vendere
- 5.5 Pulisci Samsung
- 5.6 Cancellare da remoto Android
- 5.7 Migliori booster Android
- 5.8 I migliori pulitori Android
- 5.9 Elimina cronologia Android
- 5.10 Elimina i messaggi di testo Android
- 5.11 Le migliori app di pulizia Android






Alice MJ
redattore personale