4 soluzioni per eliminare i contatti da iPhone singolarmente e in blocco
07 mar 2022 • Archiviato in: Cancella i dati del telefono • Soluzioni comprovate
iPhone è facilmente uno dei migliori smartphone di questa era e molte persone scelgono iPhone per la sicurezza, la facilità d'uso, i servizi alleati ecc. che offre. Gli iPhone sono persino sfoggiati per il loro aspetto, la sensazione e il design. Ma c'è un problema. Gli utenti che non conoscono iOS e iPhone potrebbero avere difficoltà a capire il metodo giusto per eseguire determinate operazioni che possono essere eseguite facilmente in Android. Una di queste operazioni è l'eliminazione dei contatti da iPhone che può essere eseguita con pochi tocchi nel caso del sistema operativo Android.
Poiché la necessità di eliminare i contatti iPhone si presenta frequentemente, ci si potrebbe aspettare che l'eliminazione di un contatto iPhone sia abbastanza semplice. Ma solo dopo pochi tocchi, puoi vedere l'opzione Elimina contatti iPhone. Inoltre, stranamente, iPhone non consente la selezione di più contatti per la cancellazione in una volta sola. Gli utenti dovrebbero selezionare ogni contatto non necessario ed eliminarli uno per uno, il che rende il processo di eliminazione piuttosto lungo e macchinoso. Quindi sapere come eliminare i contatti su iPhone farà molto per aiutarti a risparmiare tempo.
Impariamo ora le soluzioni per eliminare i contatti iPhone.
Parte 1: Come eliminare i contatti da iPhone individualmente?
In questa sezione impareremo come eliminare uno per uno i contatti da iPhone.
Passaggio 1: apri l'app dei contatti
Innanzitutto, tocca l'icona Contatti nella parte inferiore dello schermo dell'iPhone per aprire l'app Contatti. In alternativa, può essere aperta selezionando l'icona del tipo di rubrica nella sezione dell'app.
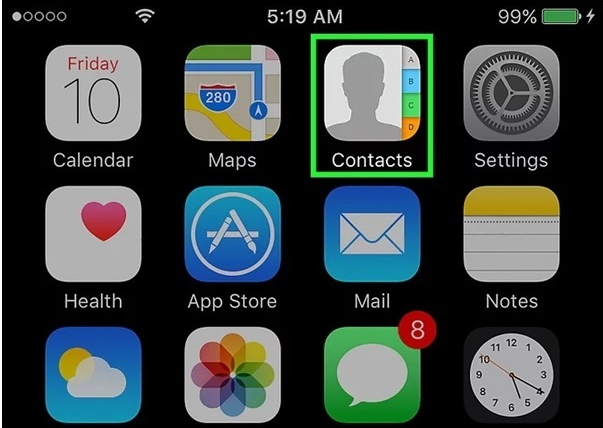
Passaggio 2: seleziona il contatto
Ora, cerca il contatto da eliminare utilizzando la barra di ricerca nel risultato della ricerca, tocca il contatto per aprire la sua scheda.
Passaggio 3: tocca l'opzione Modifica
Una volta selezionato il contatto, tocca "Modifica" nell'angolo in alto a sinistra della scheda del contatto. Ciò consente di apportare modifiche alla scheda contatto.
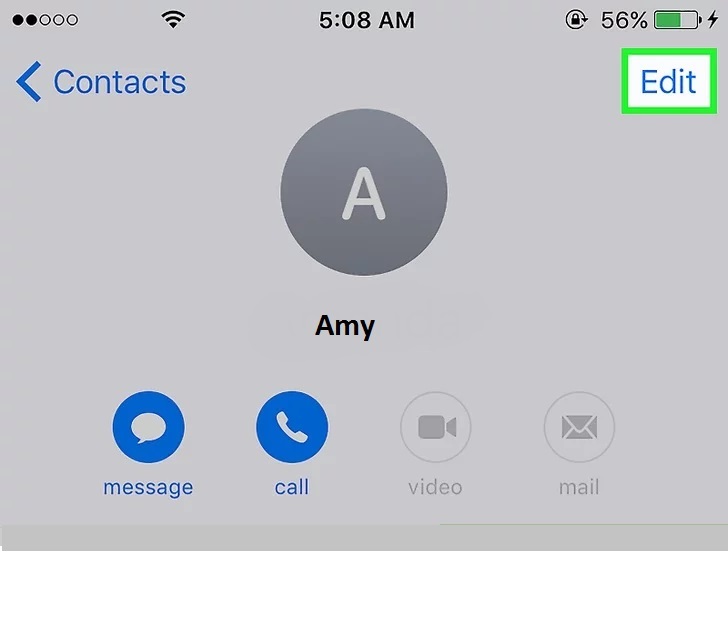
Passaggio 4: elimina il contatto
Ora scorri verso il basso e tocca l'opzione "Elimina contatto" nell'angolo in basso a sinistra dello schermo.
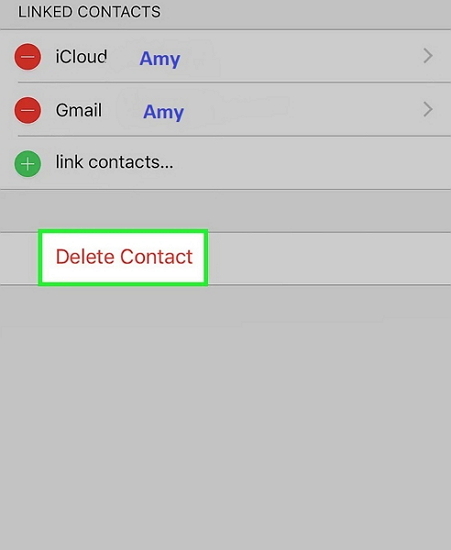
Dopo averlo selezionato, iPhone ti chiederà nuovamente una conferma. Quando richiesto, tocca nuovamente l'opzione "Elimina contatto" per completare l'eliminazione dei contatti da iPhone.
Se desideri eliminare altri contatti, segui la stessa procedura per ogni singolo contatto per eliminarli completamente dal tuo iPhone e da iCloud.
Parte 2: Come eliminare tutti i contatti da iPhone tramite iCloud?
A volte, vuoi cancellare tutti i contatti nella tua rubrica contemporaneamente su tutti i dispositivi collegati. In una situazione del genere, puoi utilizzare il metodo iCloud per eliminare i contatti. Sebbene il processo di eliminazione dei contatti dell'iPhone possa essere eseguito utilizzando un Mac o un PC, farlo utilizzando solo l'iPhone è molto più semplice.
Per sapere come eliminare i contatti su iPhone dal tuo iPhone stesso, segui i passaggi indicati di seguito.
Passaggio 1: apri l'app Impostazioni
Tocca l'app con gli ingranaggi su sfondo grigio per aprire l'app Impostazioni.
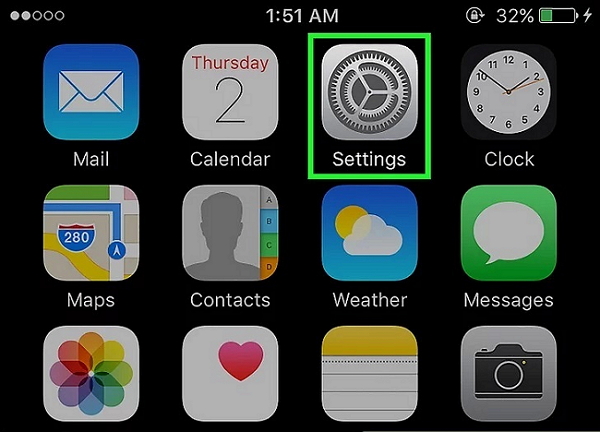
Passaggio 2: seleziona il tuo ID Apple
Per continuare con il processo di eliminazione, tocca il tuo ID Apple nella parte superiore della schermata del menu. Tuttavia, se non hai effettuato l'accesso, potresti dover accedere al tuo dispositivo Apple inserendo il tuo ID Apple e la password.
Passaggio 3: tocca l'opzione iCloud
Scorri verso il basso fino a visualizzare l'opzione "iCloud" nella seconda sezione del menu e toccala.
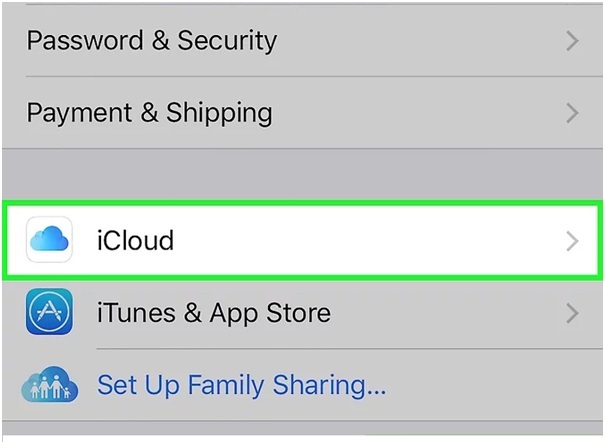
Passaggio 4: fai scorrere l'opzione "Contatti" in posizione off
Ora, disattiva i "Contatti" dall'utilizzo di iCloud facendo scorrere la barra in posizione Off. Ora i "Contatti" diventeranno bianchi.
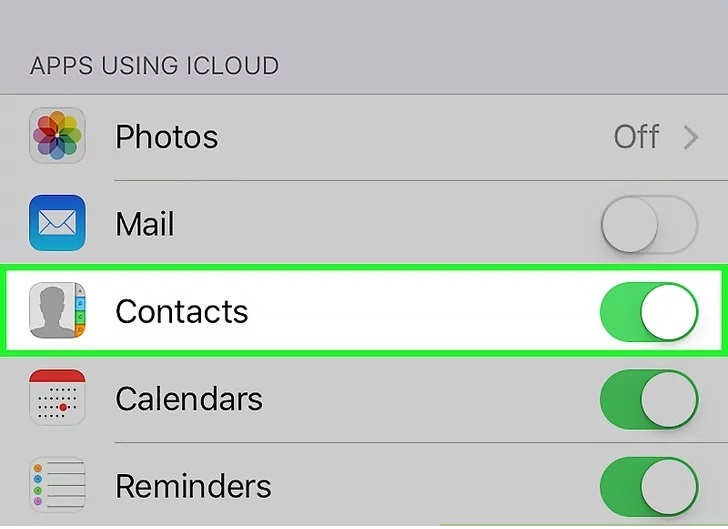
Passaggio 5: tocca "Elimina dal mio iPhone"
Per completare il processo, seleziona l'opzione "Elimina dal mio iPhone" quando richiesto. Una volta terminato, tutti i contatti sincronizzati con il tuo account dei servizi iCloud, i contatti archiviati localmente verranno eliminati dal tuo smartphone.
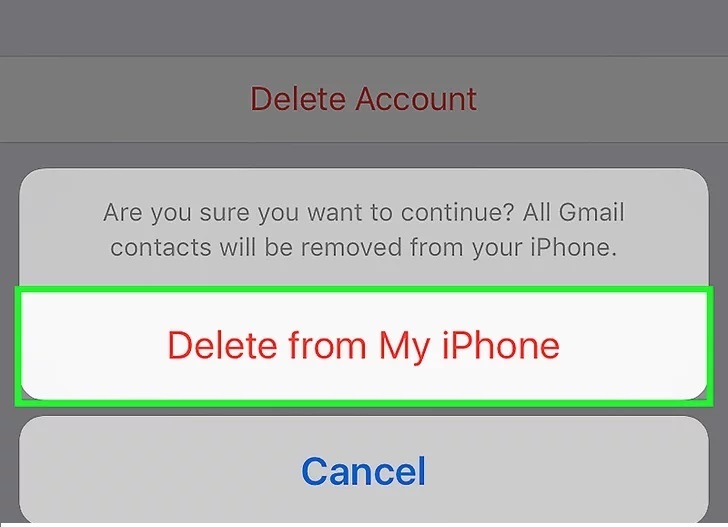
Parte 3: Come eliminare uno/più contatti in modo permanente da iPhone?
Se sei cauto nell'eliminare ogni contatto individualmente perché richiede tempo o se desideri eliminare definitivamente tutti i tuoi contatti dal tuo iPhone, puoi avvalerti dell'aiuto di Dr.Fone - Data Eraser(iOS) .
Il toolkit Dr.Fone è un toolkit meraviglioso e facile da usare che ti consente di visualizzare tutti i tuoi contatti contemporaneamente e selezionare più contatti da eliminare. Questo lo rende una soluzione unica per eliminare tutti i tuoi dati privati con un metodo semplice.

Dr.Fone - Cancellazione dati (iOS)
Cancella facilmente i tuoi dati personali dal tuo dispositivo
- Semplice, click-through, processo.
- Seleziona i dati che desideri cancellare.
- I tuoi dati vengono eliminati definitivamente.
- Nessuno potrà mai recuperare e visualizzare i tuoi dati privati.
Segui i passaggi indicati di seguito per scoprire come eliminare i contatti da iPhone utilizzando il toolkit Dr.Fone.
Passaggio 1: installa il toolkit Dr.Fone
Scarica il software del toolkit Dr.Fone e installalo sul tuo computer. Eseguire il programma facendo doppio clic su di esso. Tra tutte le funzionalità elencate, tocca "Data Eraser" per eliminare i contatti da iPhone.

Passaggio 2: collega iPhone al PC
Utilizzando un cavo USB originale, collega il tuo iPhone al computer. Una volta che il programma riconosce il tuo iPhone, visualizzerà la seguente schermata in cui devi selezionare "Cancella dati privati".

Ora, scansiona tutti i tuoi dati privati sul computer facendo clic sul pulsante "Avvia scansione" sul display.

Passaggio 3: seleziona i contatti da eliminare
Aspetta che tutte le cose private siano scansionate sul PC. Nella schermata che appare, seleziona “Contatti” nel riquadro sinistro del programma Dr.Fone. Potrai vedere un'anteprima di tutti i contatti. Controlla i contatti che desideri eliminare. Se desideri eliminare tutti i contatti, seleziona tutte le caselle di controllo e fai clic sul pulsante "Cancella dal dispositivo" in basso a destra dello schermo.

Passaggio 4: digita "cancella" per terminare
Nella richiesta che appare, digita "elimina" e fai clic sul pulsante "Cancella ora" per confermare il processo di eliminazione dei contatti da iPhone.

Il processo sarà terminato dopo un po' di tempo e verrà visualizzato il messaggio "Cancella con successo".

Parte 4: elimina i contatti dell'iPhone con l'app di terze parti
Poiché le app di iPhone Contatti di serie non sono abbastanza intelligenti da consentirti di unire ed eliminare facilmente i contatti, puoi avvalerti dell'aiuto di app di terze parti che ti consentono di gestire la tua rubrica in modo efficiente. Un'app di terze parti che fa miracoli è l'app Cleaner Pro.
L'app Cleaner Pro ti consente di cercare facilmente i contatti richiesti. Durante l'importazione dei contatti su un iPhone, alcuni contatti potrebbero essere duplicati mentre altri potrebbero essere salvati senza informazioni essenziali. Usando Cleaner Pro, puoi trovare contatti duplicati e unirli con l'originale senza problemi.
Inoltre, i contatti che non sono necessari possono essere rimossi o eliminati. La parte migliore di Cleaner Pro è che esegue il backup di tutte le informazioni. Quindi eventuali eliminazioni accidentali possono essere recuperate in un secondo momento. È disponibile per il download al prezzo di $3.99 nell'App Store.
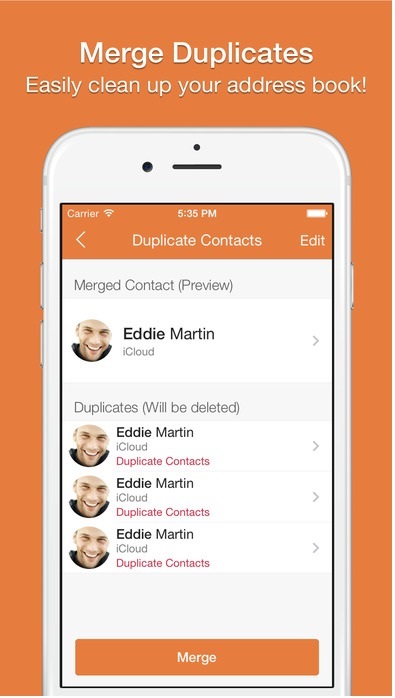
Quindi, ecco come eliminare i contatti da iPhone individualmente e in blocco facilmente senza problemi. Tutti e quattro i metodi sopra descritti sono abbastanza facili da usare ma non tutti possono essere utilizzati per eliminare i contatti in blocco. Il terzo e il quarto metodo sopra descritti richiedono l'acquisto e il download di determinati software e applicazioni. Pertanto, spetta all'utente selezionare il metodo più adatto per quanto riguarda la facilità d'uso e il funzionamento.
Cancella telefono
- 1. Pulisci iPhone
- 1.1 Pulisci permanentemente iPhone
- 1.2 Pulisci iPhone prima di vendere
- 1.3 Formattare iPhone
- 1.4 Pulisci l'iPad prima di vendere
- 1.5 Cancellazione remota dell'iPhone
- 2. Elimina iPhone
- 2.1 Elimina la cronologia delle chiamate dell'iPhone
- 2.2 Elimina il calendario dell'iPhone
- 2.3 Elimina la cronologia dell'iPhone
- 2.4 Elimina le e-mail dell'iPad
- 2.5 Elimina definitivamente i messaggi dell'iPhone
- 2.6 Elimina definitivamente la cronologia dell'iPad
- 2.7 Elimina la segreteria dell'iPhone
- 2.8 Elimina i contatti dell'iPhone
- 2.9 Elimina le foto dell'iPhone
- 2.10 Elimina iMessage
- 2.11 Elimina musica da iPhone
- 2.12 Elimina le app dell'iPhone
- 2.13 Elimina i segnalibri di iPhone
- 2.14 Elimina altri dati di iPhone
- 2.15 Elimina documenti e dati iPhone
- 2.16 Elimina film da iPad
- 3. Cancella iPhone
- 3.1 Cancella tutto il contenuto e le impostazioni
- 3.2 Cancella iPad prima di vendere
- 3.3 Il miglior software di cancellazione dati per iPhone
- 4. Cancella iPhone
- 4.3 Cancella iPod touch
- 4.4 Cancella i cookie su iPhone
- 4.5 Svuota la cache dell'iPhone
- 4.6 I migliori detergenti per iPhone
- 4.7 Liberare spazio di archiviazione per iPhone
- 4.8 Elimina account e-mail su iPhone
- 4.9 Velocizza iPhone
- 5. Cancella/cancella Android
- 5.1 Cancella cache Android
- 5.2 Cancellare la partizione della cache
- 5.3 Elimina foto Android
- 5.4 Pulisci Android prima di vendere
- 5.5 Pulisci Samsung
- 5.6 Cancellare da remoto Android
- 5.7 Migliori booster Android
- 5.8 I migliori pulitori Android
- 5.9 Elimina cronologia Android
- 5.10 Elimina i messaggi di testo Android
- 5.11 Le migliori app di pulizia Android






Alice MJ
redattore personale