Come pulire il tuo iPad e cancellare tutto prima di venderlo? Guida passo passo
07 mar 2022 • Archiviato in: Cancella i dati del telefono • Soluzioni comprovate
Apple ha lanciato il suo segmento di dispositivi tablet chiamato iPad. Esistono varie versioni di iPad, a partire da iPad 1, iPad, iPad 3 e l'ultima aggiunta a questo elenco è iPad Air e iPad air pro. Proprio come qualsiasi altro dispositivo Apple, anche l'iPad è molto affidabile, bello e sicuro. Sappiamo tutti che Apple offre ai suoi utenti il massimo livello di sicurezza. Tuttavia, prima di pensare di vendere il tuo iPad, per qualsiasi rima o motivo, è obbligatorio sapere e capire come cancellare un iPad e cancellare l'iPad in modo che nessuno possa accedere ai tuoi dati privati in esso memorizzati. Può essere un grosso rischio se una terza parte è in grado di accedere alle tue informazioni personali. Quindi è estremamente importante sapere come cancellare l'iPad.
Quindi in questo articolo ti mostreremo come cancellare l'iPad prima di pensare di venderlo.
Parte 1: Come eseguire il backup dei dati dell'iPad prima di cancellare tutto?
Questa guida dettagliata ti mostrerà come cancellare un iPad in modo sicuro per eliminare tutti i dati prima di venderlo. Prima di ciò, è molto importante eseguire un backup di tutti i tuoi dati importanti.
• Eseguire il backup utilizzando iTunes:
Per questo processo, puoi utilizzare iTunes ed eseguire un backup. Per eseguire il backup utilizzando iTunes, installa iTunes sul tuo PC o MAC e quindi segui i passaggi seguenti.
Passaggio 1 - Dopo aver aperto iTunes su PC/Mac, collega il tuo iPad con un cavo dati.
Passaggio 2: ora puoi vedere un segno a forma di iPhone nella finestra di iTunes. Fare clic su quell'icona.
Passaggio 3 - Quindi cerca l'opzione "Esegui backup ora" e fai clic su di essa. Ora verrà eseguito automaticamente il backup del tuo iPad. Il completamento dell'operazione può richiedere alcuni minuti.
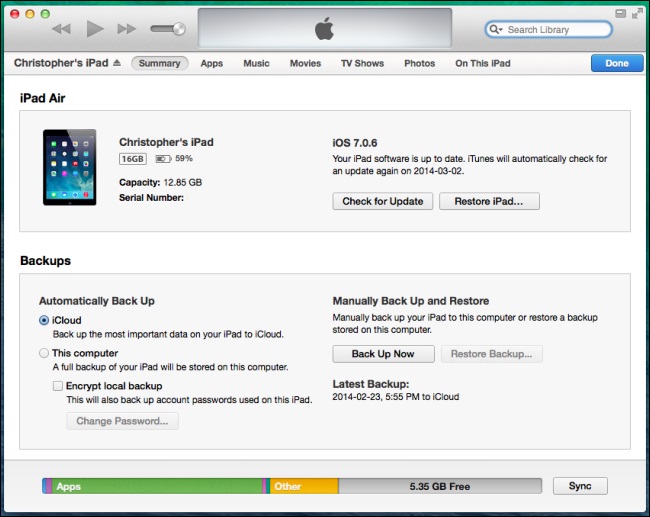
• Eseguire il backup utilizzando iCloud:
Fare il backup usando iCloud è molto facile con un iPad o un iPhone. Dovresti solo seguire i passaggi seguenti.
Passaggio 1: collega il dispositivo a una rete Wi-Fi stabile
Passaggio 2: ora vai alle impostazioni e quindi trova iCloud. Ora tocca "Backup". Per iOS 7.0 e precedenti, dovrebbe essere "Archiviazione e backup".
Passaggio 3: ora attiva il backup iCloud.
Passaggio 4: ora tocca "Esegui backup ora". L'operazione potrebbe richiedere molto tempo per eseguire il backup dell'intera memoria del dispositivo a seconda della velocità di Internet. Quindi, sii paziente.
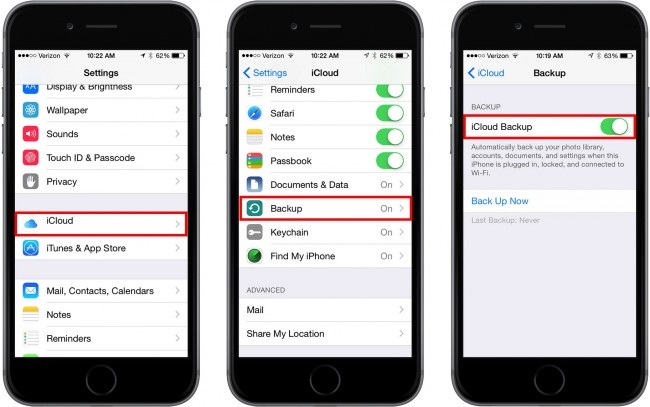
• Eseguire il backup utilizzando il toolkit Dr.Fone - Backup e ripristino dei dati iOS :
Questo è un kit di strumenti molto facile da usare per eseguire il backup di tutti i tuoi dati senza problemi. Supporta anche iOS 10.3 e tutti i dispositivi iOS. L'interfaccia facile da usare è così utile che te ne innamorerai all'istante. Richiede un backup completo del dispositivo e un'opzione di ripristino con un clic classificandoli in diversi tipi di file. Puoi scaricare questo toolkit dal sito Web Wondershare Dr.Fone e provarlo gratuitamente.
Parte 2: Come cancellare un iPad con una gomma completa per dati iOS?
Ora discuteremo come cancellare l'iPad con Dr.Fone - Data Eraser . Questo strumento darà il nuovo orizzonte e il controllo per cancellare l'iPad in modo facile ed efficiente.
Per cancellare completamente l'iPad (su qualsiasi dispositivo iOS) senza lasciare traccia dei tuoi dati personali, ti consigliamo di utilizzare lo strumento Cancellazione dati completa per iOS di Dr.Fone. Questo strumento è molto utile per cancellare completamente tutti i dati dall'iPad. Supporta dispositivi fino a iOS 11 in tutto il mondo e nessuno sarà mai in grado di recuperare i tuoi dati privati in futuro. Diamo un'occhiata al processo passo dopo passo per utilizzare questo semplice strumento.

Dr.Fone - Cancellazione dati
Elimina facilmente tutti i dati dal tuo dispositivo
- Semplice, click-through, processo.
- I tuoi dati vengono eliminati definitivamente.
- Nessuno potrà mai recuperare e visualizzare i tuoi dati privati.
Passaggio 1 - Scarica il software Dr.Fone - Data Eraser dal sito Web Dr.Fone e installalo sul tuo Mac o PC. Dopo l'installazione, puoi trovare la finestra sottostante e fare clic su "Data Eraser" tra tutte le opzioni.

Passaggio 2: una volta terminato, collega il dispositivo e il toolkit dovrebbe rilevare automaticamente il tuo iPad. Quindi vedrai la seguente finestra. Fai clic su "Cancella tutti i dati".

Passaggio 3: ora, fai clic sull'opzione "Cancella" per avviare immediatamente il processo di cancellazione dell'iPad. Ricorda, procedendo con questo passaggio eliminerai definitivamente tutti i tuoi dati. Quindi, ti verrà chiesto di confermare questa azione digitando "cancella" nella casella indicata.

Passaggio 4: ora, siediti e rilassati semplicemente. Questo toolkit richiederà del tempo per funzionare sul tuo dispositivo ora per cancellare completamente l'iPad.

Dopo alcuni minuti, riceverai un messaggio di conferma "Cancella completamente". Ottimo, il tuo iPad è completamente cancellato ed è sicuro da vendere. Quindi, questo è un processo facile da usare che ti ha mostrato come pulire facilmente l'iPad.
Parte 3: Altre cose che dobbiamo fare prima di vendere iPad
Prima di vendere qualsiasi gadget personale come cellulari, tablet, è molto importante eliminare completamente i dati importanti e sensibili e riprendere anche l'intero dispositivo. Oltre a questi, ci sono alcune altre cose che dovresti seguire prima di vendere il tuo dispositivo iOS.
In questa parte, abbiamo elencato queste cose per te. Ora, per iniziare, supponiamo che tu abbia già eseguito il backup del tuo dispositivo.
1. Prima di tutto, dovresti uscire da iCloud e disattivare l'opzione "Trova il mio iPhone".
Per questo, vai su Impostazioni e poi su iCloud. Quindi disattiva il pulsante di opzione "Trova il mio iPhone".
Quindi fai clic su "Elimina account" per eliminare i dati di iCloud da questo dispositivo.
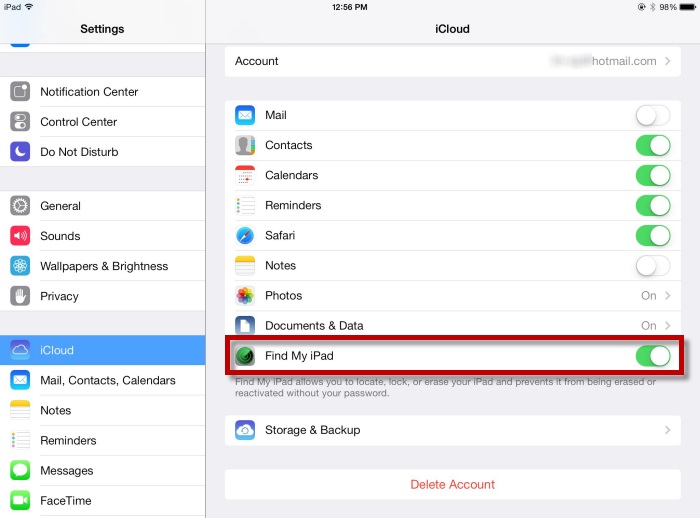
2. Ora esci da iMessage e affronta il tempo.
Per fare ciò, tocca Impostazioni e poi vai su Messaggi / Tempo viso. Ora, spegni il pulsante di opzione.
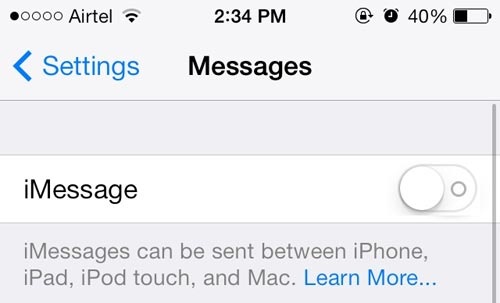
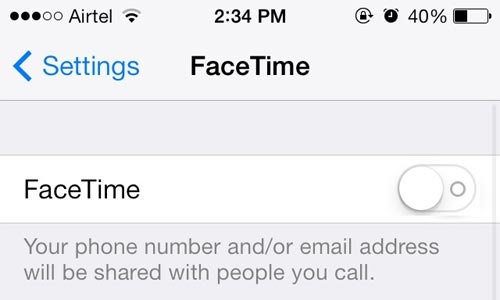
3. In questo passaggio, esci da iTunes e dall'App Store.
Per questo, apri le impostazioni e tocca iTunes e App Store. Quindi vai su "ID Apple" e fai clic su "Esci"
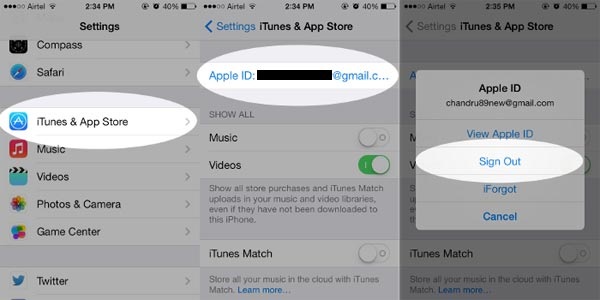
4. È molto importante disabilitare tutti i passcode e le impronte digitali prima di vendere il dispositivo. Assicurati di fare entrambe le cose.
5. Se hai accoppiato l'Apple Watch al dispositivo, assicurati di annullarne l'abbinamento prima di venderlo.
Pertanto, se hai intenzione di vendere il tuo iPad, è molto importante seguire correttamente i passaggi sopra menzionati. Vendere il tuo dispositivo incautamente può essere fatale a causa di una fuga di dati privati e sensibili e se non riesci a disconnetterti dagli account che utilizzi, qualsiasi terza persona può accedere al tuo account che può essere dannoso per te. Ti consigliamo vivamente di utilizzare il toolkit Dr.Fone ed eliminare tutti i dati sensibili con un solo clic. Ciò richiederà pochissimo tempo e, soprattutto, nessuno recupererà mai i tuoi dati sensibili e personali in futuro. Quindi, provalo ora gratuitamente.
Cancella telefono
- 1. Pulisci iPhone
- 1.1 Pulisci permanentemente iPhone
- 1.2 Pulisci iPhone prima di vendere
- 1.3 Formattare iPhone
- 1.4 Pulisci l'iPad prima di vendere
- 1.5 Cancellazione remota dell'iPhone
- 2. Elimina iPhone
- 2.1 Elimina la cronologia delle chiamate dell'iPhone
- 2.2 Elimina il calendario dell'iPhone
- 2.3 Elimina la cronologia dell'iPhone
- 2.4 Elimina le e-mail dell'iPad
- 2.5 Elimina definitivamente i messaggi dell'iPhone
- 2.6 Elimina definitivamente la cronologia dell'iPad
- 2.7 Elimina la segreteria dell'iPhone
- 2.8 Elimina i contatti dell'iPhone
- 2.9 Elimina le foto dell'iPhone
- 2.10 Elimina iMessage
- 2.11 Elimina musica da iPhone
- 2.12 Elimina le app dell'iPhone
- 2.13 Elimina i segnalibri di iPhone
- 2.14 Elimina altri dati di iPhone
- 2.15 Elimina documenti e dati iPhone
- 2.16 Elimina film da iPad
- 3. Cancella iPhone
- 3.1 Cancella tutto il contenuto e le impostazioni
- 3.2 Cancella iPad prima di vendere
- 3.3 Il miglior software di cancellazione dati per iPhone
- 4. Cancella iPhone
- 4.3 Cancella iPod touch
- 4.4 Cancella i cookie su iPhone
- 4.5 Svuota la cache dell'iPhone
- 4.6 I migliori detergenti per iPhone
- 4.7 Liberare spazio di archiviazione per iPhone
- 4.8 Elimina account e-mail su iPhone
- 4.9 Velocizza iPhone
- 5. Cancella/cancella Android
- 5.1 Cancella cache Android
- 5.2 Cancellare la partizione della cache
- 5.3 Elimina foto Android
- 5.4 Pulisci Android prima di vendere
- 5.5 Pulisci Samsung
- 5.6 Cancellare da remoto Android
- 5.7 Migliori booster Android
- 5.8 I migliori pulitori Android
- 5.9 Elimina cronologia Android
- 5.10 Elimina i messaggi di testo Android
- 5.11 Le migliori app di pulizia Android






Alice MJ
redattore personale