Suggerimenti per eliminare gli album su iPhone
07 mar 2022 • Archiviato in: Cancella i dati del telefono • Soluzioni comprovate
Gli album sul tuo dispositivo iPhone sono i migliori per strutturare i ricordi delle cose che fai. L'app per foto fornita con l'iPhone ti consente di modificare e organizzare i tuoi album nel modo desiderato, offrendoti la migliore esperienza. Oltre alle foto personali nel tuo dispositivo, alcune possono essere generate da diverse fonti, creando più album con o senza la tua conoscenza. È probabile che tali foto non abbiano alcun significato per te. In realtà, la maggior parte di queste foto sono solo spazzatura che possono rallentare le prestazioni del tuo dispositivo.
Vari motivi possono innescare la decisione di eliminare gli album dal tuo iPhone. Ad esempio, potresti voler ottimizzare il tuo dispositivo rimuovendo le foto spazzatura, o forse vuoi regalare l'iPhone. Le foto che probabilmente eliminerai sono quelle che non sono più significative per te. Inoltre, gli album a volte possono confondere quando non vengono gestiti in modo appropriato. Potresti anche voler eliminare gli album personali se vendi l'iPhone.
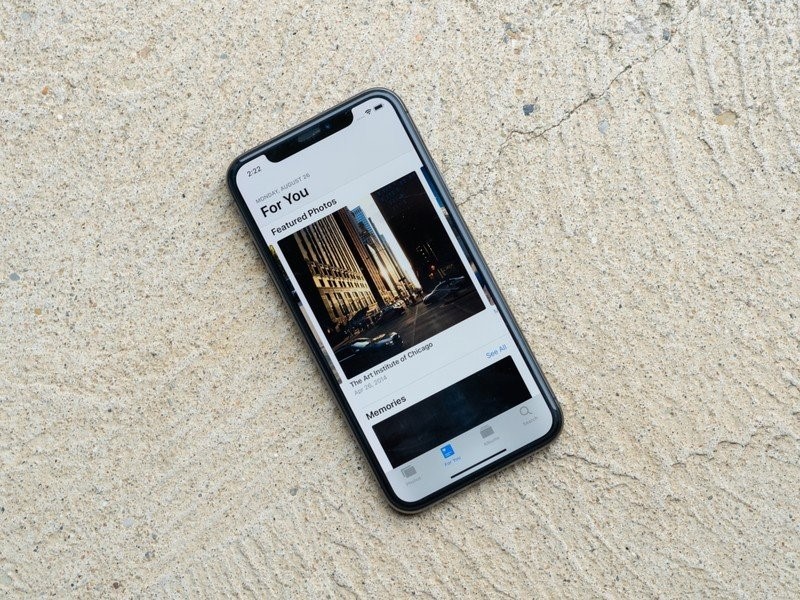
Quando si tratta di eliminare album da iPhone, gli utenti tendono a cercare soluzioni eleganti che possano completare rapidamente il processo. Sfortunatamente, ti renderai conto che alcuni possono essere eliminati mentre altri no. In una situazione del genere, potresti non essere in grado di capire come funziona. Continua a leggere per saperne di più sull'eliminazione di album su iPhone.
Parte 1: Perché dovresti eliminare gli album su iPhone?
Hai foto personali nella tua app fotografica, ma ti chiedi da dove viene generato il resto degli album fotografici. Alcune app di terze parti possono creare foto automaticamente una volta utilizzate nell'app. Ciò accade principalmente su app di social media come Instagram. Inoltre, l'installazione di app come giochi può generare schermate o varie altre foto da sole.
Avere troppi album sul tuo iPhone può ostacolare le prestazioni fluide del dispositivo. Mentre alcuni album possono essere significativi per l'utente, alcune situazioni possono indurli a eliminarli. Poiché le foto possono consumare molto spazio di archiviazione sul dispositivo, ti verrà richiesto di sbarazzartene per riordinare il disordine, risparmiando spazio aggiuntivo sul dispositivo.
Potresti anche voler regalare o vendere il tuo vecchio iPhone. In questo caso, ti verrà richiesto di eliminare le foto personali, tra gli altri dati dell'iPhone.
Parte 2: Come eliminare gli album su iPhone
L'app per le foto apparirà ingombra di numerosi album archiviati. Gli album potrebbero essere quelli che hai creato o quelli generati dalle app che installi o dall'IOS stesso. Entrambe le categorie di album possono essere eliminate per creare spazio extra e salvare il tuo iPhone da prestazioni scadenti. Puoi eliminare gli album tramite l'iPhone o utilizzare un programma Dr. Fone per completare il processo.
2.1: Eliminazione di album con iPhone
È facile aggiungere, organizzare ed eliminare foto sull'app per foto integrata del tuo iPhone. L'app può anche eliminare più album contemporaneamente, risparmiandoti il fastidio di ripetere lo stesso processo più volte.
Prima di iniziare il processo, dovresti capire che l'eliminazione di un album non rimuoverà le foto all'interno. Le foto di solito rimangono su iPhone e potrebbero essere viste negli album recenti. Ecco i passaggi per eliminare gli album su iPhone.
Tocca l'app per le foto dalla schermata iniziale. Qui troverai alcune schede come "Foto", "Per te" e "Album". Seleziona la scheda degli album per continuare.
Una volta nella finestra dell'album, puoi accedere a tutti gli album dalla scheda "I miei album" che appare nella sezione superiore della finestra. Tocca il pulsante "Vedi tutto" nella sezione in alto a destra.
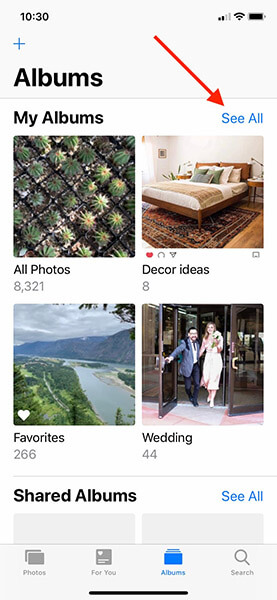
Dopo aver toccato la scheda Vedi tutto, sullo schermo apparirà una griglia che mostra tutti gli album. Non hai ancora l'opzione di eliminazione. Passa all'angolo in alto a destra e tocca il pulsante di modifica per continuare.
Attualmente sei nella modalità di modifica dell'album; la sezione appare simile alla modalità di modifica della schermata iniziale. In questa sezione, puoi scegliere di riorganizzare gli album trascinandoli. Puoi anche eliminare gli album qui.
I pulsanti rossi con un segno "–" nella sezione in alto a sinistra di ogni album sono ciò che stai cercando. Toccando il pulsante si cancellerà semplicemente un album.
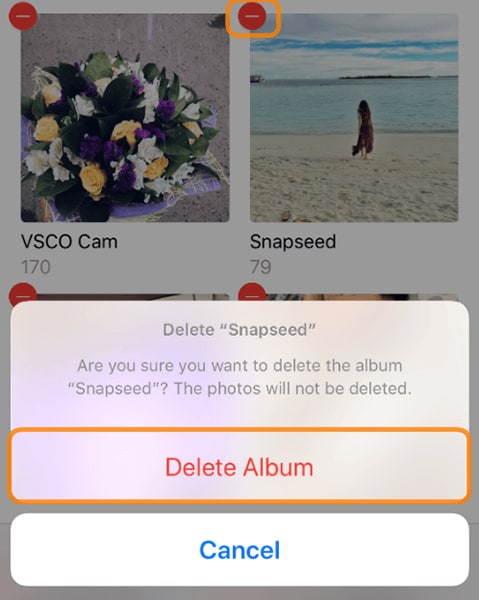
Il pulsante rosso appare su ogni album; pertanto, toccando uno qualsiasi dei pulsanti si cancellerà l'album ad esso allegato. Apparirà un messaggio pop-up che ti chiederà di confermare o annullare l'azione. Scegli il pulsante "elimina album" per eliminare l'album.
Come abbiamo detto in precedenza in questo blog, gli album eliminati potrebbero apparire nella sezione "Recenti". Non è possibile eliminare gli album che appaiono negli album "Recenti" e "Preferiti".
Dopo aver confermato l'azione di eliminazione, puoi eliminare altri album nella sezione "Elenco dei miei album" seguendo la procedura spiegata sopra.
Una volta completata l'eliminazione, ricordati di toccare il pulsante "Fatto" in alto a destra per completare il processo. Puoi tornare indietro per sfogliare i tuoi album e controllare il tuo ottimo lavoro.

Se ti rendi conto che altri album non possono essere eliminati, non preoccuparti. Questi album sono stati sincronizzati da iTunes o iCloud e possono essere eliminati dai rispettivi siti.
Se desideri eliminare gli album dell'iPhone sincronizzati da iTunes, la seguente guida ti guiderà rapidamente attraverso il processo.
Collega il tuo iPhone al computer utilizzando un cavo Lightning e fai clic sull'icona di iTunes per aprire. Nell'angolo in alto a sinistra della finestra di iTunes, fai clic sull'icona dell'iPhone, quindi seleziona le foto.
Dovrebbe essere selezionato il cerchio accanto agli "Album selezionati". Una volta confermato, vai avanti per scegliere gli album disponibili sul tuo iPhone. Vai avanti per deselezionare gli album che non ti servono più e verranno eliminati dal tuo iPhone.
Al termine, solo gli album selezionati rimanenti verranno sincronizzati sul tuo iPhone. Fare clic sul pulsante "applica" che si trova in basso a destra della finestra. Ciò assicurerà che l'iPhone sia nuovamente sincronizzato con iTunes dopo aver apportato modifiche ai tuoi album. Fare clic su Fine una volta che il processo di sincronizzazione è stato completato correttamente. Hai appena eliminato gli album che non potevano eliminare direttamente dal tuo iPhone, quindi hai creato spazio aggiuntivo sul tuo dispositivo.
2.2: Come eliminare gli album su iPhone con Dr.Fone - Data Eraser
L'eliminazione dei tuoi album da iPhone può essere eseguita sul tuo dispositivo; tuttavia, le foto potrebbero non essere eliminate per sempre. Se intendi eliminare gli album e le foto in modo permanente, il software Dr. Fone è il programma che salverà la giornata.
Il software può rimuovere tutte le foto indesiderate dal tuo iPhone per garantire che i ladri di identità professionali non compromettano la tua privacy. I programmi Dr. Fone - Data Eraser ti danno la libertà di cui hai bisogno quando elimini gli elementi del tuo iPhone. Sebbene tu possa scegliere di eliminare definitivamente, hai sempre la possibilità di selezionare quelli che potresti dover recuperare in futuro.
Oltre allo strumento di ripristino disponibile con il software Dr. Fone, puoi accedere ad altri strumenti per trasformare la tua privacy a un altro nuovo livello. Detto questo, ci concentreremo su come sbarazzarsi degli album su iPhone. Il programma è supportato su tutti i dispositivi iPhone; non devi più preoccuparti della tua versione IOS.
Troverai anche il processo attraente per te perché è semplice e cliccabile, senza lasciare tracce per il recupero o qualsiasi furto di identità. Detto questo, la procedura seguente ti aiuterà a eliminare i tuoi album e le tue foto dal tuo iPhone.
Scarica, installa ed esegui il software Dr. Fone - Data Eraser sul tuo PC Windows o Mac. È possibile accedere al toolkit dopo aver eseguito il software. Apri lo strumento di cancellazione dei dati dall'interfaccia.

Collega il tuo iPhone al tuo PC Windows o Mac utilizzando un cavo USB Lightning. Il toolkit riconoscerà immediatamente il dispositivo collegato. Vai avanti per selezionare il pulsante Cancella dati privati per continuare.
Se desideri rimuovere del tutto le foto dal tuo dispositivo, il toolkit eseguirà la scansione e cercherà tutti i dati privati. Fare clic sul pulsante di avvio per consentire l'avvio del processo di scansione. Attendi qualche secondo mentre il programma recupera i tuoi dati.

Dopo poco, verranno visualizzati i risultati della scansione, inclusa la cronologia delle chiamate, i messaggi, le foto, i video e molto altro. Dal momento che eliminerai le foto, puoi controllare quelle che devi eliminare e fare clic sul pulsante cancella che si trova all'estremità in basso a destra della finestra.
Attendi un paio di minuti mentre il programma Dr. Fone - Data Eraser cancella le foto selezionate dal tuo iPhone. Questo programma chiederà una conferma per eliminare definitivamente le foto del tuo iPhone prima che il processo sia terminato. Ti verrà richiesto di digitare "000000", quindi fare clic su cancella ora.

Al termine del processo di cancellazione, nella finestra del software verrà visualizzato un messaggio che indica "Cancella con successo". Dopo questo processo, hai appena detto addio alle tue foto.
Parte 3: A cosa prestare attenzione quando si eliminano gli album da iPhone
Mentre stai cercando di eliminare gli album dal tuo iPhone, devi prestare attenzione ad alcune cose per evitare frustrazioni. L'eliminazione tramite l'app per foto sull'iPhone può essere meno preoccupante in quanto le foto potrebbero non essere eliminate per sempre.
Gli album sincronizzati con iTunes e iCloud potrebbero non essere eliminati da iPhone. Mentre esegui il processo dal tuo PC Windows o Mac, dovresti fare attenzione che le tracce possono portare al furto di identità, motivo per cui devi utilizzare il software Dr.Fone - Data Eraser per eliminare gli album e tutte le foto in modo efficace senza compromettere la tua privacy.
Quando utilizzi Dr.Fone – Data Eraser, le tue foto vengono eliminate in modo permanente. Pertanto, devi fare attenzione nella selezione per evitare di perdere ricordi essenziali che non avevi intenzione di fare. Tuttavia, il software richiederà sempre conferma prima di iniziare il processo di cancellazione.
Portiamo alla tua attenzione le seguenti cose mentre stai pianificando di eliminare gli album da iPhone.
3.1: Alcune foto non possono essere eliminate
Quando provi a eliminare album e foto dal tuo iPhone, probabilmente riscontrerai confusione, poiché alcuni non possono eliminarli. Fai attenzione che gli album che hai creato usando il segno più sulle foto aggiunte sono gli unici che possono essere eliminati completamente dall'iPhone. Il resto degli album può essere eliminato, lasciando le foto nella raccolta o in altri album. Analizzeremo il motivo per cui non puoi eliminare tali foto all'interno dell'app fotografica integrata sull'iPhone.
Gli album fotografici generati automaticamente da IOS non possono essere eliminati. Tale file può includere le riprese panoramiche e i video slo-mo e non può essere eliminato dall'utente. In secondo luogo, gli album fotografici sincronizzati con iTunes o iCloud non possono essere eliminati dall'iPhone. Ti verrà richiesto di passare attraverso iTunes per rimuovere quegli album. Una volta eliminati, dovresti applicare le modifiche di sincronizzazione in iTunes per effettuare l'azione di eliminazione.
Le app di terze parti dell'App Store possono creare album fotografici su iPhone. L'eliminazione di questi album fotografici è relativamente più semplice, ma le foto rimarranno sul tuo dispositivo.
3.2: Gli album fotografici eliminati possono essere recuperati
Alcuni verranno eliminati quando cancelli gli album fotografici utilizzando l'app per foto sull'iPhone, mentre altri no. Tuttavia, gli album fotografici eliminati possono essere recuperati utilizzando strumenti di recupero professionali. Le foto possono ancora essere vulnerabili ai ladri di identità se utilizzano la tecnologia professionale.
Nessuno vorrà che la propria privacy venga compromessa dopo aver creduto che gli album fotografici siano stati eliminati. Pertanto, dovresti provare a utilizzare il software Dr.Fone - Data Eraser per eliminare definitivamente gli album fotografici da iPhone. Il programma viene fornito con un potente toolkit per aiutare gli utenti iPhone a sbarazzarsi di dati privati, incluse foto, cronologia chiamate, video e accessi, senza lasciare tracce che potrebbero compromettere la privacy.
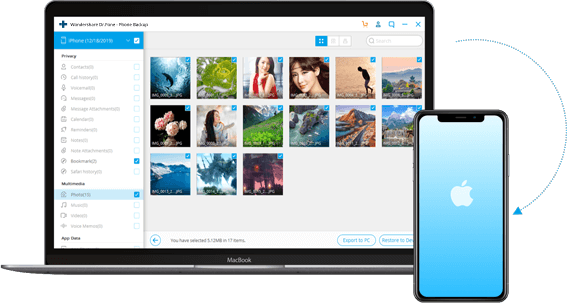
3.3: Prova a eseguire il backup delle foto prima di eliminarle
Prima di eliminare gli album fotografici dal tuo iPhone, dovresti comprendere l'importanza del backup dei dati. Forse in futuro avrai bisogno dei vecchi dati dell'iPhone nel tuo nuovo dispositivo. Detto questo, dovresti provare a utilizzare il software Dr.Fone per il backup dei dati.
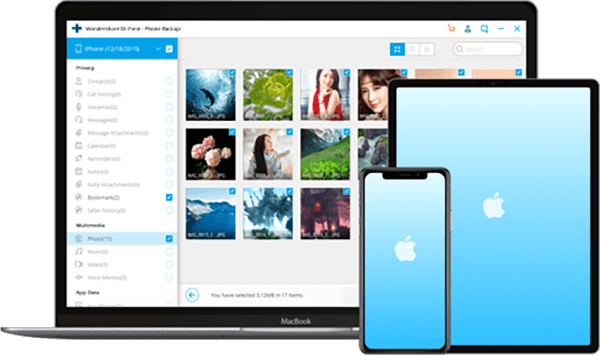
Mentre l'iPhone ti offre opzioni per eseguire il backup delle foto utilizzando iTunes o iCloud, Dr. Fone offre una soluzione di backup e ripristino dell'iPhone semplice e flessibile. Il programma è anche in grado di ripristinare i dati da iTunes e iCloud senza sovrascrivere i file esistenti.
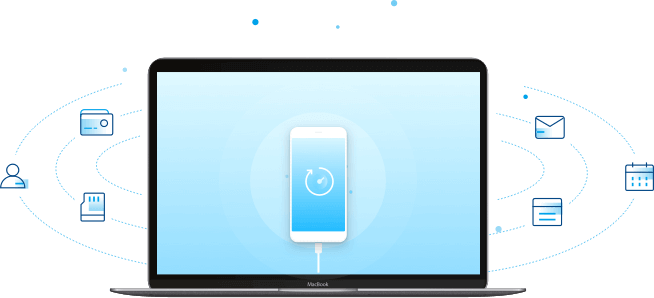
Inoltre, il Dr. Fone aiuta gli utenti iPhone a ripristinare i propri file in modo selettivo. Ancora più importante, il backup di questo è solo un clic di distanza. Devi solo connettere il tuo iPhone e il backup automatico viene avviato una volta che il software ha rilevato il dispositivo. Il completamento del processo richiede alcuni minuti.
Cancella telefono
- 1. Pulisci iPhone
- 1.1 Pulisci permanentemente iPhone
- 1.2 Pulisci iPhone prima di vendere
- 1.3 Formattare iPhone
- 1.4 Pulisci l'iPad prima di vendere
- 1.5 Cancellazione remota dell'iPhone
- 2. Elimina iPhone
- 2.1 Elimina la cronologia delle chiamate dell'iPhone
- 2.2 Elimina il calendario dell'iPhone
- 2.3 Elimina la cronologia dell'iPhone
- 2.4 Elimina le e-mail dell'iPad
- 2.5 Elimina definitivamente i messaggi dell'iPhone
- 2.6 Elimina definitivamente la cronologia dell'iPad
- 2.7 Elimina la segreteria dell'iPhone
- 2.8 Elimina i contatti dell'iPhone
- 2.9 Elimina le foto dell'iPhone
- 2.10 Elimina iMessage
- 2.11 Elimina musica da iPhone
- 2.12 Elimina le app dell'iPhone
- 2.13 Elimina i segnalibri di iPhone
- 2.14 Elimina altri dati di iPhone
- 2.15 Elimina documenti e dati iPhone
- 2.16 Elimina film da iPad
- 3. Cancella iPhone
- 3.1 Cancella tutto il contenuto e le impostazioni
- 3.2 Cancella iPad prima di vendere
- 3.3 Il miglior software di cancellazione dati per iPhone
- 4. Cancella iPhone
- 4.3 Cancella iPod touch
- 4.4 Cancella i cookie su iPhone
- 4.5 Svuota la cache dell'iPhone
- 4.6 I migliori detergenti per iPhone
- 4.7 Liberare spazio di archiviazione per iPhone
- 4.8 Elimina account e-mail su iPhone
- 4.9 Velocizza iPhone
- 5. Cancella/cancella Android
- 5.1 Cancella cache Android
- 5.2 Cancellare la partizione della cache
- 5.3 Elimina foto Android
- 5.4 Pulisci Android prima di vendere
- 5.5 Pulisci Samsung
- 5.6 Cancellare da remoto Android
- 5.7 Migliori booster Android
- 5.8 I migliori pulitori Android
- 5.9 Elimina cronologia Android
- 5.10 Elimina i messaggi di testo Android
- 5.11 Le migliori app di pulizia Android






Alice MJ
redattore personale