Come eliminare gli album su iPhone?
07 mar 2022 • Archiviato in: Cancella i dati del telefono • Soluzioni comprovate
Mentre alcuni album fotografici sul tuo iPhone strutturano ricordi particolari in modo più pratico, altri non sono affatto utili. Più foto si ingombrano nell'app fotografica col passare del tempo e sicuramente lo spazio sarà esaurito. Ti renderai conto che un'app scaricata sul tuo iPhone può creare album a tua insaputa. Tali foto possono causare il blocco dell'iPhone a volte e potrebbero non rispondere correttamente come una volta. In questo caso, probabilmente penserai di cancellare alcuni album per creare spazio per qualcos'altro.
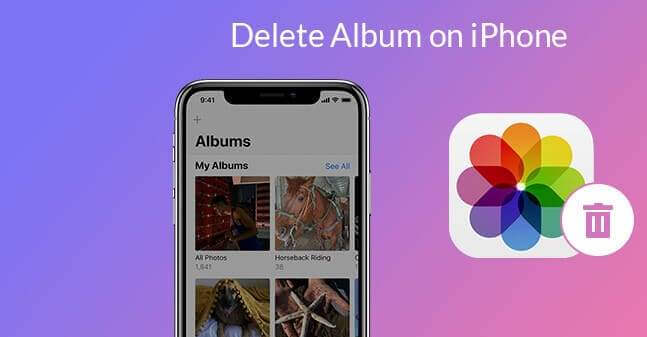
D'altra parte, potresti pensare di regalare o vendere il tuo iPhone. Prima di prendere la decisione, dovresti pensare agli album fotografici, tra gli altri contenuti importanti nel tuo dispositivo iOS. In entrambi i casi, è essenziale eliminare gli album fotografici per proteggere la tua privacy. Nessuno vorrà concedere a questi ultimi possessori di iPhone l'accesso alle loro foto private. Detto questo, ti farai sicuramente delle domande, come elimini un album sul tuo iPhone?

Prima di eliminare le foto, puoi prima eseguirne il backup per un accesso successivo. Scegli l'opzione di backup migliore, a seconda di dove memorizzi e organizzi i tuoi album. Le opzioni affidabili includono l'utilizzo di iCloud, l'utilizzo dell'opzione di backup e sincronizzazione come Dropbox, OneDrive o Google Drive oppure puoi scaricare i tuoi album fotografici su un computer ed eseguire il backup. Continua a leggere per capire cosa puoi gestire con i tuoi album fotografici sul tuo iPhone quando li elimini.
Parte 1: Come eliminare un album fotografico su iPhone
Quando elimini un album fotografico, il processo può sembrare facile, ma può essere impegnativo. Devi fare attenzione agli album fotografici che possono essere eliminati in modo permanente e a quelli che non possono. Se stai eliminando per creare spazio sul tuo iPhone, ti renderai conto che lo spazio di archiviazione non potrebbe ridursi. Dopo aver eliminato alcuni album, scompariranno dall'app foto ma non dalla memoria di iPhone. Qualcuno non può accedere a questi album dall'interfaccia dell'iPhone, ma esistono sul dispositivo. Questo può non essere molto chiaro, specialmente quando lo noti per la prima volta. Parleremo della situazione in questo blog. Ecco come eliminare gli album su iPhone.
1.1 Con iPhone
Capisci già che gli album sono tipi di immagini particolari raggruppati. Ad esempio, potresti avere foto classificate in album come screenshot, immagini live, selfie o esplosioni. Assicurati sugli album che desideri eliminare per eliminare la categoria che non volevi.
Fai attenzione che quando elimini gli album dal tuo iPhone, l'azione non elimina le foto dell'album. Le foto esistono ancora negli album "Recenti" o in altri album. Quando sei pronto, segui questi passaggi per rimuovere gli album dal tuo iPhone.
Tocca l'app Foto dalla schermata principale del tuo iPhone per avviare il processo
Vai alla scheda album etichettati.
Puoi accedere a tutti i tuoi album nella sezione "Il mio album" nella parte superiore della pagina. Fare clic sul pulsante "Vedi tutto" situato nell'angolo in alto a destra della finestra.
Tutti i tuoi album saranno organizzati in una griglia. Dall'angolo destro, troverai l'opzione "Modifica". Toccalo per continuare.
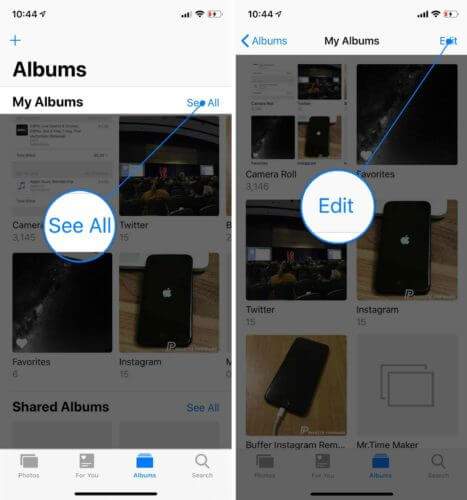
Ora sei nella modalità di modifica dell'album. L'interfaccia è simile alla modalità di modifica della schermata iniziale. Qui puoi riorganizzare gli album usando la tecnica del trascinamento della selezione.
Ogni album avrà un pulsante rosso nell'angolo in alto a sinistra. Toccando questi pulsanti è possibile eliminare l'album.
Un messaggio apparirà sullo schermo, chiedendoti di confermare l'azione. Scegli l'opzione dell'album eliminato per rimuovere l'album. Se cambi idea, puoi annullare la procedura e seguire nuovamente i passaggi per eliminare altri album.
Puoi eliminare qualsiasi album sul tuo iPhone ad eccezione degli album "Recenti" e "Preferiti".
Dopo aver confermato l'operazione di eliminazione, l'album verrà rimosso da "Elenco album personali". Puoi eliminare altri album utilizzando gli stessi passaggi e, una volta terminato, fai clic sul pulsante "Fatto".
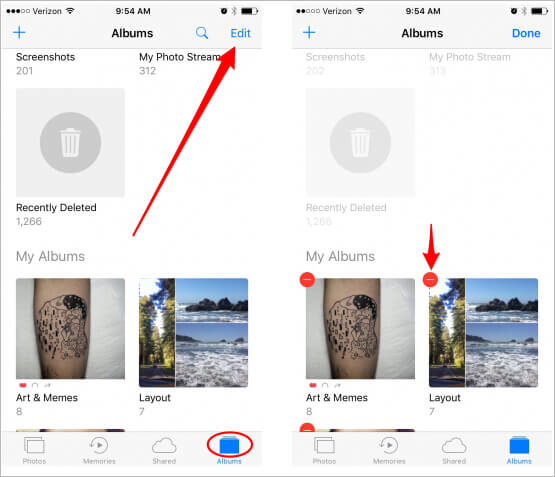
1.2 Di Dr. Fone-Data Eraser (iOS)
Quando elimini i tuoi album fotografici sul tuo iPhone, probabilmente risparmierai spazio o la privacy è la preoccupazione principale. In ogni caso, avrai bisogno del metodo migliore che ti garantirà ciò di cui hai bisogno in modo più efficace. Mentre l'eliminazione degli album sull'iPhone può essere eseguita tramite il dispositivo, puoi utilizzare Dr. Fone –Data Eraser . Il programma è una soluzione consigliata per consentire agli utenti iPhone di cancellare tutti i tipi di dati dai propri dispositivi in un modo più sofisticato.

Tieni presente che quando elimini gli album fotografici sul tuo iPhone, ci sono ancora possibilità di recuperarli utilizzando la tecnologia professionale. Dr. Fone- Data Eraser proteggerà i tuoi dati dall'entrare nelle mani di ladri di identità professionali. Con questo programma, puoi anche scegliere i contenuti che desideri eliminare completamente e quelli che dovrai recuperare quando necessario.
Poiché gli iPhone dispongono di un sofisticato protocollo di privacy che può impedire agli utenti di eliminare accidentalmente alcuni contenuti dal dispositivo, i file eliminati non vengono realmente cancellati. Il sistema iPhone contrassegnerà semplicemente i settori eliminati come disponibili, ma il contenuto è recuperabile. Dr. Fone offre il miglior strumento di cancellazione dei dati in grado di garantire la tua privacy.
Oltre agli album fotografici, la gomma per dati Dr. Fone è in grado di rimuovere informazioni private sul tuo iPhone. Non sarai più preoccupato per la sicurezza di messaggi e allegati, note, contatti, segnalibri della cronologia delle chiamate, promemoria, calendari e informazioni di accesso che esistevano sul tuo iPhone. Anche i dati cancellati verranno eliminati dal tuo dispositivo.

Nel caso di velocizzare il tuo iPhone, Dr. Fone Data Eraser ti copre le spalle. Il software può eliminare le foto, i file temporanei/di registro e altre inutili cianfrusaglie generate durante l'utilizzo dell'iPhone. Il software può anche eseguire il backup, esportare file di grandi dimensioni e comprimere le foto senza perdita di dati per migliorare le prestazioni del tuo iPhone.
Suggerimenti: come Dr. Fone – Data Eraser elimina l'album dell'iPhone
Usando il software Dr. Fone –Data Eraser per eliminare gli album fotografici sul tuo iPhone, dovresti capire che puoi cancellarli in modo selettivo. Ciò significa che puoi scegliere quelli che puoi recuperare e quelli che devi eliminare definitivamente. I seguenti passaggi ti guideranno attraverso il processo di cancellazione.
Avvia il software sul tuo computer. Vedrai più moduli sullo schermo, vai avanti e scegli Data Eraser. Una volta aperto, cancella gli album del tuo iPhone, tra gli altri dati privati, nella procedura seguente.

Collega il tuo iPhone al PC utilizzando un cavo Lightning. Il dispositivo collegato ti chiederà di confermare la connessione. Tocca l'opzione Trust sul tuo smartphone per assicurarti che la connessione abbia successo.

Una volta che il software ha riconosciuto il tuo iPhone, visualizzerà tre opzioni, che includono Cancella tutti i dati, Cancella dati privati e libera spazio. Qui selezionerai Cancella dati privati per continuare.

Dopo aver fatto clic su Cancella dati privati, il software richiederà di scansionare i dati privati del tuo iPhone. Lascia che il programma inizi il processo di scansione facendo clic sul pulsante Start. Ci vorranno alcuni minuti per fornire i risultati della scansione.

Verranno visualizzati i risultati della scansione, mostrando le foto, la cronologia delle chiamate, i messaggi, i dati delle app social e altri dati privati sull'iPhone. Potrai quindi selezionare i dati che desideri eliminare e quindi fare clic sul pulsante di cancellazione per iniziare a eliminarli. Nel nostro caso, puoi scegliere gli album fotografici che dovevi eliminare.

Se hai eliminato gli album fotografici dal tuo iPhone, sono contrassegnati in arancione, a indicare i file eliminati. Accedi agli elementi eliminati dal menu a discesa disponibile nella parte superiore della finestra. Seleziona "Mostra solo gli eliminati", quindi seleziona gli elementi desiderati e fai clic sul pulsante "cancella".
Attenzione che i dati cancellati non verranno più recuperati. Dal momento che non possiamo essere troppo attenti a procedere, ti verrà richiesto di inserire "000000" nella casella fornita per confermare e quindi fare clic su "Cancella ora".

Quando inizia il processo di cancellazione, puoi fare una pausa e attendere la sua fine poiché può richiedere del tempo. L'iPhone si riavvierà mentre il processo continua. Mantieni il dispositivo connesso fino al completamento del processo di cancellazione.
Al termine, sullo schermo apparirà un messaggio che mostra che i dati sono stati cancellati con successo.
Parte 2: Perché non posso eliminare alcuni album?
L'app fotografica integrata su iPhone è importante quando si tratta di gestire gli album. Tuttavia, gli utenti si confondono quando si tratta di eliminare gli album. Diventa difficile capire perché alcuni album non possono essere eliminati come gli altri. Se ti trovi nella stessa situazione, dovresti sapere quando elimini gli album su un iPhone.
I seguenti punti spiegano perché alcuni degli album non possono essere eliminati dal tuo iPhone.
Gli album del tipo di supporto
Se stai utilizzando le versioni più recenti di iOS, ordineranno automaticamente gli album per te, in particolare gli album di tipo multimediale. Tali album contengono video al rallentatore e scatti panoramici e l'utente non può eliminarli.
Album sincronizzati da computer o iTunes.
Se hai trasferito foto dal tuo computer all'iPhone utilizzando iTunes, non puoi eliminare tali album dal tuo telefono. Se vuoi sbarazzarti di un album specifico o dell'intero, devi passare attraverso iTunes per cancellarlo correttamente. Puoi eliminare alcune foto dal tuo computer e quindi applicare le modifiche alla sincronizzazione tramite iTunes. Per eliminare l'intero album, deselezionalo da iTunes e sincronizzalo di nuovo per avere effetto.
Album creati dalle app dell'app store
Quando scarichi app di terze parti dall'app store, probabilmente ti daranno problemi a eliminare gli album che si accumulano automaticamente sul tuo iPhone. Ad esempio, app come Snapchat, Prynt, tra le altre, creeranno automaticamente gli album. L'eliminazione di tali album in realtà non rimuove le foto dal tuo dispositivo.
Allo stesso modo, gli album dal rullino fotografico di iPhone e quelli generati automaticamente da iOS come persone e luoghi non possono essere eliminati.
Anche se gli album sopra menzionati non possono essere eliminati da iPhone, Dr. Fone – Data Erase può risolverli. Il software è in grado di eliminare tutti gli album fotografici senza lasciare tracce per il recupero.
Parte 3: troppi album/foto! Come risparmiare spazio su iPhone
Foto e album possono ingombrare rapidamente lo spazio di archiviazione del tuo iPhone mentre lo usi. Ciò può ridurre le prestazioni del tuo iPhone non appena riempiono la memoria del dispositivo. Ti renderai conto del problema quando il tuo iPhone visualizza messaggi di errore che indicano scarse prestazioni.
Dr. Fone Data Eraser è una soluzione consigliata per risolvere i problemi sul tuo iPhone. Il software ha una funzione chiamata "Libera spazio", che può organizzare le tue foto e pulire i file inutili sul dispositivo. La guida di seguito ti guiderà attraverso l'intero processo di risparmio di spazio sull'iPhone.
Installa e avvia Dr. Fone su un computer. Collega il tuo iPhone utilizzando un cavo Lightning e seleziona l'opzione Data- Eraser nella finestra del programma per iniziare.

Eseguirai le seguenti funzioni per liberare spazio sul tuo iPhone;
- Cancella i file spazzatura
- Disinstalla app inutili
- Cancella file di grandi dimensioni
- Comprimi o esporta le foto
Per cancellare la posta indesiderata, fai clic sull'opzione "cancella file spazzatura" dall'interfaccia principale. Il programma eseguirà la scansione di tutti i file nascosti sull'iPhone. Fare clic sul pulsante "pulisci" dopo aver selezionato tutti o alcuni file spazzatura per cancellarli.
Per cancellare le applicazioni che non ti servono più sul tuo iPhone, fai clic sull'opzione "cancella applicazione" per selezionarle. Fai clic su "disinstalla" per rimuovere le app e i dati delle app.
Puoi anche cancellare file di grandi dimensioni facendo clic sul modulo "cancella file di grandi dimensioni" nell'interfaccia principale. Lascia che il programma esegua la scansione dei file di grandi dimensioni che potrebbero rallentare il tuo dispositivo. È possibile selezionare opzioni specifiche del formato e delle dimensioni da visualizzare. Seleziona e conferma i file inutili, quindi fai clic sul pulsante Elimina. I file possono anche essere esportati sul tuo computer prima di eliminarli.
Non eliminare i file iOS in quanto potrebbero causare problemi al tuo iPhone.
L'opzione "organizza foto" ti consente di gestire le tue foto. Puoi scegliere tra le scelte "comprimi le foto senza perdita di dati" o "esporta su PC ed elimina da iOS".
Per comprimere le foto senza perdita di dati, fai clic sull'opzione di avvio. Dopo aver visualizzato le foto, scegli la data e le foto da comprimere e fai clic sul pulsante di avvio.
Se non c'è ancora abbastanza spazio creato, fai clic sull'opzione Esporta per spostare le foto su un PC, quindi elimina da iOS. Il programma eseguirà la scansione e visualizzerà le foto. Scegli una data e le foto da esportare, quindi fai clic su Avvia. Assicurati che l'opzione "Esporta quindi elimina" sia selezionata per impedire al programma di conservare le foto del tuo iPhone. Seleziona una posizione sul tuo PC, quindi fai clic su Esporta e attendi il completamento del processo.
Conclusione
Dr. Fone Data eraser è una soluzione consigliata ed efficace per risolvere vari problemi sul tuo iPhone. Oltre a eliminare tutti i tipi di album, il software può liberare il tuo iPhone utilizzando più metodi. Entrambe le funzioni possono essere eseguite senza problemi poiché il software prevede procedure semplici.
Cancella telefono
- 1. Pulisci iPhone
- 1.1 Pulisci permanentemente iPhone
- 1.2 Pulisci iPhone prima di vendere
- 1.3 Formattare iPhone
- 1.4 Pulisci l'iPad prima di vendere
- 1.5 Cancellazione remota dell'iPhone
- 2. Elimina iPhone
- 2.1 Elimina la cronologia delle chiamate dell'iPhone
- 2.2 Elimina il calendario dell'iPhone
- 2.3 Elimina la cronologia dell'iPhone
- 2.4 Elimina le e-mail dell'iPad
- 2.5 Elimina definitivamente i messaggi dell'iPhone
- 2.6 Elimina definitivamente la cronologia dell'iPad
- 2.7 Elimina la segreteria dell'iPhone
- 2.8 Elimina i contatti dell'iPhone
- 2.9 Elimina le foto dell'iPhone
- 2.10 Elimina iMessage
- 2.11 Elimina musica da iPhone
- 2.12 Elimina le app dell'iPhone
- 2.13 Elimina i segnalibri di iPhone
- 2.14 Elimina altri dati di iPhone
- 2.15 Elimina documenti e dati iPhone
- 2.16 Elimina film da iPad
- 3. Cancella iPhone
- 3.1 Cancella tutto il contenuto e le impostazioni
- 3.2 Cancella iPad prima di vendere
- 3.3 Il miglior software di cancellazione dati per iPhone
- 4. Cancella iPhone
- 4.3 Cancella iPod touch
- 4.4 Cancella i cookie su iPhone
- 4.5 Svuota la cache dell'iPhone
- 4.6 I migliori detergenti per iPhone
- 4.7 Liberare spazio di archiviazione per iPhone
- 4.8 Elimina account e-mail su iPhone
- 4.9 Velocizza iPhone
- 5. Cancella/cancella Android
- 5.1 Cancella cache Android
- 5.2 Cancellare la partizione della cache
- 5.3 Elimina foto Android
- 5.4 Pulisci Android prima di vendere
- 5.5 Pulisci Samsung
- 5.6 Cancellare da remoto Android
- 5.7 Migliori booster Android
- 5.8 I migliori pulitori Android
- 5.9 Elimina cronologia Android
- 5.10 Elimina i messaggi di testo Android
- 5.11 Le migliori app di pulizia Android






Alice MJ
redattore personale