Suggerimenti per eliminare l'evento del calendario su iPhone
07 mar 2022 • Archiviato in: Cancella i dati del telefono • Soluzioni comprovate
Sono finiti i giorni in cui si tengono diari e calendari fisici per tenere traccia di eventi speciali e compleanni. Smartphone come l'iPhone hanno reso questo compito molto più semplice fornendo app di calendario sul telefono. Questa app calendario virtuale aiuta a gestire le attività quotidiane ricordandoti riunioni importanti, il compleanno di qualsiasi membro della famiglia per tenere un registro delle occasioni speciali.
Impostare un nuovo evento potrebbe essere facile, ma rimuovere un evento dal calendario di iPhone è molto confuso. Potresti anche aver trovato difficile eliminare gli eventi del calendario ricorrenti su iPhone perché non possono essere eliminati con un semplice clic. In questo articolo, discuteremo i modi semplici per eliminare l'evento del calendario su iPhone.
Suggerimento 1: elimina tutti gli eventi del calendario di iPhone
Se desideri eliminare tutti gli eventi del calendario su iPhone o hai pianificato di farlo, segui questi semplici passaggi indicati di seguito:
Passaggio 1: collega il tuo iPhone al computer con l'aiuto di un cavo USB. Avvia l'app iTunes facendo doppio clic su di essa.
Passaggio 2: vedrai il dispositivo iOS nella sezione "Dispositivo" dell'app iTunes. Tocca "Informazioni" per visualizzare le opzioni di sincronizzazione dell'iPhone.
Passaggio 3: deseleziona l'opzione "Sincronizza calendario". Quindi tocca "Rimuovi calendari" per rimuovere il calendario Apple.
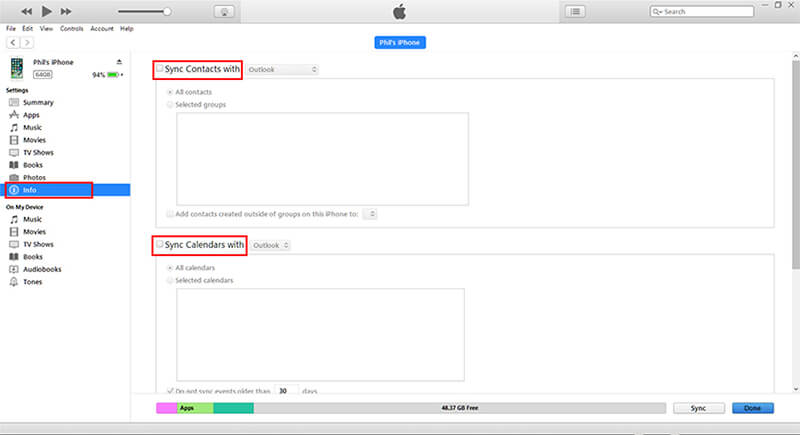
Passaggio 4: seleziona "Applica/Fine", in modo che le modifiche possano essere confermate sul dispositivo iPhone. Dopo qualche tempo, deseleziona tutti gli eventi del calendario dall'app del calendario dell'iPhone.
Suggerimento 2: elimina un singolo evento del calendario di iPhone
Di seguito sono riportati i passaggi per eliminare un singolo evento dal calendario di iPhone.
Passaggio 1: apri il calendario del tuo dispositivo Apple.
Passaggio 2: cerca l'evento che desideri eliminare. Puoi trovarlo selezionando il mese in cui cade l'evento o digitando il nome dell'evento nella casella di ricerca.
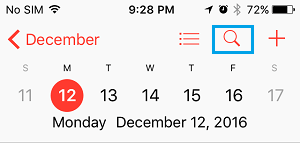
Passaggio 3: seleziona il giorno in cui è evidenziato l'evento. Quindi, tocca il nome dell'evento per vederne i dettagli.
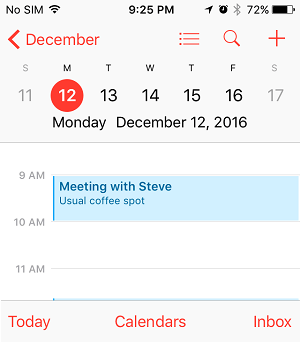
Passaggio 4: nella pagina "Dettagli evento", se vedi un pulsante Elimina in basso, fai clic su di esso per eliminare l'evento.
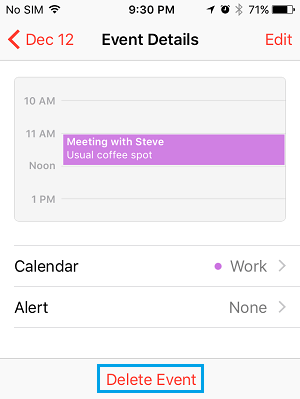
Se non vedi un pulsante di eliminazione, fai clic sul pulsante "Modifica". Ti imbatterai nell'opzione "Elimina evento"; cliccaci sopra.
Passaggio 5: dopo aver fatto clic sul pulsante "Elimina evento", verrà visualizzata una finestra di conferma. Scegli l'opzione "Elimina solo questo evento" per eliminare un singolo evento.
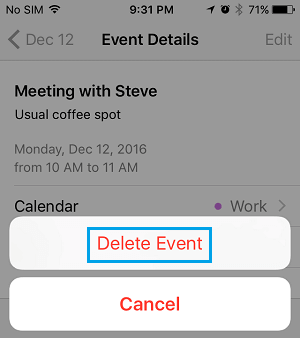
Se fai clic su "Elimina tutti gli eventi futuri", eliminerai l'evento del calendario ricorrente dell'iPhone.
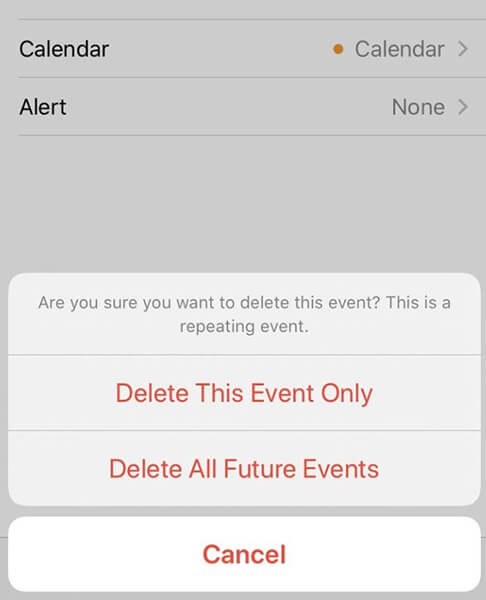
Suggerimenti 3: eliminare definitivamente gli eventi del calendario?
Nelle sezioni precedenti dell'articolo, abbiamo imparato come eliminare gli eventi dal Calendario di Apple. Potrebbe sembrare facile eliminare tutti gli eventi del calendario su iPhone poiché ora sai come farlo correttamente, ma abbiamo un fatto sorprendente da dirti. Anche dopo aver rimosso un evento dal calendario dell'iPhone, potrebbe comunque non essere eliminato in modo permanente. Con l'aiuto di una tecnologia professionale, le persone possono recuperare l'evento eliminato. È qui che entra in gioco il Dr.Fone.
Informazioni su Dr.Fone - Cancellazione dati:
Dr.Fone è un'app di cancellazione dati per dispositivi iOS. Questa app aiuta a eliminare definitivamente tutti i dati iOS, in modo che nessun altro hacker, truffatore o tecnico professionale possa accedervi. Ciò significa che puoi salvarti dal furto di identità poiché è un problema in corso online.
Dr.Fone Data Eraser può eliminare qualsiasi tipo di file, quindi non devi preoccuparti che non supporti un determinato formato di file. Questo è un potente strumento di cancellazione dei dati iOS perché offre molte altre utili funzioni. Con Dr.Fone Data Eraser, puoi essere certo che i tuoi eventi dal calendario dell'iPhone verranno eliminati in modo permanente.
Caratteristiche principali:
- Dr.Fone - Lo strumento Data Eraser supporta tutti i formati di file in modo da poter eliminare facilmente messaggi privati, immagini, audio, video, eventi del calendario, ecc. È anche compatibile con tutti i dispositivi iOS.
- Può anche eliminare dati non necessari come file spazzatura di sistema e file temporanei, il che velocizza l'iPhone.
- Questo strumento di cancellazione dei dati può comprimere le foto senza perdita di dati per liberare lo spazio consumato nell'iPhone.
- Dr.Fone – Data Eraser può cancellare i dati di qualsiasi app di terze parti, quindi la tua privacy online non viene interrotta.
- Puoi visualizzare in anteprima e selezionare prima di cancellare, in modo da non eliminare un file importante.
Tutorial passo dopo passo:
Ecco una guida passo passo per eliminare definitivamente tutti i dati dall'iPhone con l'aiuto di Dr.Fone- Data Eraser (iOS):
Passaggio 1: avvia Dr.Fone e collega il dispositivo iOS al PC
Innanzitutto, installa e avvia Dr.Fone sul tuo PC. Seleziona "Cancella dati" dalle opzioni fornite. Collega il tuo dispositivo iOS al PC con l'aiuto del connettore lightning. Fai clic su "Fidati" sullo schermo del tuo dispositivo iOS in modo che possa connettersi al computer.

Una volta che Dr. Fone ha riconosciuto il tuo dispositivo, mostrerà 3 opzioni menzionate nell'immagine qui sotto. Dovresti fare clic su "Cancella dati privati" visualizzato sul lato sinistro dello schermo del tuo PC.

Passaggio 2: scansiona i dati privati
Scansiona prima i dati sull'iPhone in modo da poter procedere con l'eliminazione dei tuoi dati privati. Tocca "Avvia" in modo che il processo di scansione possa iniziare. Ci vorrà del tempo per scansionare tutti i dati presenti sul tuo iPhone. Una volta terminata la scansione, vedrai tutti i dati privati visualizzati sullo schermo del PC.

Passaggio 3: elimina i dati in modo permanente
Come mostrato nell'immagine, puoi visualizzare i dati privati del tuo iPhone, come immagini, cronologia chiamate, messaggi e altri dati vari sul computer. Seleziona i dati che desideri eliminare e fai clic su "Cancella" per eliminare il file in modo permanente.

Passaggi per cancellare definitivamente i dati eliminati:
Come discusso in precedenza, anche i dati cancellati dal tuo iPhone possono essere recuperati, ma Dr.Fone – Data Eraser ti consente di cancellare definitivamente i dati cancellati.
Passaggio 4: rimozione permanente dei dati
Fallo facendo clic sul menu a discesa nella parte superiore dello schermo. Fare clic su "Mostra solo gli eliminati". Seleziona tutti i record visualizzati e tocca "Cancella" per avviare il processo di eliminazione.

Passaggio 5: conferma le tue azioni
Per confermare, inserisci "000000" nella casella di immissione e fai clic su "Cancella ora". Questo processo richiederà del tempo e potrebbe persino riavviare il tuo iPhone un paio di volte nel frattempo. Quindi non scollegare il telefono dal PC.
Nota: è importante sapere che non puoi accedere ai dati una volta che Dr. Fone li elimina definitivamente. Questo è il motivo per cui non dovresti essere negligente con questo processo.

Vedrai qualcosa di simile sullo schermo una volta terminato il processo di cancellazione dei dati. Con Dr.Fone – Data Eraser, puoi essere certo di una cancellazione dei dati permanente al 100%.

Conclusione
Rimuovere un evento dal calendario di iPhone non è difficile, ma è sicuramente complicato per molti utenti. Se pensavi di non poter eliminare gli eventi del calendario sul dispositivo iPhone, speriamo che questo articolo ti abbia fornito suggerimenti e trucchi preziosi.
Se la privacy è la tua priorità principale e ti sei sempre trovato a preoccuparti che qualcuno acceda ai tuoi file eliminati, lo strumento di cancellazione dei dati consigliato in questo articolo potrebbe risolvere il tuo problema. Con Dr.Fone – Data Eraser, puoi eliminare definitivamente qualsiasi dato privato sul tuo iPhone.
Cancella telefono
- 1. Pulisci iPhone
- 1.1 Pulisci permanentemente iPhone
- 1.2 Pulisci iPhone prima di vendere
- 1.3 Formattare iPhone
- 1.4 Pulisci l'iPad prima di vendere
- 1.5 Cancellazione remota dell'iPhone
- 2. Elimina iPhone
- 2.1 Elimina la cronologia delle chiamate dell'iPhone
- 2.2 Elimina il calendario dell'iPhone
- 2.3 Elimina la cronologia dell'iPhone
- 2.4 Elimina le e-mail dell'iPad
- 2.5 Elimina definitivamente i messaggi dell'iPhone
- 2.6 Elimina definitivamente la cronologia dell'iPad
- 2.7 Elimina la segreteria dell'iPhone
- 2.8 Elimina i contatti dell'iPhone
- 2.9 Elimina le foto dell'iPhone
- 2.10 Elimina iMessage
- 2.11 Elimina musica da iPhone
- 2.12 Elimina le app dell'iPhone
- 2.13 Elimina i segnalibri di iPhone
- 2.14 Elimina altri dati di iPhone
- 2.15 Elimina documenti e dati iPhone
- 2.16 Elimina film da iPad
- 3. Cancella iPhone
- 3.1 Cancella tutto il contenuto e le impostazioni
- 3.2 Cancella iPad prima di vendere
- 3.3 Il miglior software di cancellazione dati per iPhone
- 4. Cancella iPhone
- 4.3 Cancella iPod touch
- 4.4 Cancella i cookie su iPhone
- 4.5 Svuota la cache dell'iPhone
- 4.6 I migliori detergenti per iPhone
- 4.7 Liberare spazio di archiviazione per iPhone
- 4.8 Elimina account e-mail su iPhone
- 4.9 Velocizza iPhone
- 5. Cancella/cancella Android
- 5.1 Cancella cache Android
- 5.2 Cancellare la partizione della cache
- 5.3 Elimina foto Android
- 5.4 Pulisci Android prima di vendere
- 5.5 Pulisci Samsung
- 5.6 Cancellare da remoto Android
- 5.7 Migliori booster Android
- 5.8 I migliori pulitori Android
- 5.9 Elimina cronologia Android
- 5.10 Elimina i messaggi di testo Android
- 5.11 Le migliori app di pulizia Android






Alice MJ
redattore personale