Se cancello il mio vecchio iPhone, influenzerà il mio nuovo?
07 mar 2022 • Archiviato in: Cancella i dati del telefono • Soluzioni comprovate
Se non hai cancellato i dati personali prima, ti preoccuperai dei tuoi dati personali e del resto dei documenti e delle foto nel vecchio iPhone. A nessuno piacerà condividere i propri dati con un nuovo utente iPhone a meno che tu non voglia farlo per motivi particolari, molto probabilmente se non hai nulla di personale.

Quando stai pensando di cancellare i dati, è probabile che tu stia vendendo il telefono o eseguendo l'aggiornamento a un nuovo iPhone. Detto questo, come affronterai il tuo vecchio iPhone?
Parlando di dati dell'iPhone, devi pensare alle tue e-mail, messaggi, foto e documenti. Altri tipi di dati includono elementi scaricati, informazioni sui registri, cache, preferenze e cookie creati dalle app installate nel vecchio iPhone. Tieni presente che l'eliminazione di elementi dal tuo iPhone non li rimuove dal tuo spazio di archiviazione. Il processo li elimina temporaneamente e non è possibile accedere a tali cose dall'interfaccia dell'iPhone.
Oltre all'eliminazione dei dati dell'iPhone, ci sono altre cose cruciali da fare prima di liberarsene. Tali includono
- Disaccoppia il tuo orologio Apple,
- Eseguire il backup dei dati del tuo iPhone,
- Esci da iCloud, app store e iTunes,
- Spegni trova il mio iPhone,
- Rimuovi l'iPhone dall'account ID Apple,
- Sblocca l'iPhone
- Rimuovi la tua SIM
Parte 1: Come cancellare i dati dell'iPhone?
Una volta che prevedi di acquistare un nuovo iPhone o di passare al nuovo modello lanciato sul mercato, devi trasferire le tue informazioni prima di eliminarle dal vecchio dispositivo. Quando parliamo di eliminazione, potresti pensare di eliminare manualmente i contatti, i documenti, i promemoria, le foto o le informazioni di iCloud. Anche se potresti non visualizzare questi elementi sul tuo vecchio dispositivo, esistono ancora nel tuo spazio di archiviazione.
Se elimini i dati dell'iPhone utilizzando le impostazioni del dispositivo, probabilmente te ne libererai con successo, ma puoi recuperare tutto in modo professionale. Che tu abbia perso il vecchio iPhone o che lo possieda già, puoi rimuovere tutto dal dispositivo senza intaccare il tuo nuovo iPhone. I passaggi seguenti ti guideranno a eseguire correttamente il processo in entrambe le situazioni.
1.1 Se hai il tuo iPhone
Dovrai seguire i seguenti passaggi per spostare i tuoi dati prima di rimuovere tutte le informazioni sul tuo vecchio iPhone.
Trasferisci i dati dell'iPhone sul tuo nuovo dispositivo
Il tuo nuovo iPhone ti consentirà di trasferire automaticamente le informazioni dal tuo vecchio dispositivo utilizzando QuickStart. Tuttavia, questo vale per gli utenti con dispositivi che supportano IOS 11 o versioni successive.
Supponiamo che tu stia utilizzando iPhone con IOS 10 o precedenti. In tal caso, puoi trasferire le informazioni del tuo iPhone sul tuo nuovo dispositivo utilizzando correttamente iCloud, Finder o iTunes.
Potresti voler utilizzare un altro numero di telefono con il tuo nuovo iPhone. In tal caso, ti verrà richiesto di aggiungere contatti telefonici fidati all'account per evitare di perdere l'accesso. Supponiamo che tu non abbia accesso al numero di telefono che utilizzavi nel tuo vecchio iPhone. Potrebbe aiutare a generare il codice di autenticazione a due fattori che avevi sul vecchio dispositivo quando richiesto.
Ecco come rimuovere le tue informazioni personali dal tuo vecchio iPhone.
- Rimuovi i dispositivi associati come l'Apple Watch se ne avevi collegato uno al vecchio iPhone.
- Esegui il backup dei dati importanti che non vorrai perdere.
- Esci dai tuoi account come iTunes, App Store e iCloud. Ecco come procedere.
- Sui dispositivi che supportano IOS 10.3 o versioni successive, seleziona tocca l'icona delle impostazioni> icona con il tuo nome, quindi seleziona Esci. Dovresti inserire la password del tuo ID Apple, quindi toccare la sezione Spegni.

- Per coloro che utilizzano IOS 10.2 o precedenti, vai alle impostazioni, tocca icloud> esci, quindi tocca di nuovo per accedere a "Elimina dal mio dispositivo". Ti aiuterà se inserisci il passcode dell'ID Apple per completare il processo. Infine, vai su Impostazioni e seleziona iTunes e App Store > ID Apple, quindi esci.
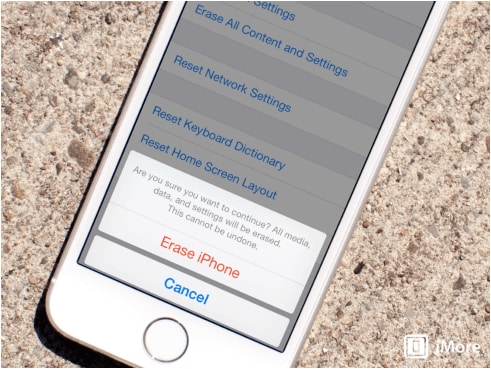
- Una volta terminata la disconnessione da tutti i tuoi account, vai di nuovo alle impostazioni. Nella "scheda generale", seleziona "reimposta", quindi "cancella tutti i contenuti e le impostazioni". Se il tuo iPhone ha la funzione Trova attivata, ti verrà chiesto di inserire la password dell'ID Apple.
- L'iPhone probabilmente chiederà il passcode del dispositivo prima di toccare la scheda Cancella dispositivo.
- Dal momento che stai passando a un nuovo dispositivo iPhone, non devi annullare la registrazione di iMessage.
- Infine, contatta il tuo operatore telefonico per trasferire i servizi al nuovo proprietario se stai regalando il vecchio iPhone. Inoltre, non dimenticare di rimuovere il tuo vecchio iPhone dall'elenco dei tuoi dispositivi attendibili.
1.2 Se non hai il vecchio iPhone
Forse i passaggi precedenti non erano completi e non hai il vecchio iPhone, puoi utilizzare alternative. Ad esempio, puoi chiedere al nuovo proprietario di eliminare il contenuto e l'impostazione seguendo i passaggi precedenti.
Allo stesso modo, puoi accedere al tuo iCloud o trovare l'app del mio dispositivo su un altro dispositivo per cancellare le informazioni sul vecchio iPhone. Una volta cancellato, puoi selezionare "Cancella dall'account".
Un'altra alternativa è reimpostare la password dell'ID Apple per impedire a chiunque di eliminare le tue informazioni personali dal bot iCloud non può rimuovere i dati dell'iPhone. Puoi anche rimuovere i dati della tua carta di credito e di debito tramite iCloud se stavi utilizzando Apple Pay sul vecchio iPhone.
Parte 2: Cancellazione dei dati dell'iPhone con Dr.Fone-Data Eraser (iOS)
Mentre l'eliminazione dei dati del tuo iPhone tramite telefono può garantire il recupero in un processo professionale, puoi cancellare permanentemente i dati per proteggere la tua privacy anche da un ladro di identità professionale utilizzando Dr. Fone – Data Eraser .

Il software è disponibile per l'uso su utenti Windows e Mac. Le seguenti sono le caratteristiche che vengono fornite con questa incredibile gomma di dati;
- Cancella gli elementi indesiderati creando così più spazio e velocizza il tuo iPhone
- Può rimuovere permanentemente app di terze parti come Viber, Whatsapp, Kik, ecc.
- Gestione di file di grandi dimensioni in modo più sofisticato
- Cancella gli elementi sul tuo iPhone in modo selettivo
Dr.Fone - Data Eraser offre privacy di fascia alta agli utenti di iPhone. Con i recenti problemi di sicurezza informatica, il software può ridurre le possibilità di furto di identità dei tuoi dati personali. Garantisce che i dati cancellati siano persi per sempre. Anche i potenti strumenti di recupero dati non recupereranno i dati cancellati.

Dr. Fone – Data Eraser funziona con tutti i tipi di dispositivi iOS e può eliminare tutti i tipi di file. Ad esempio, puoi eliminare informazioni private come messaggi, allegati, foto, contatti, promemoria, cronologia chiamate e altre informazioni sensibili.
Sebbene Dr. Fone – Data Eraser prometta la privacy, rimuove anche gli elementi non necessari che rendono l'iPhone a prestazioni lente anche a funzionalità significative. Questi tipi di file includono i file temporanei o di registro e i file spazzatura di sistema che riempiono la memoria del dispositivo. Il software comprime anche le foto per liberare più spazio.
Di seguito sono riportati i passaggi per cancellare i dati del tuo iPhone.
Dr. Fone – Data Eraser scansiona i dati dell'iPhone prima che venga attivata un'azione. Puoi scegliere di cancellare i dati con un solo tocco o cancellare selettivamente gli elementi che non devi conservare dai risultati della scansione.
Passaggio 1: avvia il software Dr. Fone – Data Eraser sul tuo computer e collega il tuo iPhone
Passaggio 2: i risultati della scansione verranno visualizzati sull'interfaccia; fare clic su cancella o scegliere cosa eliminare e confermare l'azione prima che i dati vengano cancellati
Passaggio 3: l'iPhone verrà cancellato completamente e si riavvierà come nuovo dispositivo
2.1 Cancellazione dati completa
Dr. Fone – Full Data Eraser è la tua migliore alternativa per cancellare i dati dell'iPhone in modo completo e permanente. Con questo software, puoi tenere lontani i ladri di identità professionali. Non sarai più preoccupato per i tuoi dati privati perché Dr. Fone – Full Data Eraser ha la capacità di eliminare anche gli elementi più ostinati sul tuo iPhone.
Se esegui Dr. Fone sul tuo computer Windows o Mac, verranno visualizzate le funzionalità fornite con il software. Loro includono;
- Blocco schermo
- Riparazione del sistema
- Trasferimento telefonico
- Backup del telefono
- Cancella dati
- Posizione virtuale

Dalle funzioni della finestra, selezionare l'opzione Cancellazione dati. Ecco una linea guida per l'utilizzo della funzione Dr. Fone - cancellazione completa dei dati durante la rimozione dei dati sul tuo iPhone;
Collega l'iPhone al computer: un cavo di illuminazione serve per collegare il tuo dispositivo al computer. Una volta riconosciuto l'iPhone, avrai tre opzioni nella finestra, tra cui Cancellazione dei dati privati e Libera spazio su iPhone e Cancella tutti i dati. Dall'elenco sul bordo verticale sinistro, scegli l'opzione Cancella tutti i dati per iniziare il processo di cancellazione.

Il telefono inizia a cancellarsi definitivamente: una volta rilevato il dispositivo sul software Dr. Fone – Data Eraser, vai avanti per selezionare il livello di sicurezza per cancellare i dati dell'iPhone. Fai attenzione che un livello di sicurezza più elevato non dà alcuna possibilità di recuperare i tuoi dati. Inoltre, l'opzione richiede del tempo per rimuovere completamente tutto dal computer.

Mentre il processo di cancellazione è pronto per iniziare, è necessario prestare attenzione poiché non è possibile recuperare i dati. Inserisci il passcode 000000 per confermare quando sei pronto ad agire.
Attendi il completamento del processo di cancellazione: all'inizio dell'operazione di cancellazione, dovrai attendere senza utilizzare l'iPhone. Assicurarsi che il dispositivo sia collegato a una fonte di alimentazione durante l'intero processo di cancellazione.

Il programma ti chiederà di accettare il processo di riavvio del tuo iPhone. Fare clic su OK per confermare e continuare.
Viene visualizzata una finestra che indica che il processo di cancellazione è completo. Ciò indica che l'iPhone si trasforma in un nuovo dispositivo poiché non contiene alcun contenuto. Puoi quindi iniziare a impostarlo in base alle tue preferenze.
2.2 Cancellazione dei dati personali
La gomma per cancellare i dati privati è tra i potenti toolkit di Dr. Fone che aiutano gli utenti di iPhone a cancellare le loro informazioni personali come messaggi, note, cronologia delle chiamate, segnalibri, calendari e foto.
Inoltre, Dr. Fone - Private Data Eraser consente agli utenti di iPhone di selezionare gli elementi che richiedono la cancellazione permanente. Pertanto, non ci sono possibilità di recuperare nuovamente i dati personali.

Per utilizzare questa funzione, devi avviare Dr. Fone sul tuo computer. Seleziona l'opzione Cancellazione dati dai moduli disponibili nella finestra del programma. Il processo di cancellazione avverrà secondo la seguente procedura:
Collega l'iPhone al computer: usa un cavo di illuminazione per collegare il dispositivo. Tocca l'opzione Trust che appare sul tuo iPhone per assicurarti che si connetta correttamente.

Una volta che l'iPhone si connette correttamente, accederai a tre opzioni. Seleziona le opzioni di cancellazione dei dati privati.

Il programma eseguirà quindi la scansione dei dati privati sul tuo iPhone dopo aver fatto clic sul pulsante di avvio. Il processo di scansione richiede solitamente del tempo per trovare i dati personali.

Quando vengono visualizzati i risultati della scansione, scegli i dati che desideri eliminare e avvia il processo facendo clic sul pulsante di cancellazione.
2.3 Salvaspazio
Quando il tuo iPhone diventa più lento o continua a visualizzare un messaggio di errore, è probabile che lo spazio di archiviazione sia stufo. In tal caso, puoi utilizzare la funzione salvaspazio del programma Dr.Fone. Una volta avviato il programma e collegato il dispositivo, fare clic sul pulsante di cancellazione dei dati.

Puoi cancellare i file spazzatura dall'opzione di cancellazione dei dati, rimuovere app inutili, gestire file di grandi dimensioni, comprimere foto o esportarle.
Facendo clic su ciascuna delle funzioni verrà chiesto di selezionare le opzioni come segue;
- 'Pulisci' per rimuovere i file spazzatura selezionati

- 'Disinstalla' per rimuovere le app inutili.

- Pulsante "Elimina" per rimuovere o esportare file di grandi dimensioni sul computer prima di eliminarli.
- Infine, organizzerai le foto o le comprimenterai per liberare spazio.
Parte 3: A cosa dovrei prestare attenzione durante la cancellazione dei dati?
Quando usi il programma Dr. Fone per cancellare i dati dell'iPhone, devi stare attento perché non c'è alcuna possibilità di recuperare in alcun modo. Il processo di cancellazione è diverso da quando si esegue il processo tramite telefono. Detto questo, è necessario prestare attenzione a quanto segue:
- Assicurarsi che il cavo dell'illuminazione sia collegato saldamente in modo che non si scolleghi prima del completamento del processo di cancellazione
- Il tuo dispositivo dovrebbe avere una carica della batteria sufficiente
- Non utilizzare il telefono o aprire alcuna applicazione durante il processo di cancellazione dei dati
- Conferma sempre le informazioni che devi eliminare in modo permanente perché non le recupererai una volta completato il processo di cancellazione.
Punta di rimbalzo
Prima di cancellare i tuoi dati personali dal dispositivo iPhone, assicurati che sia stato eseguito il backup in modo sicuro. Avere un backup assicurerà che i tuoi dati possano essere recuperati quando richiesto, specialmente quando desideri copiare un altro dispositivo ios.
Per eseguire il backup dei dati dell'iPhone, puoi utilizzare iTunes o iCloud. Dalla tua app di impostazione, puoi scorrere verso il basso per selezionare iCloud e abilitare il backup di iCloud.
Altre alternative di backup includono il collegamento del dispositivo al Mac tramite un cavo USB. I tuoi dati possono essere archiviati su iTunes.
Sebbene queste opzioni di backup funzionino in modo eccellente nel backup dei dati dell'iPhone, puoi anche fare affidamento su Dr.Fone, il backup del telefono per eseguire il backup ed esportare i dati dell'iPhone su un computer. Questo programma semplifica agli utenti il backup selettivo dei dati e il ripristino conveniente sui dispositivi iOS.
Di seguito sono riportati i passaggi per eseguire il backup dei dati del tuo iPhone utilizzando Dr.Fone - backup del telefono.
Collega il tuo iPhone a un computer. Collega un cavo Lightning per collegare l'iPhone al computer e rileverà automaticamente il dispositivo.
Dr.Fone: il programma di backup del telefono supporta la maggior parte dei tipi di dati iOS che vanno dai dati sulla privacy ai dati delle app social. Dall'interfaccia del programma, selezionare il backup e il ripristino dei dati del dispositivo.
Qui selezionerai i dati di cui desideri eseguire il backup una volta rilevato il dispositivo. Fare clic sul pulsante "Backup". Il processo richiederà alcuni minuti, a seconda della quantità di dati che hai selezionato dal tuo iPhone. Una volta terminato il processo di backup, è possibile visualizzare la cronologia di backup.
Conclusione
Gli utenti iPhone possono trovare il programma Dr.Fone molto utile per cancellare vari tipi di dati dal proprio dispositivo. Sebbene esistano procedure semplici per eseguire i processi di cancellazione e backup dei dati, Dr.Fone tende a offrire più funzionalità che offrono agli utenti iPhone maggiore usabilità e comodità nell'esecuzione di azioni significative che altrimenti sarebbero impossibili da eseguire sul dispositivo stesso.
Cancella telefono
- 1. Pulisci iPhone
- 1.1 Pulisci permanentemente iPhone
- 1.2 Pulisci iPhone prima di vendere
- 1.3 Formattare iPhone
- 1.4 Pulisci l'iPad prima di vendere
- 1.5 Cancellazione remota dell'iPhone
- 2. Elimina iPhone
- 2.1 Elimina la cronologia delle chiamate dell'iPhone
- 2.2 Elimina il calendario dell'iPhone
- 2.3 Elimina la cronologia dell'iPhone
- 2.4 Elimina le e-mail dell'iPad
- 2.5 Elimina definitivamente i messaggi dell'iPhone
- 2.6 Elimina definitivamente la cronologia dell'iPad
- 2.7 Elimina la segreteria dell'iPhone
- 2.8 Elimina i contatti dell'iPhone
- 2.9 Elimina le foto dell'iPhone
- 2.10 Elimina iMessage
- 2.11 Elimina musica da iPhone
- 2.12 Elimina le app dell'iPhone
- 2.13 Elimina i segnalibri di iPhone
- 2.14 Elimina altri dati di iPhone
- 2.15 Elimina documenti e dati iPhone
- 2.16 Elimina film da iPad
- 3. Cancella iPhone
- 3.1 Cancella tutto il contenuto e le impostazioni
- 3.2 Cancella iPad prima di vendere
- 3.3 Il miglior software di cancellazione dati per iPhone
- 4. Cancella iPhone
- 4.3 Cancella iPod touch
- 4.4 Cancella i cookie su iPhone
- 4.5 Svuota la cache dell'iPhone
- 4.6 I migliori detergenti per iPhone
- 4.7 Liberare spazio di archiviazione per iPhone
- 4.8 Elimina account e-mail su iPhone
- 4.9 Velocizza iPhone
- 5. Cancella/cancella Android
- 5.1 Cancella cache Android
- 5.2 Cancellare la partizione della cache
- 5.3 Elimina foto Android
- 5.4 Pulisci Android prima di vendere
- 5.5 Pulisci Samsung
- 5.6 Cancellare da remoto Android
- 5.7 Migliori booster Android
- 5.8 I migliori pulitori Android
- 5.9 Elimina cronologia Android
- 5.10 Elimina i messaggi di testo Android
- 5.11 Le migliori app di pulizia Android






Alice MJ
redattore personale