携帯電話の問題を簡単に修正するための最も完全なDr.Foneガイドをここで見つけてください。さまざまなiOSおよびAndroidソリューションは、どちらもWindowsおよびMacプラットフォームで利用できます。今すぐダウンロードしてお試しください。
Dr.Fone-電話マネージャー(Android):
Dr.Fone-Phone Manager(Android)を使用すると、Android携帯電話またはタブレットをUSBケーブルで接続できます。プロセスを簡素化するために、以下の手順に従って正しい方向に進んでください。
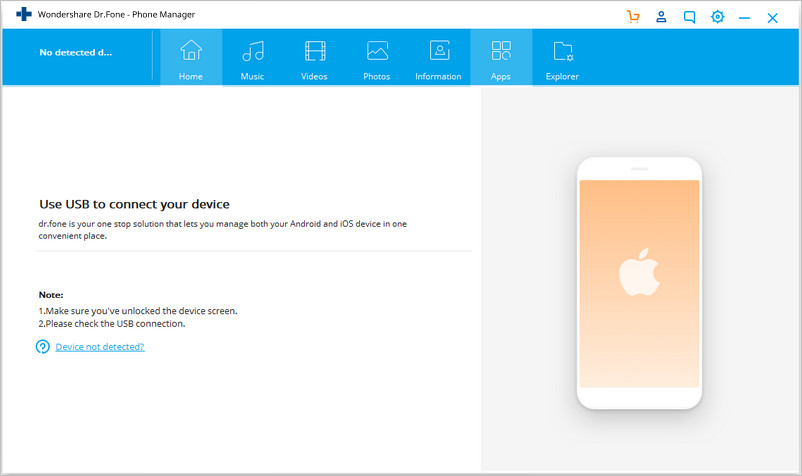
サポートされているAndroidのバージョンとデバイス
1.Android2.2以降と完全に互換性があります。
2. Samsung Google、LG、Motorola、Sony、HTCなどが製造した3000台を超えるAndroidデバイスをサポートします。
AndroidデバイスをUSBケーブルで接続する方法は?
手順1.AndroidデバイスでUSBデバッグを有効にします。方法>>
手順2.AndroidデバイスでUSBデバッグを許可します。
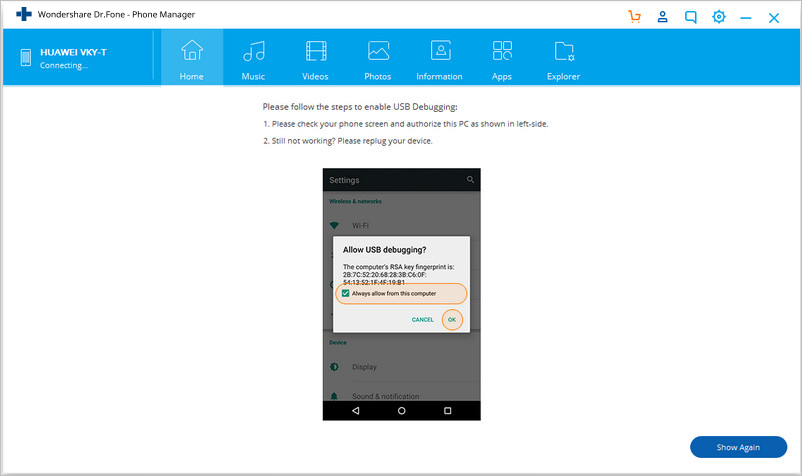
次に、Androidスマートフォンにポップアップが表示され、をタップして[常にこのコンピューターを許可する]をオンにし、[ OK]をタップして、接続しているコンピューターを携帯電話が信頼できるようにします。ポップアップが表示されない場合は、Dr.Foneの[再表示]ボタンをクリックします。
注:電話をPCに接続するたびに同じメッセージが表示されないようにするには、[常にこのコンピューターを許可する]チェックボックスをオンにします。ただし、セキュリティ上の理由から、PCが公共の場所で使用されている場合、または個人の所有物ではなく安全でない場合は、このチェックボックスをオンにしないでください。

手順3.接続されたAndroidデバイスでMTP接続を許可します。方法>>
注:LGおよびSonyデバイスの場合は、[画像の送信(PTP)モード]を選択します。
ステップ4.次に、接続されたAndroidデバイスがDr.Fone-Phone Manager(Android)に表示されます。接続されているデバイスの詳細については、メインインターフェイスの[詳細]をクリックしてください。
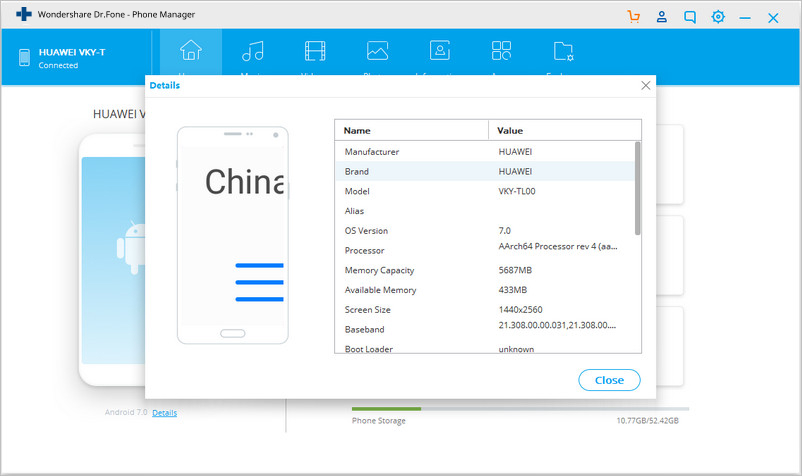
AndroidでUSBデバッグを有効にする方法は?
デバイスのAndroidバージョンを確認します:設定>デバイスについて>(ソフトウェア情報)>Androidバージョン。
Android6.0以降の場合
Androidデバイスで、[設定]>[端末情報]>[ソフトウェア情報]>[ビルド番号](7回タップ)>[開発オプション]>[USBデバッグ]をタップします
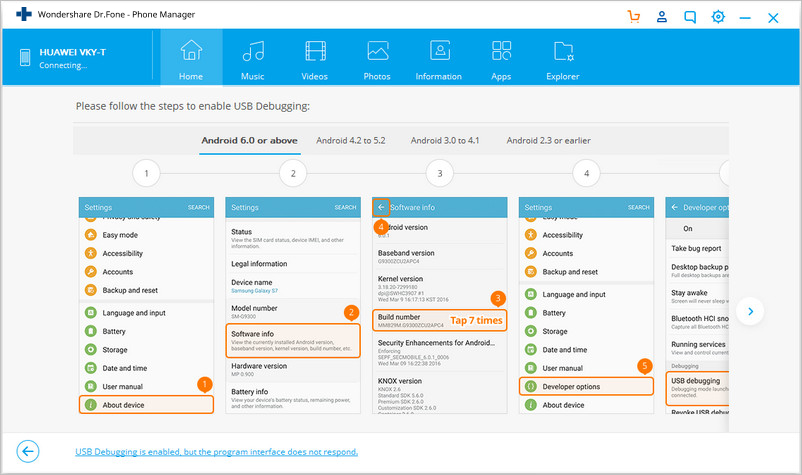
Android4.2-5.1の場合
Androidデバイスで、[設定]>[端末情報]>[ビルド番号](7回タップ)>[開発オプション]>[USBデバッグ]をタップします

Android3.0-4.1の場合
Androidデバイスで、[設定]>[開発オプション]>[USBデバッグ]をタップします
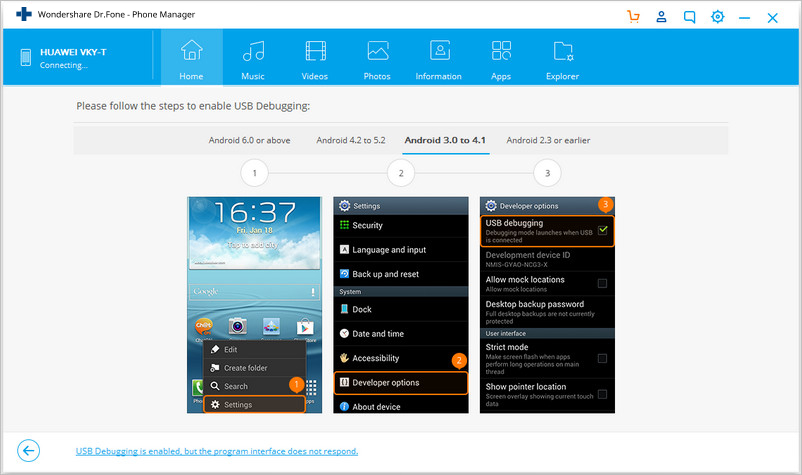
Android2.0-2.3の場合
Androidデバイスで、[設定]>[アプリケーション]>[開発]>[USBデバッグ]をタップします
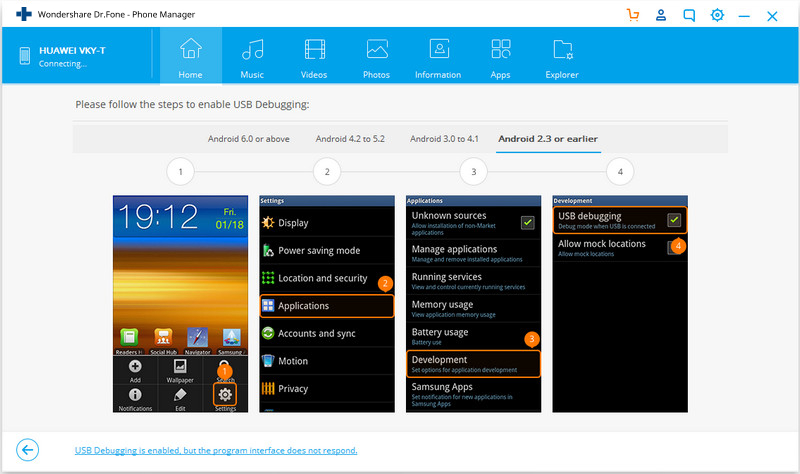
適切な接続方法を設定するにはどうすればよいですか?
4.4以降を実行しているAndroidデバイスを製品に接続するには、次のことを行う必要があります。
1. USBケーブルを介してデバイスをコンピューターに接続し、ドロップダウンメニューを下にドラッグします。
2. [充電用に接続]オプションをクリックし、[メディアデバイス(MTP)]または[カメラ(PTP)/画像の送信(PTP) ]オプションを選択します。接続されたAndroidデバイスでMTP接続を許可します。
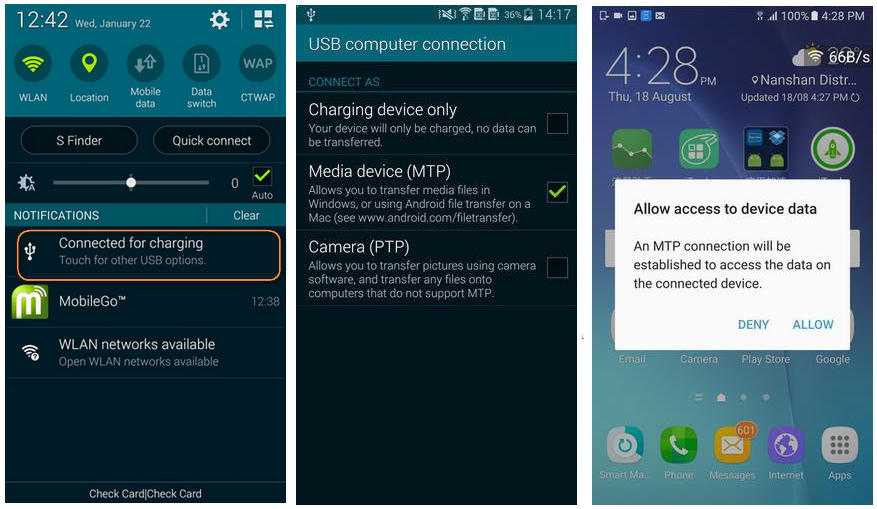
注:
LGおよびSonyデバイスの場合、カメラ(PTP)/画像送信(PTP)モードでのみ接続できます。
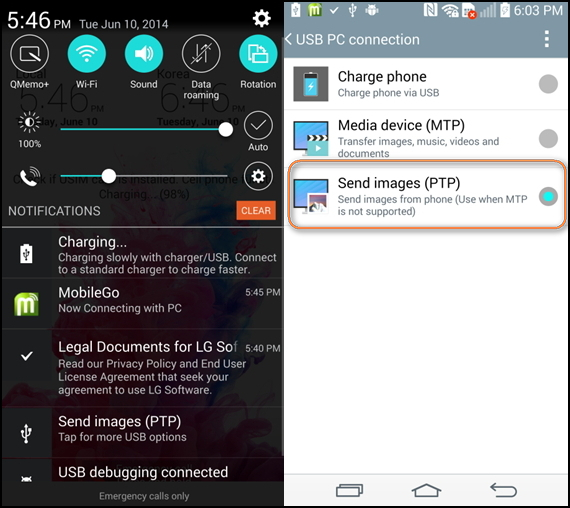
Androidの接続に失敗しましたか?これらのヒントに従って修正してください。
- AndroidデバイスのAndroidバージョンを確認してください。
- [再試行]をクリックして、Androidデバイスを再接続します。
- USBケーブルを抜き、USBケーブルに差し込んで再接続します。
- 別のUSBケーブルを試してください。
- コンピューターの別のUSBポートを試してください。
- Dr.Foneソフトウェアを閉じて、再起動します。
- Androidデバイス用のドライバーをインストールします。













