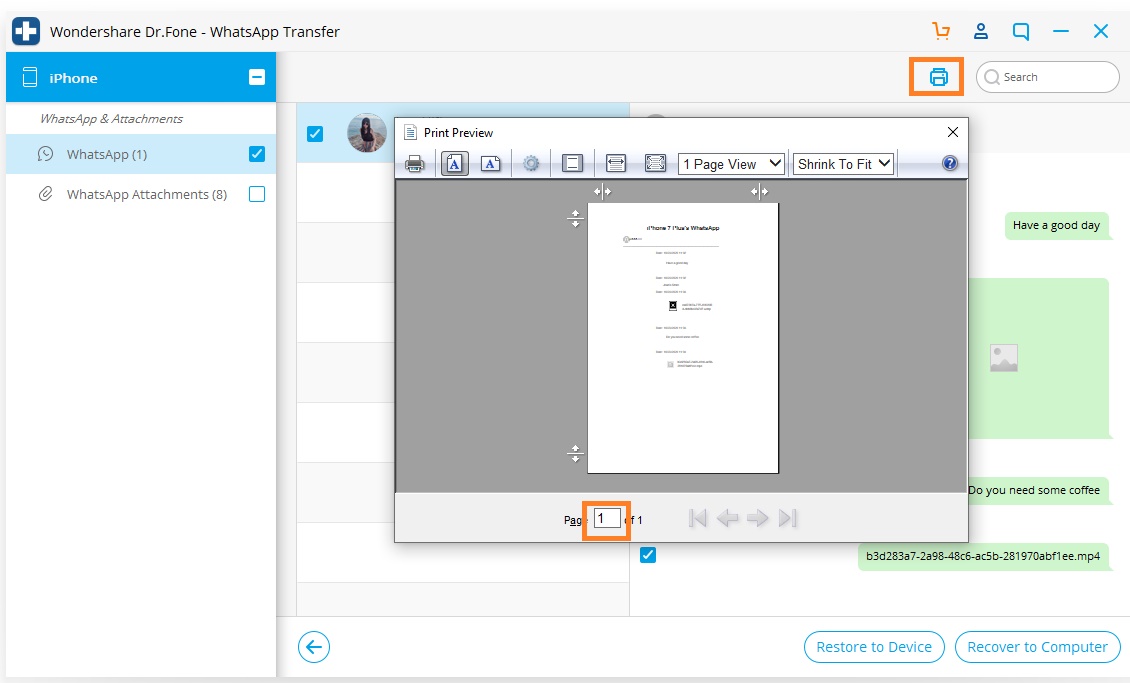携帯電話の問題を簡単に修正するための最も完全なDr.Foneガイドをここで見つけてください。さまざまなiOSおよびAndroidソリューションは、どちらもWindowsおよびMacプラットフォームで利用できます。今すぐダウンロードしてお試しください。
Dr.Fone-WhatsApp Transfer(iOS):
- パート1。iOSのWhatsAppメッセージ/WhatsAppビジネスメッセージのバックアップ
- パート2。iOSのWhatsApp/WhatsAppビジネスバックアップをAndroidデバイスに復元するHOT
- パート3.iOSデバイスへのiOSWhatsApp/ WhatsAppBusinessBackupの復元
- パート4。iOSWhatsAppをHTML/PDFとしてエクスポートして印刷する
Dr.Foneを使用すると、iOSデバイスでWhatsApp /WhatsAppBusinessデータをバックアップおよび復元できます。ユーザーは、iPhone WhatsApp /WhatsAppBusinessメッセージとWhatsApp/WhatsApp Businessメッセージの添付ファイルをバックアップし、それらをコンピューターにエクスポートして、バックアップをデバイスに復元できます。
コンピューターでDr.Foneツールキットを起動した後、ツールリストから[WhatsAppTransfer]オプションを選択します。次に、iPhone/iPadをコンピューターに接続します。

* Dr.Fone Macバージョンにはまだ古いインターフェースがありますが、Dr.Fone機能の使用には影響しません。できるだけ早く更新します。
次に、WhatsAppまたはWhatsApp Businessタブに移動し、ここで機能を1つずつ使用する方法を確認しましょう。
注:iOSWhatsAppビジネスメッセージをバックアップする手順は同じです。

パート1。iOSWhatsAppメッセージのバックアップ
WhatsAppをiPhoneのiCloudにバックアップするだけでなく、iPhoneWhatsAppをコンピューターのローカルドライブにバックアップすることもできます。Dr.Foneは、WhatsAppをPCの特定のパスにバックアップするのに役立ちます。ここで詳細な手順を見てください:
ステップ1.iPhone/iPadを接続します
iOSデバイスからコンピューターにWhatsAppメッセージをバックアップするには、[WhatsAppメッセージのバックアップ]を選択する必要があります。次に、iPhoneまたはiPadをコンピューターに接続します。
ステップ2.WhatsAppメッセージのバックアップを開始します
デバイスが認識されると、バックアッププロセスが自動的に開始されます。

バックアップが開始されたら、座って待つことができます。プログラムは自動的にプロセスを終了します。バックアップが完了したことが通知されると、下のウィンドウが表示されます。ここで、必要に応じて[表示]をクリックしてバックアップファイルを確認できます。

ステップ3.バックアップファイルを表示し、データを選択的にエクスポートします
複数のバックアップファイルがリストされている場合は、表示するバックアップファイルを選択します。

次に、すべての詳細が表示されます。コンピューターにエクスポートするアイテムを選択するか、デバイスに復元します。

パート2。iOSのWhatsApp/WhatsAppビジネスバックアップをAndroidデバイスに復元する
Dr.FoneによるiPhoneのバックアップに成功する限り、Dr.FoneはiOSバックアップからAndroidにWhatsAppメッセージを復元できます。復元するための詳細な手順は次のとおりです。
ステップ1.WhatsApp機能の下の[デバイスに復元]を選択します。
ステップ2.リストからiPhoneバックアップを選択します。[次へ]をクリックします。
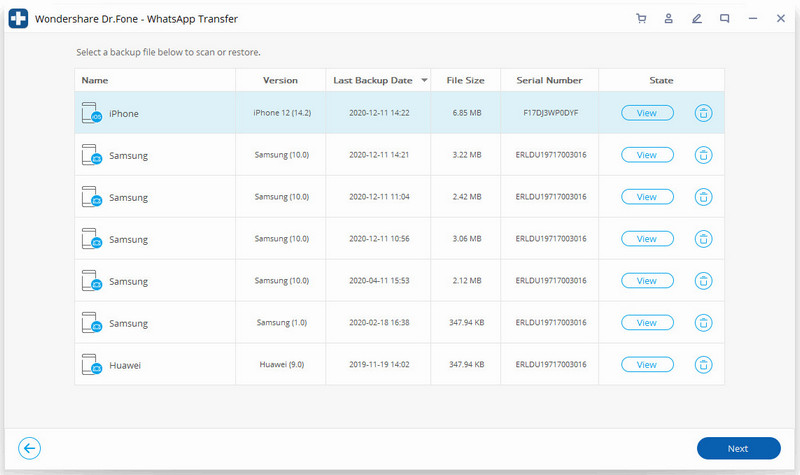
ステップ3.Androidフォンをコンピューターに接続します。「復元」をクリックします。
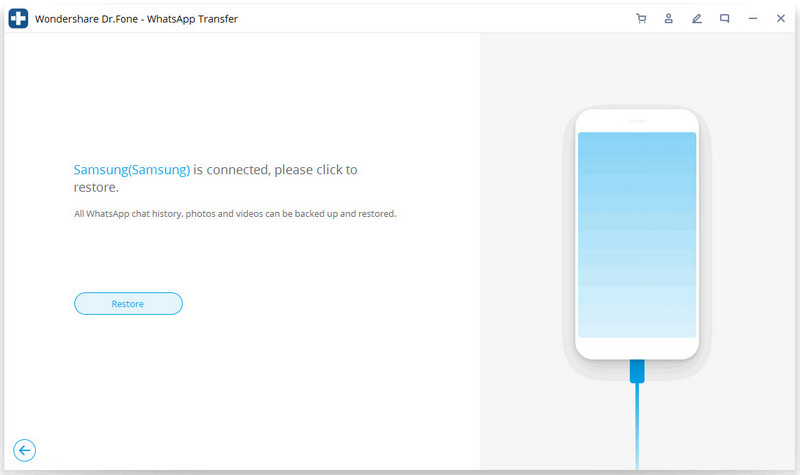
ステップ4.復元を開始します。
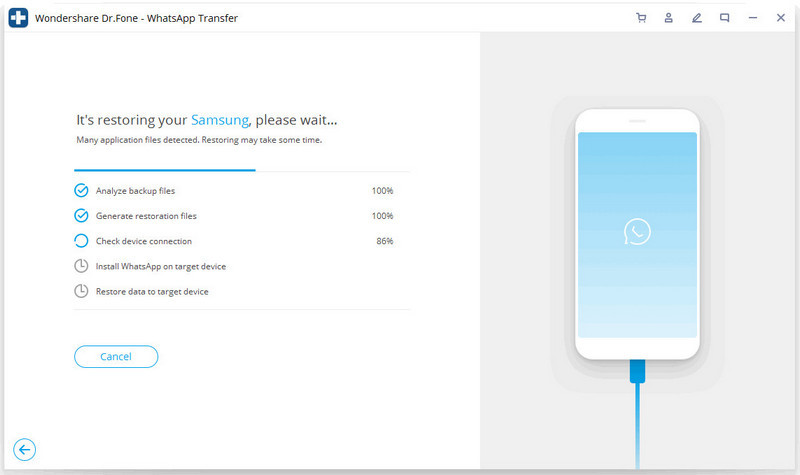
ステップ5.WhatsAppの特定のバージョンをインストールします。
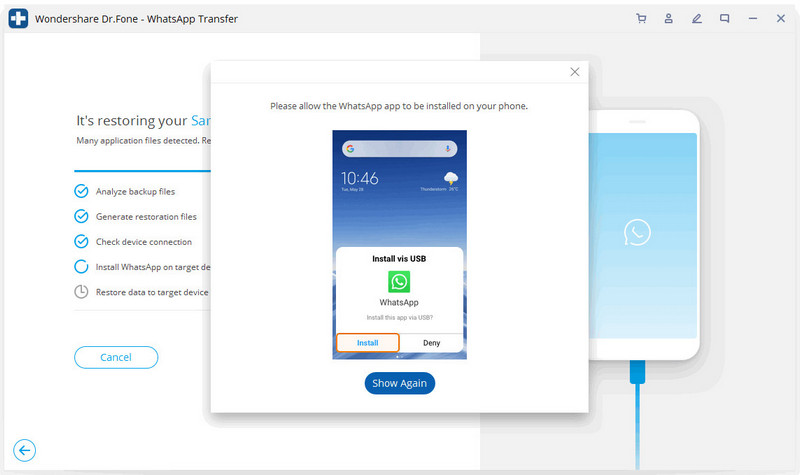
手順6.復元が完了しました。
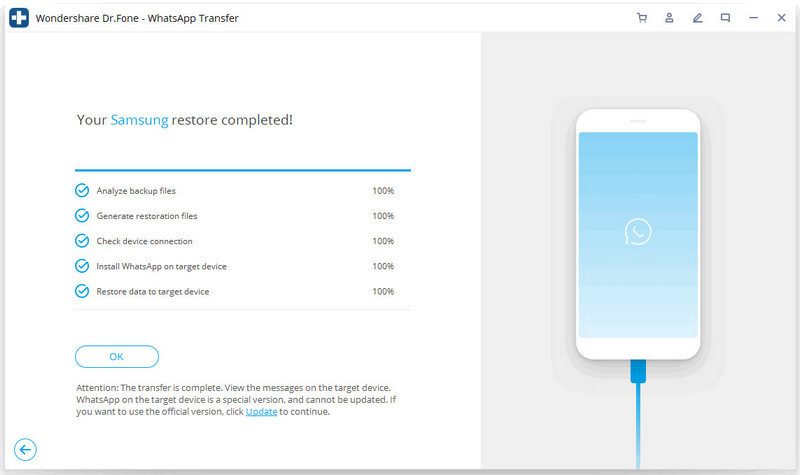
パート3。iOSWhatsAppバックアップをiOSデバイスに復元する
WhatsAppメッセージをiOSバックアップから別のiPhoneに簡単に復元できます。iPhoneに復元する場合、両方のデータを保持するか、ターゲットiPhone上の既存のデータを消去するかを選択できます。
ステップ1.iPhone/iPadを接続します
WhatsAppメッセージをiOSデバイスに復元するには、[WhatsAppメッセージをiOSデバイスに復元する]を選択する必要があります。iPhoneまたはiPadをコンピューターに接続します。次に、すべてのバックアップファイルが一覧表示されます。

ステップ2.WhatsAppメッセージのバックアップをiPhone/iPadに復元します
次のように、バックアップファイルを選択し、[次へ]をクリックしてiPhoneまたはiPadに直接復元できます。
または、最初にバックアップファイルを表示してから、デバイスに復元するファイルを選択して選択することもできます。

パート4。iOSWhatsAppをHTML/PDFとしてエクスポートして印刷する
iOSのWhatsAppをHTML/PDFとしてエクスポートします
ステップ1:コンピューターに回復するファイルを選択します
iOSデバイスからWhatsAppデータをバックアップした後、[WhatsApp]または[WhatsApp Attachments]をタップして、[RecovertoComputer]ボタンが表示されるまでエクスポートするメッセージの一部を選択できます。
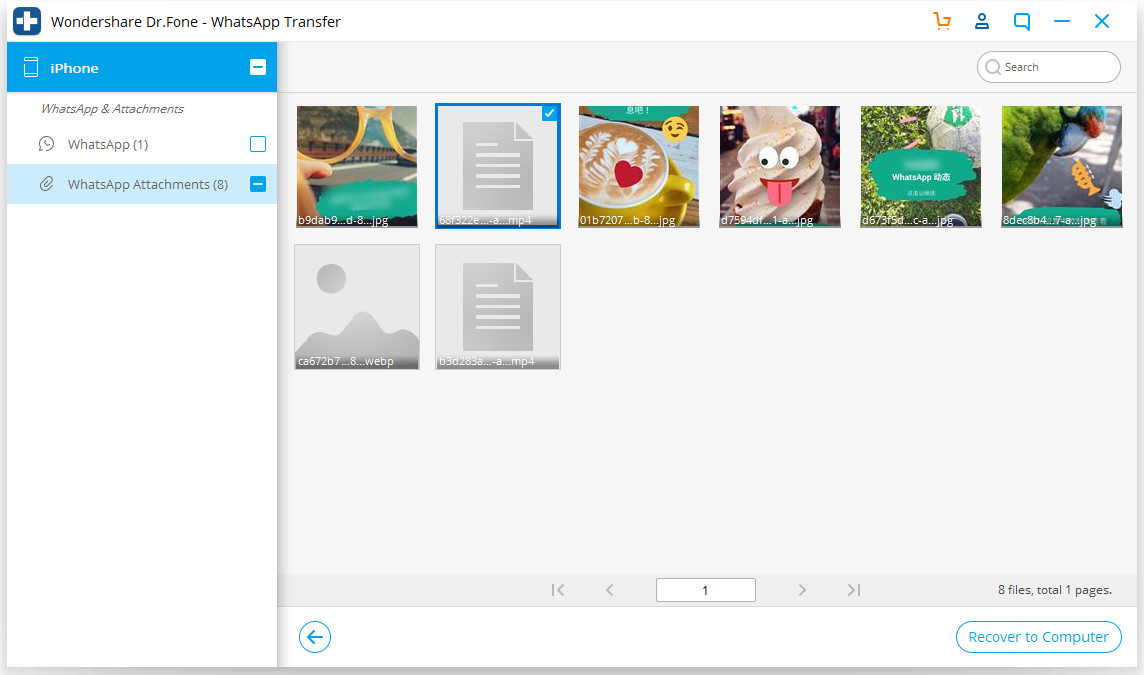
ステップ2:エクスポートされたファイルを保存するパスを選択します
ファイルを選択すると、エクスポートするファイルを保存するためのパスを選択するためのウィンドウがポップアップ表示され、エクスポート後にhtmlまたはpdf形式で表示できます。
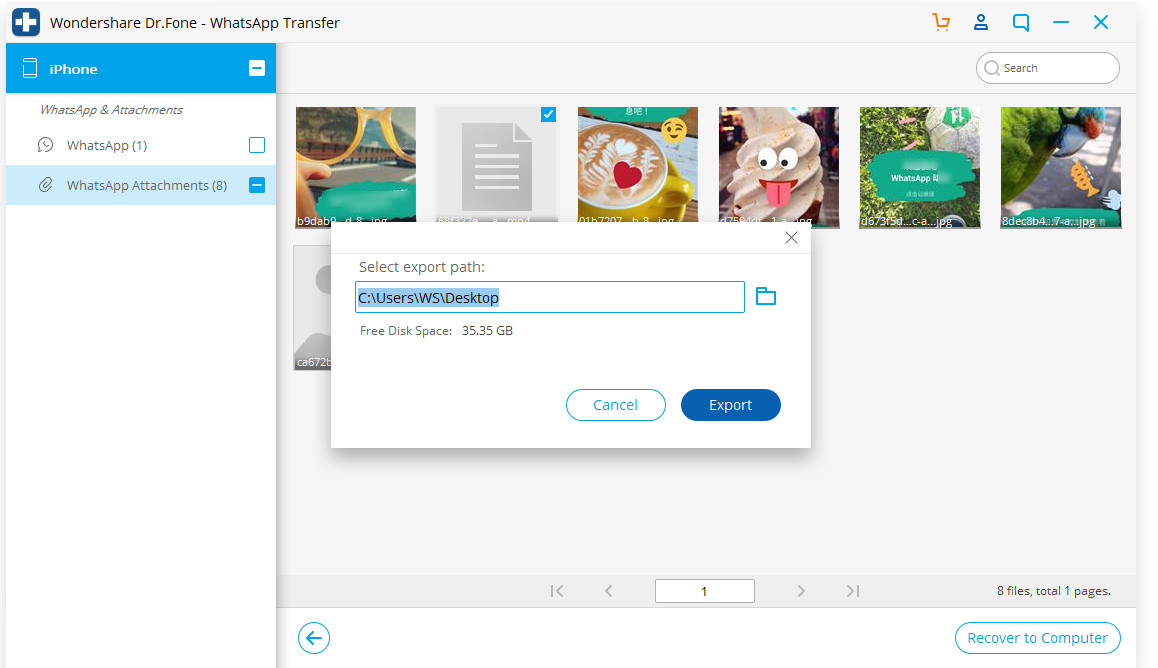
WhatsAppメッセージを印刷します
ステップ1:印刷したいメッセージを選択します
ご覧のとおり、WhatsAppをプルーフまたは大切なメモリとして保存する場合は、ここに印刷オプションがあります。必要なのは、右上の[印刷]ボタンをクリックすることだけです。
ステップ2:印刷をリセットする
「印刷」ボタンをクリックすると、新しいボックスに印刷ファイルを設定するように表示されます。ページをプレビューして、印刷設定をリセットできます。