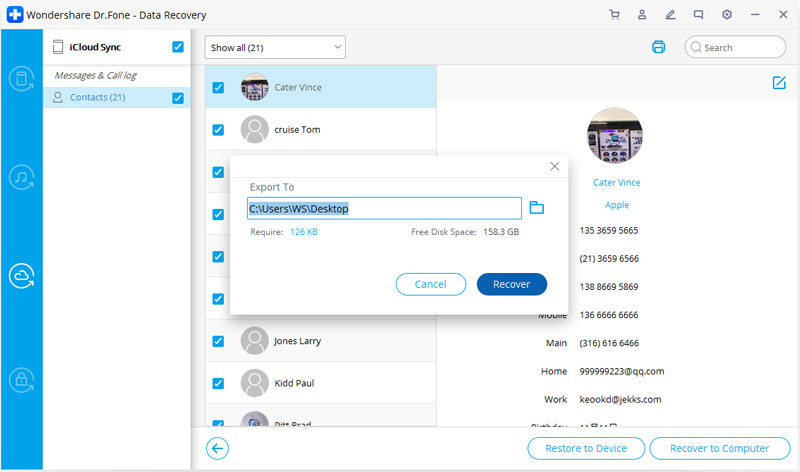携帯電話の問題を簡単に修正するための最も完全なDr.Foneガイドをここで見つけてください。さまざまなiOSおよびAndroidソリューションは、どちらもWindowsおよびMacプラットフォームで利用できます。今すぐダウンロードしてお試しください。
Dr.Fone-データリカバリ(iOS):
方法:iCloud同期ファイルからデータを回復する
手順1.リカバリモードを選択します
Dr.Foneを実行した後、「データ回復」を選択してクリックします。

* Dr.Fone Macバージョンにはまだ古いインターフェースがありますが、Dr.Fone機能の使用には影響しません。できるだけ早く更新します。
次に、「iOSデータの回復」を選択します。

その後、データ回復を行うためのオプションが表示されます。「iCloud同期ファイルから回復」を選択します。次に、下のウィンドウが表示されます。iCloudアカウントとパスワードを入力してログインします。

一部のアカウントでは、2要素認証が必要です。デバイスで受け取った確認コードを入力して確認してください。Dr.Foneはあなたのプライバシーを真剣に受け止めています。セッション中はいつでも、Appleアカウントの情報やコンテンツを記録することはありません。

ステップ2.iCloud同期ファイルをダウンロードする
iCloudにログインすると、プログラムはアカウント内のすべてのiCloud同期ファイルを見つけることができます。回復したいデータを選択し、「次へ」ボタンをクリックします。

その後、ファイルのダウンロードが開始されます。少し時間がかかりますので、しばらくお待ちください。

ステップ3.iCloud同期ファイルからデータをプレビューして回復する
スキャンは数分で完了します。停止すると、ダウンロードした連絡先、ビデオ、写真、メモ、リマインダーなど、iCloud同期ファイル内のほぼすべてのデータをプレビューできます。次に、[コンピューターに復元]または[デバイスに復元]ボタンをクリックして、ワンクリックでコンピューターまたはデバイスに保存します。

これで、回復プロセス中にiPhone、iPad、またはiPod touchがUSBケーブルでコンピューターに接続されている場合、データをコンピューターまたはiOSデバイスに直接回復できます。