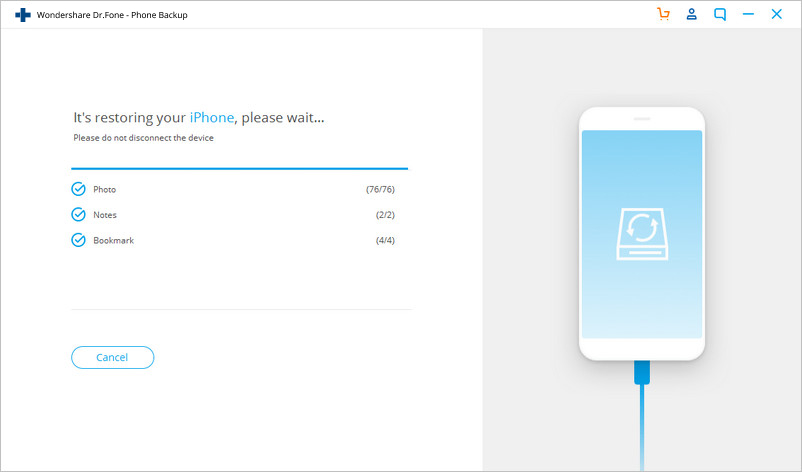携帯電話の問題を簡単に修正するための最も完全なDr.Foneガイドをここで見つけてください。さまざまなiOSおよびAndroidソリューションは、どちらもWindowsおよびMacプラットフォームで利用できます。今すぐダウンロードしてお試しください。
Dr.Fone-電話バックアップ(iOS):
iCloudは、iOSデバイスをバックアップするための最も便利な方法の1つです。しかし、iCloudバックアップをiPhone / iPadに復元する必要がある場合、それはもはやそれほど便利ではないことに気付くでしょう。iOSデバイスのセットアッププロセス中にのみ、iCloudバックアップ全体を復元できます。そのため、ここにはDr.Fone-Phone Backup(iOS)が付属しています。これにより、デバイス上の既存のデータに影響を与えることなく、iCloudバックアップからiPhone/iPadにコンテンツを選択的に復元できます。
Dr.Foneを使ってiCloudバックアップコンテンツをiPhone/iPadに復元する方法を確認しましょう。
ステップ1.iPhone/iPadをコンピューターに接続します
Dr.Foneをダウンロードしてコンピューターにインストールします。Dr.Foneを起動し、すべてのツールから「電話バックアップ」を選択します。

* Dr.Fone Macバージョンにはまだ古いインターフェースがありますが、Dr.Fone機能の使用には影響しません。できるだけ早く更新します。
ライトニングケーブルを使用して、iPhone/iPadをコンピュータに接続します。次に、プログラムの[復元]をクリックします。

ステップ2.iCloudクレデンシャルにサインインします
左側の列で、「iCloudバックアップから復元」を選択します。次に、iCloudアカウントにサインインします。

iCloudアカウントで2要素認証を有効にしている場合は、確認コードを受け取ります。Dr.Foneに確認コードを入力し、[確認]をクリックします。

ステップ3.iCloudバックアップコンテンツをダウンロードする
iCloudアカウントに正常にサインインすると、Dr.FoneはiCloudアカウントのすべてのバックアップファイルを表示します。[ダウンロード]ボタンをクリックして、バックアップファイルをダウンロードします。

ステップ4.iCloudバックアップをプレビューしてiPhone/iPadに復元する
バックアップファイルが正常にダウンロードされると、Dr.FoneはすべてのiCloudバックアップデータをさまざまなカテゴリで表示します。各iCloudバックアップデータをプレビューして、復元したいデータを選択できます。

次に、「デバイスに復元」をクリックして、iCloudバックアップをiPhone/iPadに選択的に復元します。現在、Dr.Foneは、メッセージ、連絡先、通話履歴、カレンダー、写真、音声メモ、メモ、ブックマーク、Safari履歴をiCloudバックアップからiPhone/iPadに復元することをサポートしています。