携帯電話の問題を簡単に修正するための最も完全なDr.Foneガイドをここで見つけてください。さまざまなiOSおよびAndroidソリューションは、どちらもWindowsおよびMacプラットフォームで利用できます。今すぐダウンロードしてお試しください。
Dr.Fone-データリカバリ(iOS):
iTunesのバックアップからデータを回復する方法
手順1.リカバリモードを選択します
Dr.Foneを起動し、「データ回復」をクリックします。

* Dr.Fone Macバージョンにはまだ古いインターフェースがありますが、Dr.Fone機能の使用には影響しません。できるだけ早く更新します。
次に、「iOSデータの回復」を選択します。

ここの側面に3つのオプションがあります。「iTunesバックアップファイルから回復」を選択します。その後、iTunesバックアップリカバリツールは、このコンピュータ上のすべてのiTunesバックアップファイルを検出し、ウィンドウに表示します。作成日によって、どれが必要かを確認できます。

ステップ2.iTunesバックアップファイルからデータをスキャンします
回復したいデータを含むiTunesバックアップファイルを選択し、「スキャンの開始」をクリックします。iTunesのバックアップファイルからすべてのデータを抽出するには、数分かかります。我慢して。

ステップ3.iTunesバックアップからデータをプレビューして回復する
数秒後、バックアップファイル内のすべてのデータが抽出され、カテゴリに表示されます。リカバリする前に、それらを1つずつプレビューできます。次に、下部にある[回復]ボタンを押すことで、必要なものを選択的にマークして回復できます。リカバリプロセス中にiOSデバイスをUSBケーブルを介してコンピュータに接続したままにしておくと、連絡先、メモ、およびメッセージをiOSデバイスに直接リカバリできるようになりました。
ヒント:結果ウィンドウに検索ボックスがあることがわかります。そこから、ファイルの名前を入力して検索できます。

ヒント:iTunesバックアップファイルが別の場所にある場合はどうなりますか?
USBドライブを搭載した別のコンピュータから移動するなど、iTunesのバックアップファイルがどこかから取得された場合、どのようにしてコンテンツをプレビューして取得できますか?やり方がある。最初のステップで、iTunesバックアップファイルのリストの下にある[選択]をクリックすると、どこに置いてもiTunesバックアップファイルを柔軟に選択できます。
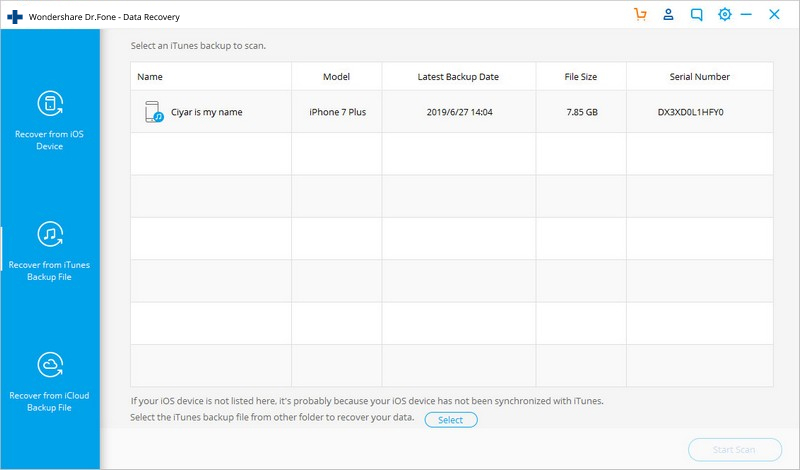
次に、ポップアップウィンドウで、iTunesバックアップファイルをプレビューしてターゲットにします。次に、[スキャンの開始]をクリックすると、上記の手順2に進むことができます。これは非常に便利な機能です。














