How to Play Flash on Samsung Smartphones
Mar 07, 2022 • Filed to: Tips for Different Android Models • Proven solutions
- Part 1: Why Samsung smartphones cannot play flash videos
- Part 2: How to install flash player on Samsung smartphones?
Part 1: Why Samsung smartphones cannot play flash videos
Not only Samsung, but no android phone currently can play flash videos. This is owing to the fact that Android finished the support Adobe flash with Android 2.2 Froyo and any successive devices that didn't come with the Adobe Flash Player installed in them by default, did not support it. Consequently, the current Samsung smartphones, which are in fact android phones, are unable to play flash videos.
Part 2: How to install flash player on Samsung smartphones?
Even though android no longer offers official support for Adobe Flash Player, there are other ways by means of which you can install Adobe Flash Player on your Samsung smartphone. The easiest of these ways is to get rid of chrome, the default browser in most android devices and make use of an alternative that still offers flash support. Two such ways are illustrated in the following section of this article.
Use Firefox Browser
If the default browser on your android device is chrome, it will not play flash videos even if you install Adobe Flash Player to your Samsung smartphone. For this reason you will need to install an alternative browser like Firefox which supports playing flash videos.
Step 1: Install Firefox
Head on to the Google Play Store and type Firefox in the search bar. From the results that come up, select Firefox browser and tap on the install button. Wait for the installation to complete. Set Firefox as your default browser by following these steps:
1. Go to "Applications" or "Apps" or "Application Manager" from your Samsung smartphone. This option can generally be accessed from the "Settings" menu under the "More" tab.
2. Switch to the tab marked as "All" to get a list of all the apps in your android phone. Clear default browser preference by selecting the browser that you use, Chrome for instance. Scroll down to locate the option labelled "Clear Defaults".
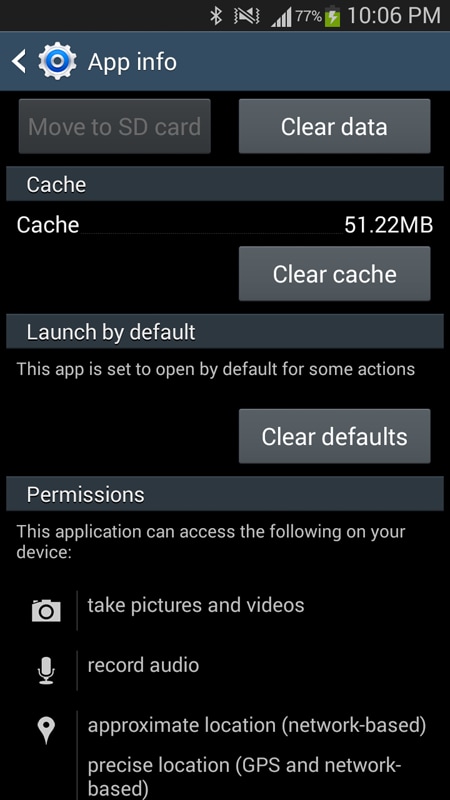
3. Now tap on any online link and when asked for the browser to use, tap the Firefox icon and select "Always" from the box that appears, and it will be set as your default browser.
Step 2: Enable Unknown Sources
Now you will need to get your hands on the Adobe Flash Player apk and since it is no longer available on the Google Play Store, you may need the help of third party websites. For this reason, you will need to enable installation from unknown sources to your android phone. This can simply be enabled by following these steps:
1. Go to settings by tapping the gear shaped icon in the menu of your Samsung smartphone.
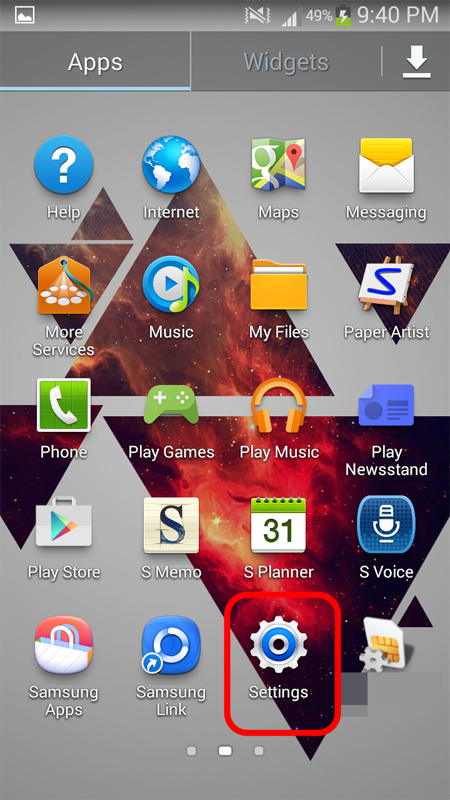
2. Locate the option marked as "Security" and navigate the submenu that opens as a result till you find "Unknown Resources". Tap the option to check the corresponfing checkbox, if a warning box appears, make it go away by tapping "Okay".
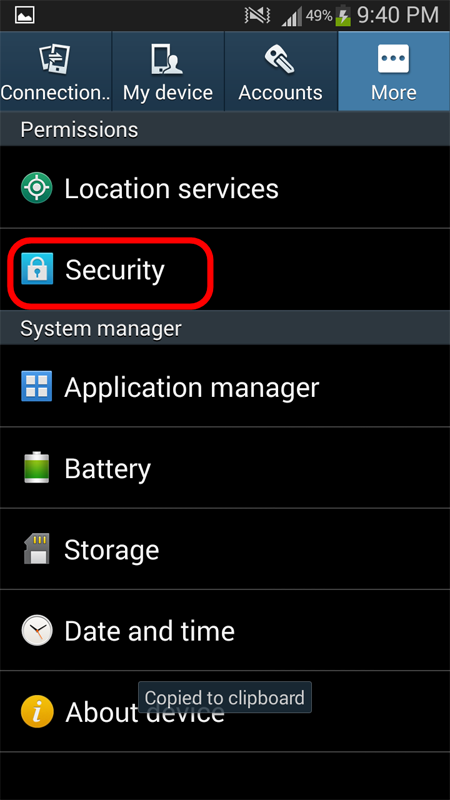
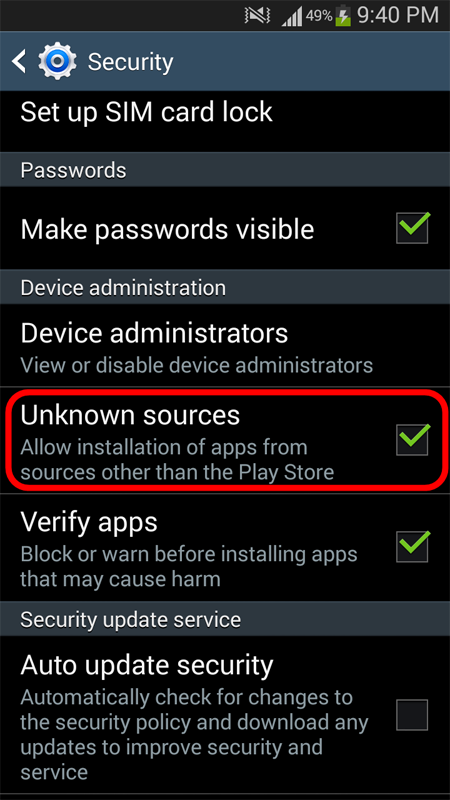
Step 3: Download the Flash Installer File
Get the Adobe Flash Player apk from the official Adobe archives.
You can either download this file to your computer and transfer it to your android device by means of a USB cable or directly download it to your android device. Either ways, once the apk is in the memory of your Samsung smartphone, tap on it to initiate the installation and provide any permissions that it may need to operate normally and tap the "Install" button. Wait for the installation to complete which does not take more than a minute under normal circumstances.
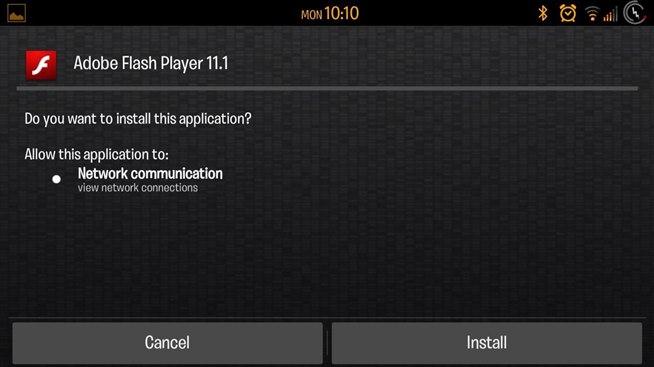
Step 4: Install the Adblock Plus Add-On for Firefox
Now that you have enabled flash and have a browser that supports flash videos, it is very likely that annoying flash adds will being appearing on your Samsung smartphone's screen more than ever. To take care of this, simply follow the link . You wouldn't find Adblock Plus Add-On for Firefox on Google Play store do even if you don't want to use the provided link, you will have to consult third party websites to get it.
Use Dolphin Browser
The second way to play flash videos on your phone is by using the Dolphin browser. The Dolphin browser, like Firefox, supports flash videos but it also requires you to have the Adobe Flash Player apk installed in to your Samsung smartphone.
Step 1: Install Adobe Flash Player
To get instructions on how to get the Adobe apk and install it to your Samsung smartphone, go back to the previous section of the article.
Step 2: Install and Configure Dolphin browser
1.Head on to the Google Play Store and type in Dolphin Browser. Tap on the Dolphin browser icon from the results and install it to your Samsung phone. Always ensure that the Dolphin Jetpack is enabled.
2.Launch Dolphin Browser in your Samsung smartphone and go to Men Settings Web ContentFlash Player, and select Always on.
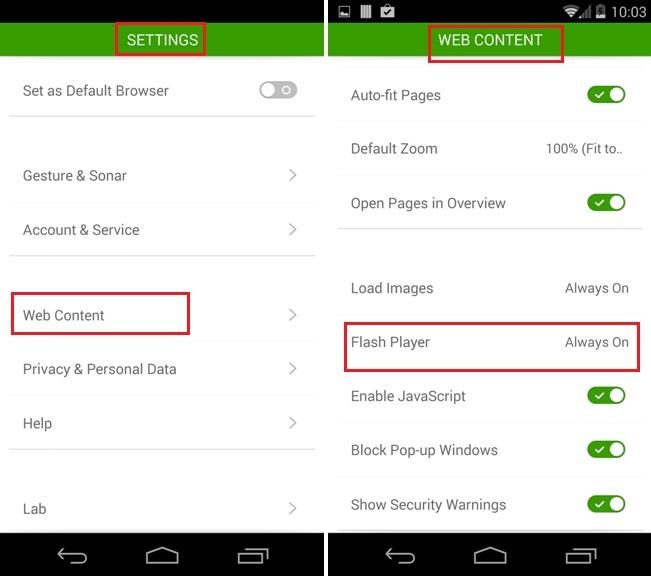
Samsung Solutions
- Samsung Manager
- Update Android 6.0 for Samsung
- Reset Samsung Password
- Samsung MP3 Player
- Samsung Music Player
- Flash Player for Samsung
- Samsung Auto Backup
- Alternatives for Samsung Links
- Samsung Gear Manager
- Samsung Reset Code
- Samsung Video Call
- Samsung Video Apps
- Samsung Task Manager
- Download Samsung Android Software
- Samsung Troubleshooting
- Samsung Won't Turn On
- Samsung Keeps Restarting
- Samsung Black Screen
- Samsung's Screen not Work
- Samsung Tablet won't Turn On
- Samsung Frozen
- Samsung Sudden Death
- Hard Resetting Samsung
- Samsung Galaxy Broken Screen
- Samsung Kies




James Davis
staff Editor