Best Samsung Galaxy S9/S20 Manager - Manage S9/S20 on Computer
Apr 27, 2022 • Filed to: Tips for Different Android Models • Proven solutions
You would agree to the fact that being a device owner like that of Samsung Galaxy S9/S20 is interesting as well as challenging as you have to learn to manage the Samsung Galaxy S9/S20 device efficiently on your PC. So, if you are looking out ways with which you can manage your S9/S20 device to improve the performance, have a look at the article.
Here is a brief idea of what you are going to explore in the article:
- - Tips and techniques to manage data and device
- - Tools to manage the Samsung S9/S20 device proficiently.
- - Beside transfer assistance, you can manage music store, add/delete contacts and lot more.
- - And at the end, you will discover more about your Samsung Galaxy S9/S20 device and its review.
So, let us start to know more about how to manage the Samsung Galaxy S9/S20 device on PC in the following article.
- Part 1: Manage Samsung Galaxy S9/S20 Videos on Computer
- Part 2: Manage Samsung Galaxy S9/S20 Music on Computer
- Part 3: Manage Samsung Galaxy S9/S20 Photos on Computer
- Part 4: Manage Samsung Galaxy S9/S20 Contacts on Computer
- Part 5: Manage Samsung Galaxy S9/S20 SMS on Computer using Dr.Fone
- Part 6: Bonus: Samsung Galaxy S9/S20 Edge Review
Part 1: Manage Samsung Galaxy S9/S20 Videos on Computer
In order to transfer video files from your Samsung S9/S20 to a personal computer, you probably have to know exactly where the video files are on your phone. Follow these steps in order to manage video files from your Samsung S9/S20 on your computer.
1.1 Manage Samsung S9/S20 Videos with Windows Explorer
Step 1. First, connect your Samsung S9/S20 to the computer through a USB cable and wait for the computer to detect it.
On your Samsung S9/S20, swipe the screen from the top to view USB options and then select “Transfer Media Files”
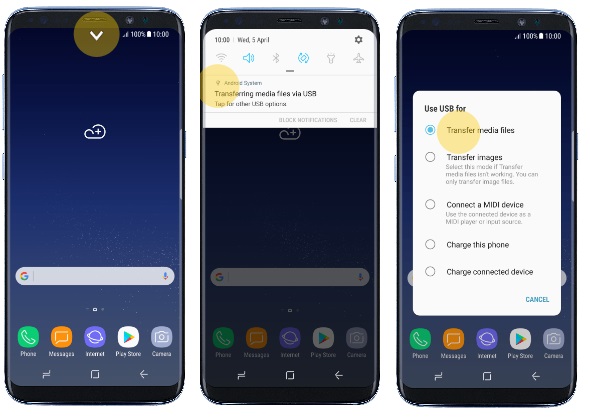
Step 2. On your PC, press Ctrl+E on windows to open Windows Explorer, you should see the name of the device on your System left side pane.
Step 3. Click on the name of the device, and open the storage location. Navigate to the folder containing the video and then copy it to a specific location on your PC.
1.2 Manage S9/S20 Videos with Dr.Fone - Phone Manager (Android)
Dr.Fone is one of the best phone toolkits that can be used to manage Samsung Galaxy S9/S20 on PC including video files. With Dr.Fone, we can easily import videos, export videos, delete videos on Samsung S9/S20. Also, even if the video is not compatible with S9/S20, Dr.Fone can help you convert it to a compatible format and then transfer it to S9/S20.

Dr.Fone - Phone Manager (Android)
Best Samsung Galaxy S9/S20 Manager for PC/Mac
- Transfer files between Android and computer, including contacts, photos, music, SMS, and more.
- Manage, export/import your music, photos, videos, contacts, SMS, Apps etc.
- Transfer iTunes to Android (vice versa).
- Manage your Android device on computer.
- Fully compatible with Android 8.0.
Step 1. Download and install Dr.Fone on your computer. Launch Dr.Fone and select "Phone Manager" from all the functions. Simply connect your S9/S20 to computer using an USB cable.
Step 2. After Samsung S9/S20 is detected, click on Videos tab to view all video on the device.
Step 3. If you need to export the videos, select video files you need and click export button then click on “Export to PC”. Select location to save to and click “OK”

Note: Besides transferring of video files you can also add videos, export to and fro from PC or another phone device as well delete the unwanted ones with ease.
Part 2: Manage Samsung Galaxy S9/S20/S9/S20 Edge Music on Computer
Managing of Music files with an extension such as MP3, WMA, AAC and so on can be on a computer via media transfer option on Samsung S9/S20 as well.
2.1 Manage Music on S9/S20 with Windows Explorer
Step 1. Connect your Samsung S9/S20 to PC using an USB cable. To make sure S9/S20 can be detected by computer, you need to swipe notification bar present at top of the screen then choose “Transfer the media files”.
Step 2. On the PC, open windows explorer and click on the device name from the left pane.
Step 3. Open the device storage and locate the folder containing the Music file. Copy it to the desired location on your PC.
2.2 Manage S9/S20 Music with Windows Media Player
Step 1. Connect your Samsung Galaxy S9/S20 to computer. Launch Windows Media player and click on the sync tab at the top right corner to see the connected device.
Step 2. On the left pane, click the device name and select “Music” option then click on “All Music”
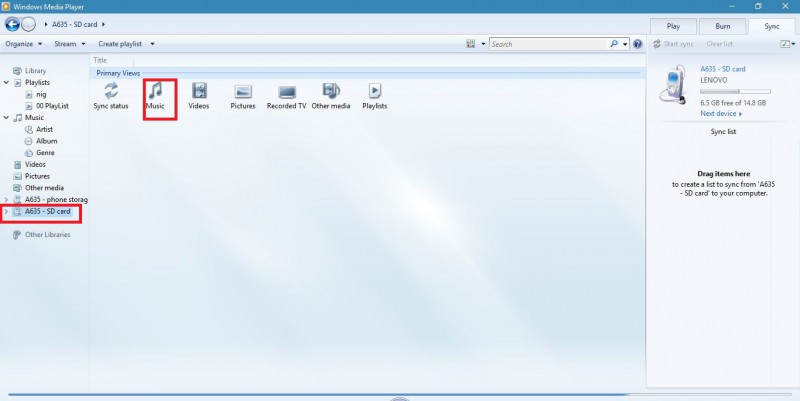
Step 3. Wait for all audio files to be shown, then select the desired once, right click and click on “Add to sync list” or just drag and drop
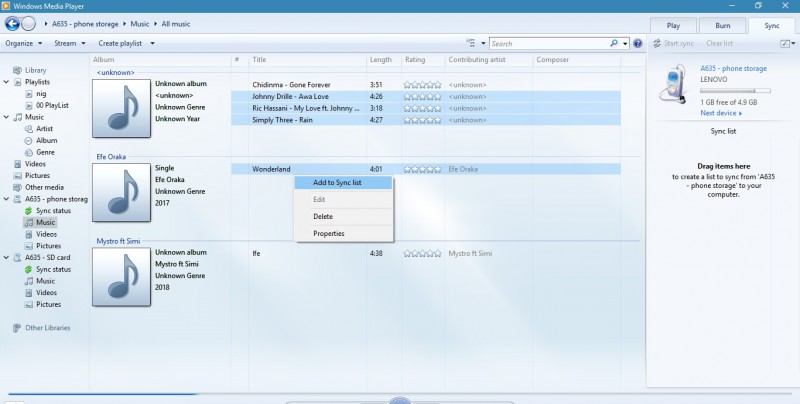
Step 4. Then on the sync panel, click on “copy from device” to add it to your music library
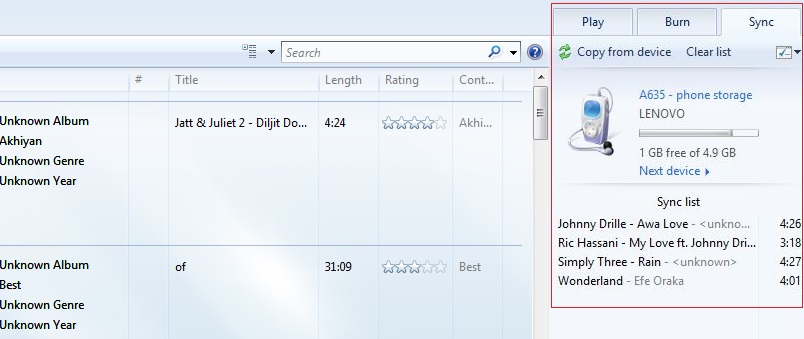
2.3 Manage S9/S20 Music using Dr.Fone - Phone Manager (Android)
Step 1. Launch Dr.Fone on your computer. Select "Phone Manager" from the modules and connect your Galaxy S9/S20 to the computer.
Step 2. Click on Music tab and all music files on your device would be displayed.
Step 3. Select files to be copied and click on the export button, then click on “Export to PC”. Navigate location to export to and click on OK.

Also, there is one of the striking feature of Dr.Fone - Phone Manager that is you can create your own music playlist, make ringtones to have your own customized ringtones on the S9/S20 device.
Part 3: Manage Samsung Galaxy S9/S20 Photos on Computer
Managing of Samsung S9/S20 photos on the computer can be done by either making use of Windows explorer manual transfer or managing via powerful managing software like Dr.Fone - Phone Manager
3.1 Manage Photos on S9/S20 with Windows Explorer
Step 1. Connect your S9/S20 to computer using an USB cable. Select “Transfer Images” and the open windows explorer on your PC.
Step 2. Click on your device name and open its storage. You should see two folders namely “DCIM” which contains pictures captured with the device camera and “Pictures” containing pictures stored in pictures folder on the phone
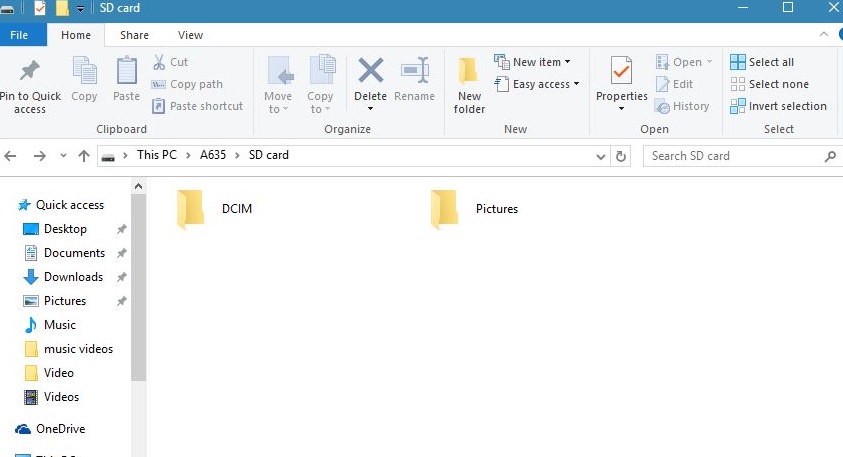
Step 3. Select either of the folders and copy your photos to the desired location on your PC
3.2 Manage Photos on S9/S20 with Dr.Fone - Phone Manager (Android)
Step 1. Download and install Dr.Fone on your computer. Launch Dr.Fone, choose "Phone Manager" from the modules and connect S9/S20 to computer.
Step 2. Click “Photos” tab and select the pictures to be exported. Click on the export button and select “Export to PC” to copy to the desired folder

Now- Dr.Fone also works as image manager by exporting or importing images among various devices such as Android, iOS, PC, Mac. It supports all so you can have access to images from any device easily. Also, you can easily create photo albums and move the photos to desired albums easily.
Part 4: Manage Samsung Galaxy S9/S20 Contacts on Computer
Contacts can be exported from your Samsung S9/S20 to your PC in a file format known as .vcf. It can be copied to your PC to be opened with Microsoft Excel.
4.1 Export Contacts from S9/S20 as VCF file
Step 1. Go to Contacts app on your Samsung S9/S20.
Step 2. Click on the Menu button and select “Export” option. The contact would be exported to your device storage.
Step 3. Connect your phone to your PC and locate the exported vcf file. Now copy the vcf file to your PC.
Manage Contacts on S9/S20 with Dr.Fone - Phone Manager (Android)
Connect your phone to your PC and launch Dr.Fone - Phone Manager

Step 1. Install and launch Dr.Fone on your computer. Choose "Phone Manager" from all the functions and connect S9/S20 to computer.
Step 2. Click on “Information” from the menus at the top of the screen. On the left side pane, click on “Contacts” option
Step 3. Select the contacts you wish to export and click the “Export” button
Step 4. Select the export format and then select a location to on your Pc to save the exported file.

Note: You can organize, group, create or delete contacts to have managed access to device contacts on your new Galaxy S9/S20 by syncing the contacts safely and securely.
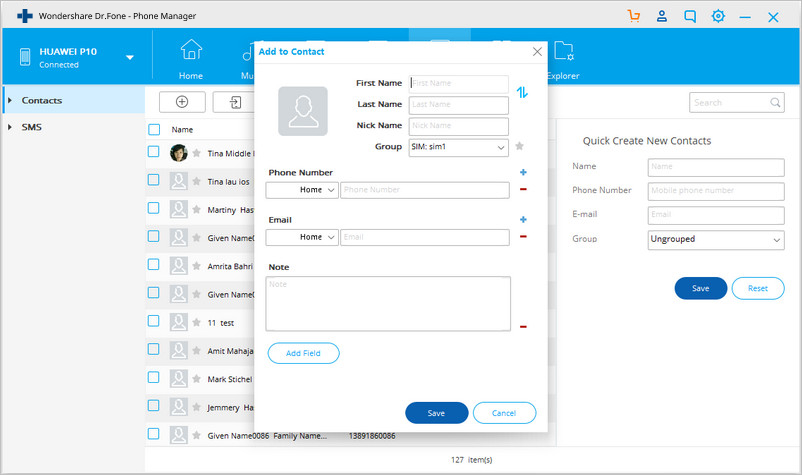
- Even you can get contacts from your Outlook to your Galaxy S9/S20 device.
Part 5: Manage Samsung Galaxy S9/S20 SMS on Computer using Dr.Fone
One of the great features of Dr.Fone is that it can also be used to backup SMS from Samsung S9/S20 and other phones, and it is just as easy too.
Step 1. Connect your phone to your PC and launch Dr.Fone software. On the home screen, click on “Information” tab and the top of the screen.

Step 2. On the left pane, click on “SMS” and then select “All Messages”
Step 3. Click on the Export button and select a format which you want the SMS to be saved in either as an HTML file, CSV or Normal Text file format.
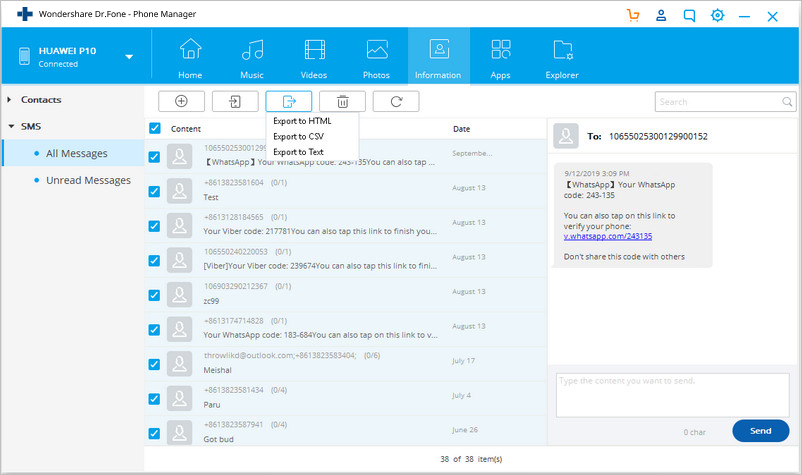
Now select a location on your PC and click OK to export the SMS from your Samsung S9/S20.
Note: You can create a backup of your valuable messages, export them to S9/S20 or can delete or select the particular message instead of going for all messages at once.
Part 6: Bonus: Samsung Galaxy S9/S20 Edge Review
Samsung S9/S20 is the latest Samsung flagship device in the smartphone market, after the release of Apple’s iPhone X, Samsung was out to provide a device to beat iPhone X, well, that has been the race for attention between this two great inventor brands. The new Samsung S9/S20 has probably the best smartphone camera in the world right now amongst other amazing features although it is a close relative to the Samsung S8 in design and features with just a few slight difference here and there.
The Samsung Galaxy S9/S20 camera was made to respond actively to all light conditions, taking clearer pictures no matter the lighting condition of the room with its Dual-Aperture technology. It also has the ability to slow down moving images and still capture clear pictures all thanks to its extremely sensitive 960 fps slow motion video capture.
It also has interesting features such as the AR emoji to create personal emojis, Bixby vision camera to read and translate pictures into your native tongue on the go. Packaged with the latest Android Oreo OS and a powerful chipset coupled with 4GB RAM and even better sound quality and display, just to mention a few, the Samsung S9/S20 is a gadget to get.
There are several reasons to want to manage Samsung Galaxy S9/S20 0n PC in order to be able to transfer or copy media files, SMS, and contacts. We recommend the use of Dr.Fone - Phone Manager, being the best Android manager in the market. It can be easily downloaded from Wondershare’s website.
Samsung S9
- 1. S9 Features
- 2. Transfer to S9
- 1. Transfer WhatsApp from iPhone to S9
- 2. Switch from Android to S9
- 3. Transfer from Huawei to S9
- 4. Transfer Photos from Samsung to Samsung
- 5. Switch from Old Samsung to S9
- 6. Transfer Music from Computer to S9
- 7. Transfer from iPhone to S9
- 8. Transfer from Sony to S9
- 9. Transfer WhatsApp from Android to S9
- 3. Manage S9
- 1. Manage Photos on S9/S9 Edge
- 2. Manage Contacts on S9/S9 Edge
- 3. Manage Music on S9/S9 Edge
- 4. Manage Samsung S9 on Computer
- 5. Transfer Photos from S9 to Computer
- 4. Backup S9






Daisy Raines
staff Editor