How to Save Snapchats without Them Knowing?
Mar 07, 2022 • Filed to: Record Phone Screen • Proven solutions
Snapchat keeps us entertained and informed about our friends, family and extended circles in a unique way. Snaps not only keep us away from getting bored, but they also add a kind of excitement to our otherwise mundane online social life. Now, most of us would want to be able to save some of these Snaps and Stories from Snapchat in order to keep these memories about others alive even after days of posting them. But not many of us know how to do that without the knowledge of others. We’ll be taking a look at exactly that today i.e., how to save Snapchats without them knowing. One easy way to do that is to screenshot Snapchat without them knowing. But, there are many more methods to save Snaps and to store them.
Here, you will find all you need to know about saving Snapchats without other people’s knowledge.
Part 1: How to save Snapchats with Mac QuickTime for iPhone?
Those Snapchat lovers who wish to save Snaps and Stories that they have on their iPhones have it easy. Especially when iPhone Snapchat users have a Mac, they can save and record any number of Snaps and Stories because Mac comes with QuickTime Player which allows Movie Recording.
To save Snapchats without them knowing with Mac, simply follow the steps given below.
Step 1: Connect your iPhone and Mac
Firstly, start by connecting your iPhone to your Mac using an original USB cable. Make sure that the two devices are already synced so as to make the procedure easier.
Step 2: Launch QuickTime Player on your Mac
Now, open QuickTime player and run it on your Mac. The QuickTime Player can be launched by clicking on the icon shaped like the alphabet “Q”.
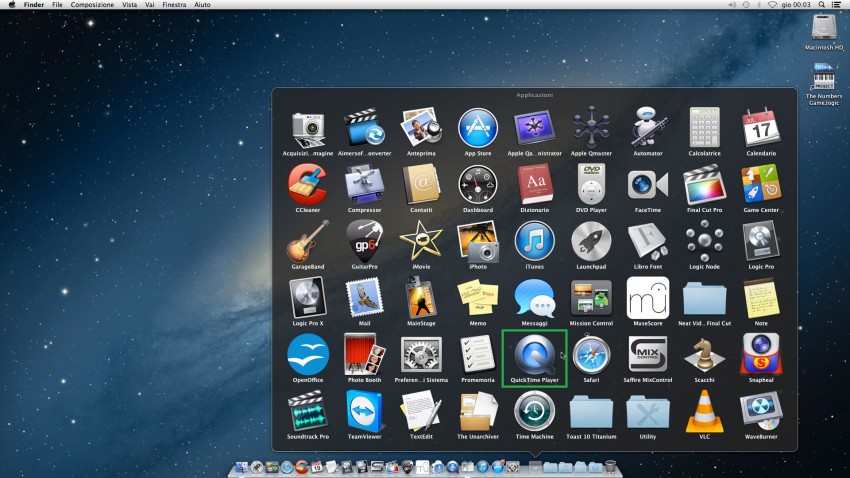
Step 3: Enable Movie Recording
Now, click on the “File” option available on the top of the QuickTime Player window and then select “New Movie Recording”.
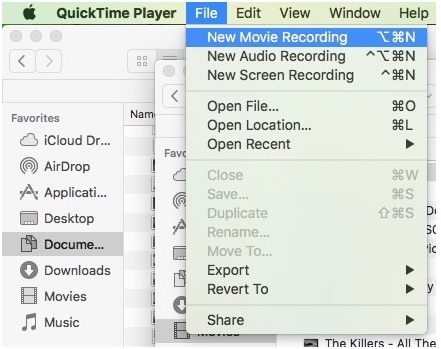
Since the default recording device is your Mac itself, this will open the QuickTime Player with Mac’s camera. To change the recording camera as your iPhone, select the dropdown arrow next to the recording icon in your Mac. In the dropdown list box, select your iPhone to make it the recording device.
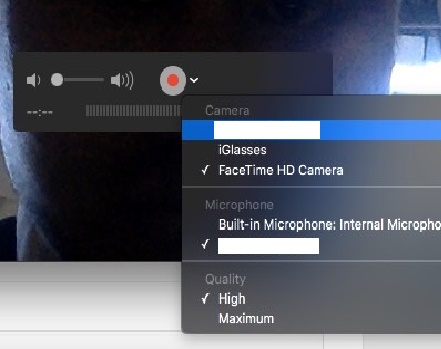
Now, your iPhone’s screen will appear in the QuickTime Player program running on your Mac.
Step 4: Record the required Snaps
At first, launch Snapchat and then open the Snaps you wish to record and click on the Record button. After you are done recording, click again on the Record button to finish it.
Part 2: How to save Snapchat with iOS Screen Recorder for iPhone?
Saving the Snapchat of your buddies and friends for later use is no simple task. That too, to save Snapchats without them knowing is one hell of a task as Snapchat does not allow you to do that. But with iOS Screen Recorder to help you out, you can have your job done in a matter of few minutes. So, if you wish to save Snapchats without them knowing, follow the instructions given below.

iOS Screen Recorder
Save Snapchats on iPhone without jailbreak or computer required.
- Mirror your device to your computer or projector wirelessly.
- Record mobile games, videos, Facetime and more.
- Offer both Windows version and iOS app version.
- Support iPhone,iPad and iPod touch that runs on iOS 7.1 to iOS 13.
- Offer both Windows and iOS programs (the iOS program is unavailable for iOS 11-13).
2.1 How to save Snapchats with iOS Screen Recorder app?
Step 1. The first thing we need to do is to download and install iOS Screen Recorder app on your iPhone/iPad.
Step 2. To install iOS Screen Recorder app, it will ask you to trust the developer. Just follow the gif below to do it.

Step 3. Launch iOS Screen Recorder app on your iPhone. Before we start to record anything, we can customize the recording settings, such as resolution and audio source, etc.

Step 4. Then tap on Next to start recording snapchats. iOS Screen Recorder will minimize its window. So you can open Snapchat and start play the Snapchat video/story. Once the playback is over, tap on the red bar on the top. This will end the recording. The recorded video will be saved to your camera roll automatically.

2.2 How to save Snapchats with iOS Screen Recorder software?
Step 1: Connect your iPhone and the computer
Connect your iPhone and the computer to the same local area network or to the same WiFi network.
Step 2: Launch iOS Screen Recorder
Download and install the latest version of iOS Screen Recorder on your PC. Now the iOS Screen Recorder window will pop up on your computer with instructions on how to go about the process.
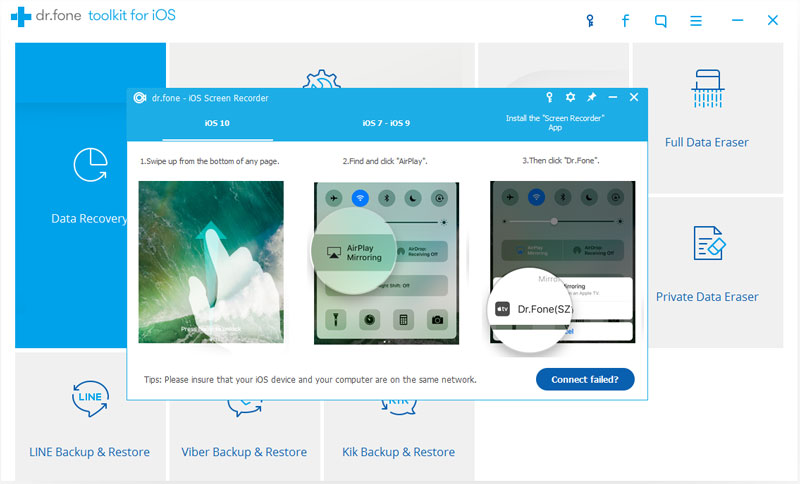
Step 3: Enable Mirroring in your iPhone
For iOS versions older than iOS 10, swipe up from the bottom of your device to open the control centre. Now, tap on “AirPlay” button and then tap on “Dr.Fone” and toggle the slidebar near “Mirroring” to ON position.
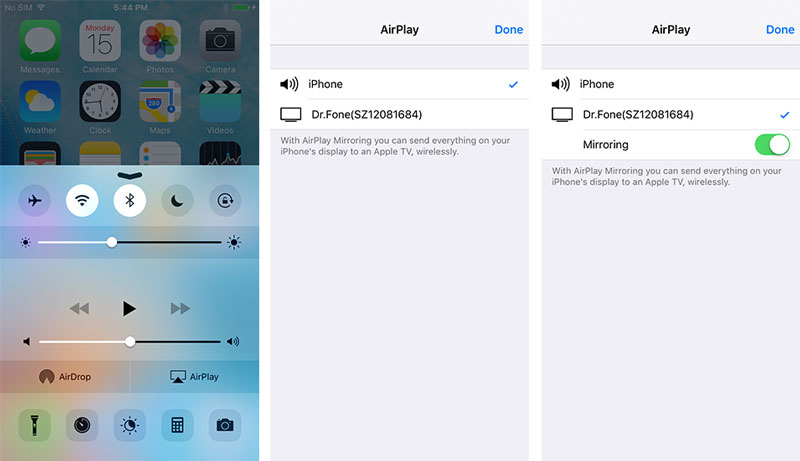
For iOS 10, it is the same except that you don’t have to toggle to enable mirroring.
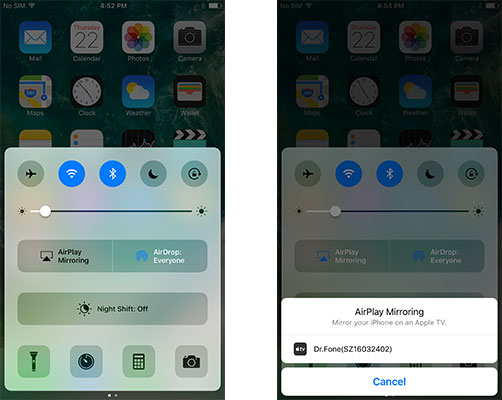
For iOS 11 and 12, open the control centre in the same way, and select Screen Mirroring to mirror your device to the computer by selecting the item "Dr.Fone".



Step 4: Record the Snapchat Story
Launch Snapchat and tap on the Story you wish to save on your device. The Snapchat screen will appear on your computer with two icons. The Red icon is for recording while the other icon is for full screen. Click on the Red icon to record the desired Snapchat Story that you wish to save without them knowing about it.
Part 3: How to save Snapchats with MirrorGo Android Recorder for Android?
The process of saving Snaps and Stories is not so hard for Android users either, only if MirrorGo Android Recorder is used. It is a great tool that allows Android users to record everything going on in their Android smart phone’s screen while making it simultaneously visible in the PC to which it is connected. What's more is that it allows users to control their Android device with the mouse.
Step 1: Launch Dr.Fone toolkit

Run the Dr.Fone program on your PC and select the “Android Screen Recorder” feature among all the other features available in it.
Step 2: Connect your Android device and the computer
Connect your Android smart phone and the computer using an USB cable and enable USB debugging.
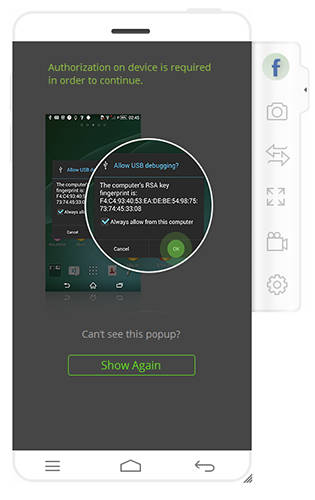
Step 3: Mirror your smartphone on the PC
Now, the Dr.Fone program will automatically start mirroring the screen of your smartphone on the computer.
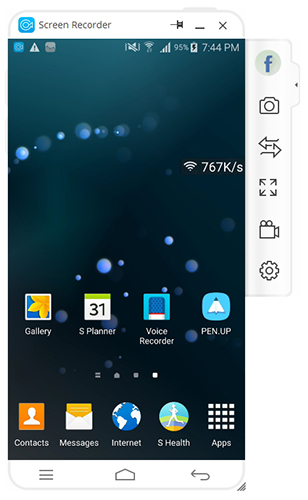
Step 4: Record the Snapchat Story
Now, open the Snapchat app on your smart phone and navigate to the Story that you wish to save. Click on the Android Recorder button visible in the computer program.
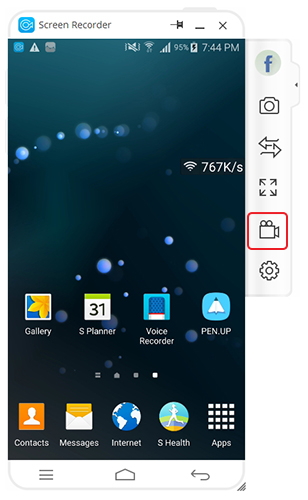
Click on the “Start Now” option in the pop-up that appears to start recording the Snapchat Story.
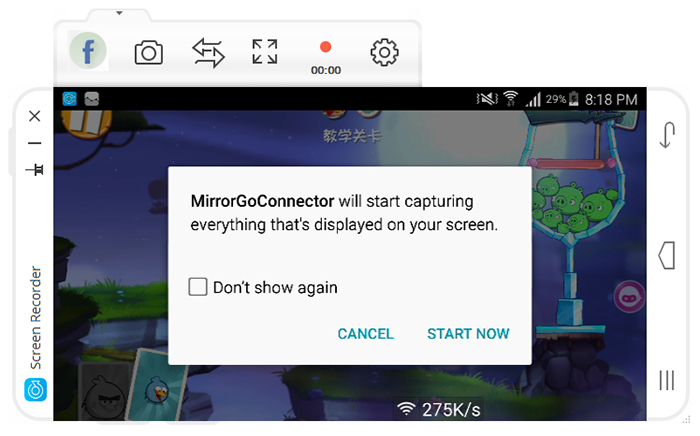
The duration of recording can be seen in the Dr.Fone program. To stop recording, click on the same button. The saved Snapchat Story will be automatically saved on your computer in the preset destination.
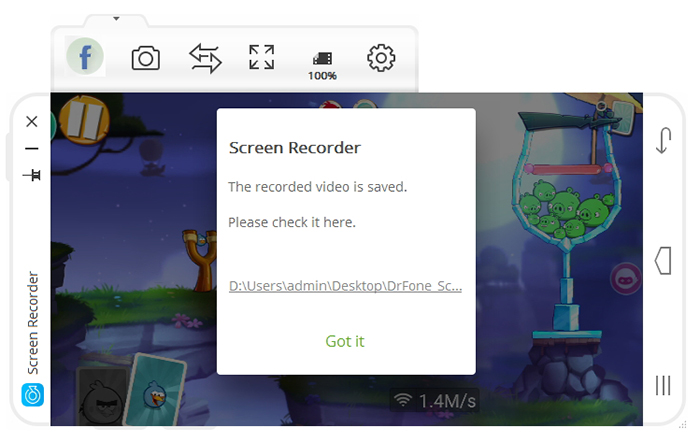
Part 4: How to save Snapchats with another phone/camera (both iPhone and Android)?
For some reason, if you are unable to use any of the three methods described in the previous sections, you might want to look for other methods to save others Snapchats without them knowing and having the slightest idea of what you are up to. If you have access to a camera phone other than your own smart phone, you can still save the Snaps and Stories of your friends. This method will work even if you have a good camera in place of the camera phone.
If you are planning to save only the Snap of someone else, you can do so easily with just your mobile. To do this, screenshot Snapchat without them knowing. This is the easiest method of saving a Snap.
თუმცა, თუ გსურთ შეინახოთ ამბავი, საქმე ცოტა რთულია. მიჰყევით ქვემოთ მოცემულ ნაბიჯებს, რომ მაქსიმალურად ისარგებლოთ.
ნაბიჯი 1: გახსენით Snapchat თქვენს სმარტ ტელეფონზე და იპოვეთ Snap, რომლის შენახვაც გსურთ.
ნაბიჯი 2: მოათავსეთ სმარტფონის სხვა კამერა კამერაზე ისე, რომ თქვენი პირველი მოწყობილობის ეკრანი ჩანდეს კამერაში.
ნაბიჯი 3: ითამაშეთ Story თქვენს სმარტ ტელეფონში და ჩაწერეთ იგი კამერის გამოყენებით.
ყველა ზემოთ ჩამოთვლილი მეთოდი მარტივია. მიუხედავად იმისა, რომ პირველი სამი მეთოდი მოგცემთ ადგილზე Snapchats-ის რეპროდუქციას, ბოლო მეთოდი იქნება კომპრომისი საბოლოო ჯამში საერთო ხარისხის თვალსაზრისით. თქვენ შეგიძლიათ გადაწყვიტოთ თქვენთვის საუკეთესო შესაფერისი მეთოდი თქვენს ბოლოში არსებული რესურსების მიხედვით. თუმცა, ჩვენ გირჩევთ გამოიყენოთ Dr.Fone ინსტრუმენტარიუმის როგორც iPhone-ის, ასევე Android-ის მომხმარებლებისთვის, რადგან ის ბევრად უფრო საიმედო და სანდოა.
Snapchat
- შეინახეთ Snapchat ტრიუკები
- 1. შეინახეთ Snapchat Stories
- 2. ჩაწერეთ Snapchat-ზე ხელების გარეშე
- 3. Snapchat Screenshots
- 4. Snapchat Save Apps
- 5. შეინახეთ Snapchat მათ ცოდნის გარეშე
- 6. შეინახეთ Snapchat Android-ზე
- 7. ჩამოტვირთეთ Snapchat ვიდეოები
- 8. შეინახეთ Snapchats კამერის როლში
- 9. ყალბი GPS Snapchat-ზე
- 10. წაშალეთ შენახული Snapchat შეტყობინებები
- 11. შეინახეთ Snapchat ვიდეოები
- 12. შეინახეთ Snapchat
- შეინახეთ Snapchat Toplists
- 1. Snapcrack ალტერნატივა
- 2. Snapsave ალტერნატივა
- 3. Snapbox ალტერნატივა
- 4. Snapchat Story Saver
- 5. Android Snapchat Saver
- 6. iPhone Snapchat Saver
- 7. Snapchat Screenshot აპები
- 8. Snapchat Photo Saver
- Snapchat Spy






Alice MJ
პერსონალის რედაქტორი