Full Guide for How to Save Snapchats on iPhone and Android?
Mar 07, 2022 • Filed to: Record Phone Screen • Proven solutions
Everybody loves to save Snapchat videos, messages, photos to the gallery of any Android or iPhone. With Snapchat, you can chat with your friends and family across the world. This app is also very attractive due to its features like video calling, photo sharing, conversations, and filters. Snapchat is made in this way that once the receiver sees the snaps, it will be removed forever and that is the reason many want to know how to save Snapchats. Do you know that it is even possible to save Snapchats on Android or iPhone without the sender's knowledge? Yes, you can perform Snapchat save on your iPhone/Android using some simple methods. By following these simple methods, you can save videos, messages, photos permanently on your device. So, if you too are having doubts related to save my snaps then keep reading this article.
Part 1: How can we save Snapchat chat messages?
With our Snapchat app, you can send text messages to your family and friends. It will be automatically deleted after you read them but if you want to see the messages again then you have to saveSnapchat. Saving messages on Snapchat is not a very difficult task; here are some steps which will help you in saving Snapchat chat messages.
1. Open Snapchat: Snapchat has a yellow icon which has a ghost on it. By tapping on that icon will open Snapchat camera interface.
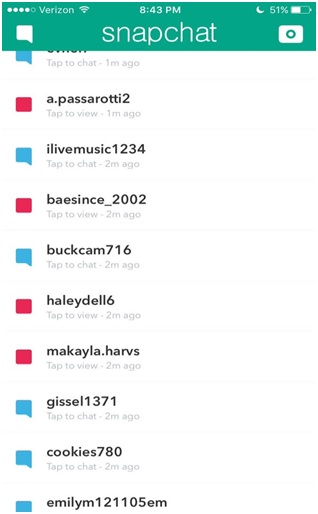
2. Swipe Right: by this, your chat menu will be open and from which individual chat will be open. It will be impossible to save the chat that you have already seen and closed before.
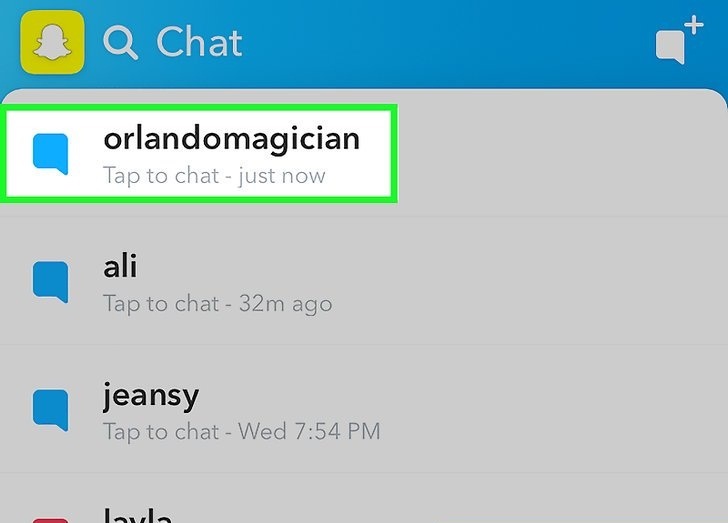
3. Swipe right on your target chat: when you will swipe on the icon then your chat conversation will be open.
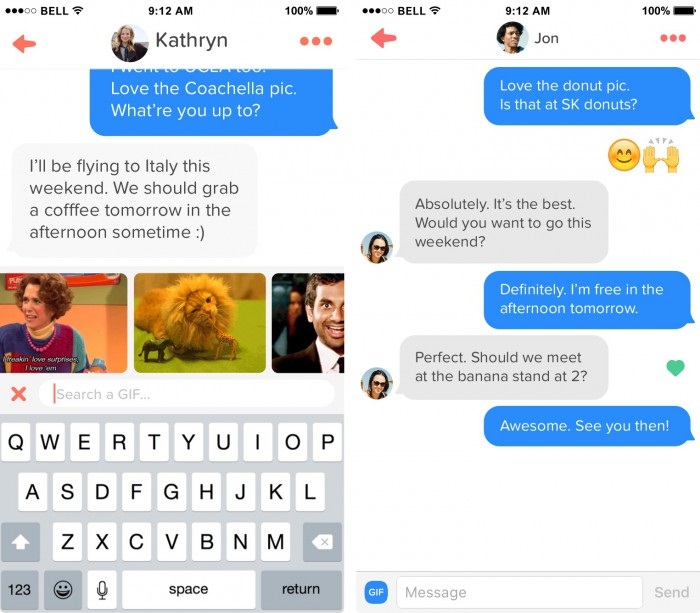
4. Tap and hold the text which you want to save: when you will do that then background will change its color to grey and then saved phrase will pop up on the left side of the chat. By this you can save the chats from both sides.You can even unsaved it by tapping and holding again on the same chat.
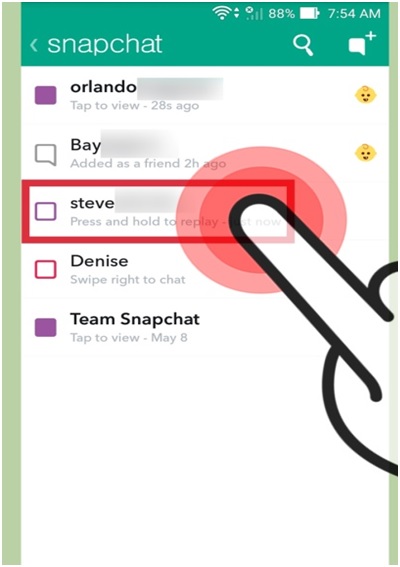
5. Reopen you saved chat anytime: your chat which you have saved will appear on the top of the chat window and it will remain there until you will un-save it.
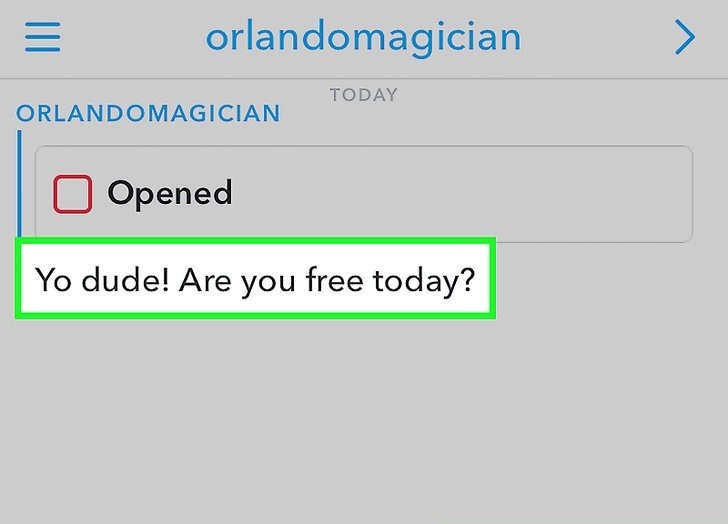
Part 2: How to delete the saved Snapchat messages?
Snapchat has a procedure of deleting the saved Snapchat. It will take few steps for this.
Step 1: Go to the Snapchat main page:
nIn this page your all the Snapchat conversations are shown. It is the first thing which comes on Snapchat.
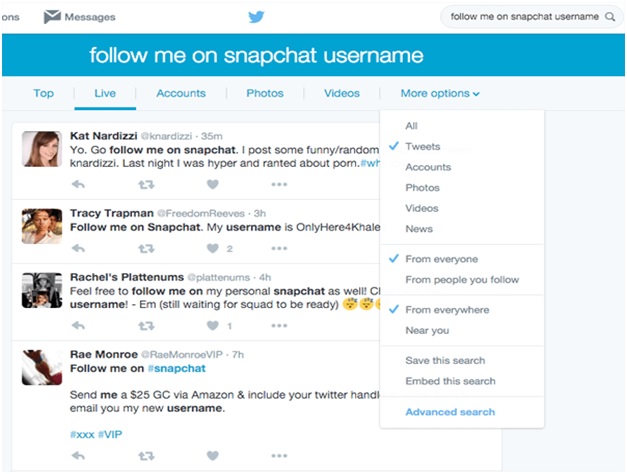
Step 2: Open the settings
This button is on the upper-right corner of your screen in a gear shape. Then open the setting then scroll on the top of your conversation list and then click on the button.
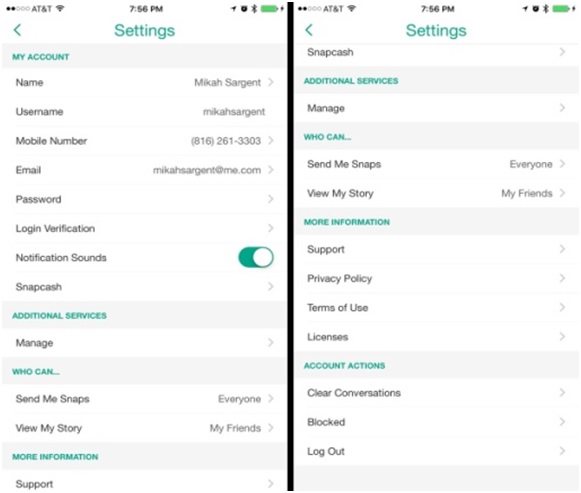
Step 3: Go To “Clear Conversations”
Click on the “Account actions” button and then go to “Clear Conversations”. From this, you can delete the chat.
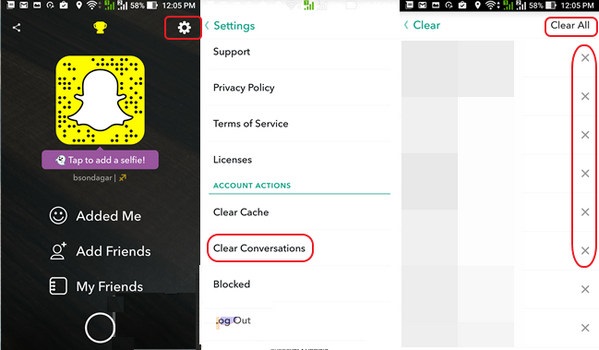
Step 4: Unlock the saved chat
When you will tap on the “Clear Conversations”, then a new page with list of chats will be open. Each and every chat has ‘X’, then delete the ‘X’ by clicking on it.
Saved chat can’t be deleted, for that you have to unlock it first. For unlocking tap on it, then highlighted will disappear and then you can delete them.
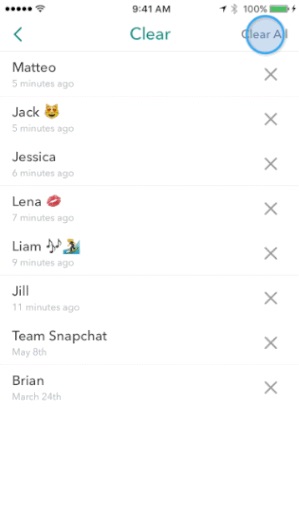
Step 5: Delete the chat
After unlocking, you can delete the chat by is clicking on the X. this will delete the chat successfully.

Part 3: How to secretly save Snapchat snaps on iPhone?
With our iOS Screen Recorder, you can easily save the snap on the screen of your iPhone, iPad, or iPod. You can easily mirror your iOS device on your computer screen wirelessly and also record games, videos, and more. Using the iOS screen recorder, you can easily save Snapchats and export all the snaps and videos in high definition to your computer which can be share with friends and family.

iOS Screen Recorder
Easily and flexibly record your screen on computer.
- Mirror your device to your computer or projector wirelessly.
- Record mobile games, videos, Facetime and more.
- Support jailbroken and un-jailbroken devices.
- Support iPhone,iPad and iPod touch that runs on iOS 7.1 to iOS 13.
- Offer both Windows and iOS programs (the iOS program is unavailable for iOS 11-13).
Now, let us learn how to save Snapchats on iPhone using this iOS Screen Recorder:
• Step 1: Download and launch iOS Screen recorder on your computer.

• Step 2: Connect your iPhone and computer using the same network. You can do this by setting up a Wi-Fi network on your computer and connecting your iPhone to it.
• Step 3: Mirror your iPhone on your computer
For iOS 8 and 7 users: Swipe up on your device screen and select “Airplay”. Then, choose Dr.Fone and enable “Mirroring”

For iOS 10 users: Choose “Airplay Monitoring" and then choose Dr.Fone to allow your iPhone mirror to your PC.

For iOS 11 and 12 users: Select Screen Mirroring and mirror your iPhone to the computer by selecting the item "Dr.Fone".



• Step 4: Record your device Screen on your PC.

Simple, just start recording your iPhone screen by clicking the circle icon that will be present at the bottom of your of the screen.
Part 4: How to secretly save Snapchat snaps on Android?
For the Android users, we have another Dr.Fone toolkit called the Dr.Fone - Android Screen Recorder which will help you in secret saving of Snapchat snaps on Android devices. The MirrorGo app from Wondershare has many wonderful features like the facility of fast replying to the messages of social software and SMS through PC and ability to transfer your data from your PC to the mobile phones. It is even fully compatible with Windows 10. With this MirroGo Android recorder, you can play games on your PC conveniently. You can even save Snapchat snaps on a big screen like your PC through wireless connections.
With so many good things to follow with the MirrorGo Android Recorder app from Dr.Fone, I am sure you all are keen to know how to save Snapchats by using this toolkit.

Dr.Fone - Android Screen Recorder
One click to mirror and record your Android device.
- Mirror your Android device on your computer screen wirelessly.
- Record games, videos, and more.
- Reply social app messages and text messages on PC.
- Take screenshot of your Android screen easily.
Follow the steps given below to understand how to use this simple application.
• Step 1: The very first step is to download the application on your PC. After the download is over Install the same on your Android device.
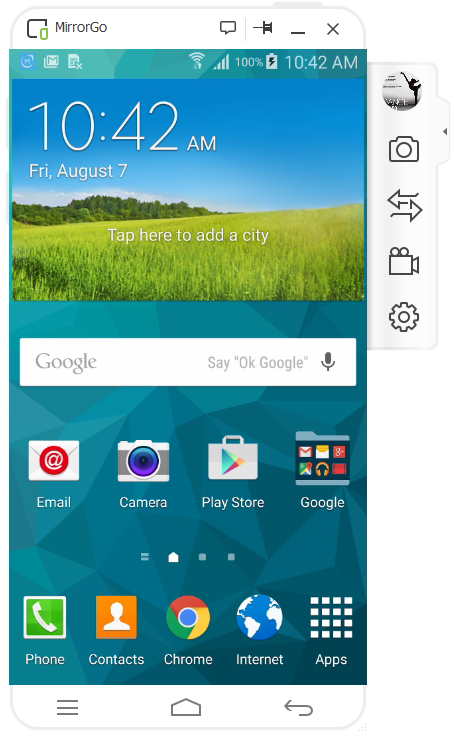
• Step 2: Now you must launch the MirrorGo application and then connect your mobile with your PC using a USB cable.

• Step 3: Now look for the icon shaped as a camera, on the right hand side of the screen and click on it. Thereafter, MirrorGo will ask you to save screenshots.

• Step 4: You can save the screenshots in a folder on your PC as shown in the image above and access it anytime you want to.
So these were the best methods using which you can save Snapchat snaps on both iOS and Android based devices. The Dr.Fone toolkits make the process of recording and saving very simple and safe for the users to perform Snapchat save. The best part of this toolkit is that it gives you 100% security for all the data stored and recorded during the process of Snapchat save. Also, it gives the option to save Snapchats including snaps and videos, secretly, without anyone's knowledge. Well, I do hope that the next time you want to save Snapchats, you use one of the two methods mentioned above and do not forget to share your experience with us.
Snapchat
- შეინახეთ Snapchat ტრიუკები
- 1. შეინახეთ Snapchat Stories
- 2. ჩაწერეთ Snapchat-ზე ხელების გარეშე
- 3. Snapchat Screenshots
- 4. Snapchat Save Apps
- 5. შეინახეთ Snapchat მათ ცოდნის გარეშე
- 6. შეინახეთ Snapchat Android-ზე
- 7. ჩამოტვირთეთ Snapchat ვიდეოები
- 8. შეინახეთ Snapchats კამერის როლში
- 9. ყალბი GPS Snapchat-ზე
- 10. წაშალეთ შენახული Snapchat შეტყობინებები
- 11. შეინახეთ Snapchat ვიდეოები
- 12. შეინახეთ Snapchat
- შეინახეთ Snapchat Toplists
- 1. Snapcrack ალტერნატივა
- 2. Snapsave ალტერნატივა
- 3. Snapbox ალტერნატივა
- 4. Snapchat Story Saver
- 5. Android Snapchat Saver
- 6. iPhone Snapchat Saver
- 7. Snapchat Screenshot აპები
- 8. Snapchat Photo Saver
- Snapchat Spy






Alice MJ
პერსონალის რედაქტორი