Snapchat Camera Not Working? Fix Now!
Mar 07, 2022 • Filed to: Record Phone Screen • Proven solutions
Snapchat is undoubtedly the best and most prominent photo-sharing application. You can send and receive snaps, exchange Bitmoji, and publicly share videos and snaps. Snapchat is an ultimate attraction to everyone with its numerous beautiful filters and lens.
But what if your application has started lagging and malfunctioning, and you don't know the reason? What will be your solution if the Snapchat camera is not working due to black screen, poor quality, or zoomed-in snaps? For resolving the issue of the Snapchat camera not working, the article will explain the following important aspects:
Part 1: The Issues of Snapchat Camera You May Experience
You might go through some issues while opening the Snapchat camera. Following are the common problems faced by people worldwide:
- No Sound: The video snaps made on your Snapchat might not have any sound.
- Disruption of Long Snap: The long snap recording feature of your Snapchat might not work due to the old Snapchat version.
- Black Screen: When you open your Snapchat, it shows a completely black screen and doesn’t let you see any function.
- Zoomed in Camera: When you open your Snapchat camera, it is already zoomed-in and unable to zoom out and display properly.
- Poor Quality: When you make videos or take pictures, the content turns out to have poor quality. The snaps look super shaky, blurry, and unusual.
- Inaccessible New Features: Your Snapchat cannot support the new Snapchat feature, and the app crashes down.
Part 2: Why is Your Snapchat Camera Not Working?
We have explained the common issues faced by Snapchat users. Now, let’s discuss the reasons why your Snapchat camera not working normally on your device:
- Distorted Cache Files
Caches are unnecessary information that doesn't add any effects to the functionality of applications. They can also have bugs from the application that causes malfunctioning of the Snapchat application.
- Unstable Internet Connection
If your Wi-Fi or mobile phone data connection is not stable, you will face different functionality problems, including loading, filters, video calling, and logging in. Such functions demand the highest speed and MBs to work properly.
- Technical Issue of Snapchat
It might be possible that there is an actual technical issue with Snapchat’s servers. If this is the problem, you should only wait patiently until the issue is resolved from Snapchat’s side.
- Slow Device Performance
You might have opened plenty of applications running in the phone's background and consuming energy. In this case, the application's performance will be affected, causing lag in the Snapchat functions.
- Unreliable Settings
Your device's microphone, camera, or sound settings might not be precise. It can cause disruption, and you cannot record a sound, take fine pictures, or listen to the audio of your recorded snaps.
Part 3: 10 Fixes for Snapchat Camera Not Working
The above parts have provided information about the possible errors caused in Snapchat and the reasons behind its malfunctioning. Now, we will discuss the common fixes that can help in camera work.
Fix 1: Verify Internet Connection
The weak Internet connection can disrupt the working of the Snapchat application. You will not be able to load filters using AR stickers and music features. The reason behind the slow internet connection can be the shared connection among many devices. Try limiting your Internet consumers, reset the router, and then use the Snapchat camera.
Moreover, you can switch between Wi-Fi and mobile data connection to check the workability of Snapchat and fix the Snapchat camera not working.
Fix 2: Snapchat Server is Down
Snapchat, undoubtedly, provides reliable services to its user base. However, ups and downs occur nearly in every application. If you have updated software and application but still have no advantage, the server may be down.
To confirm it, you can check the official account of Snapchat on Twitter or check the status page at DownDetector to check the network status of Snapchat.
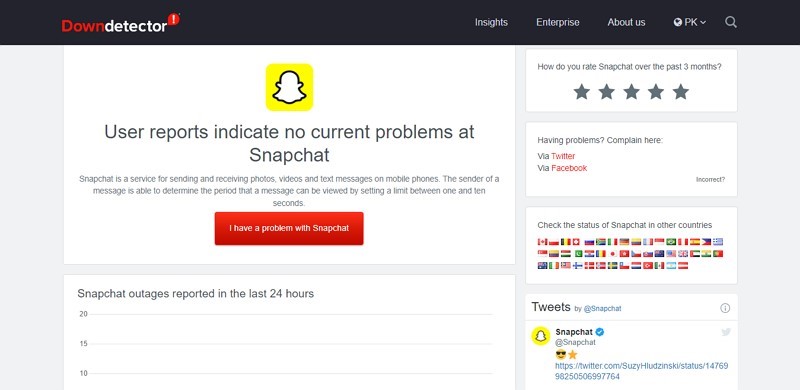
Fix 3: Check Application Permissions
You can apply all the formulas to make your Snapchat features work for you. But, if you haven't given the necessary permissions to the application, it will not work at any cost. If this is the cause, you need to check the application's permission again.
Android users should follow the given steps to check Snapchat camera permissions:
Step 1: Go to the "Settings" app from your Android phone and select "Apps and Notifications." Locate the "Snapchat" application. Now, click the "App Permissions" from the app info page.
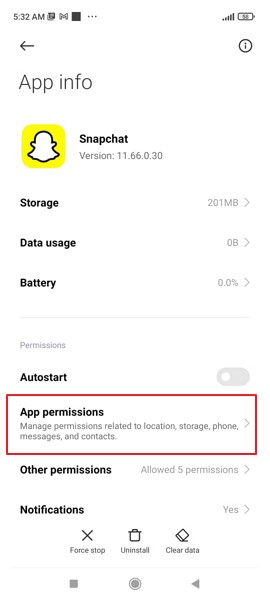
Step 2: Now, check if you have granted Camera access to Snapchat. If not, allow it to use the Camera in Snapchat.
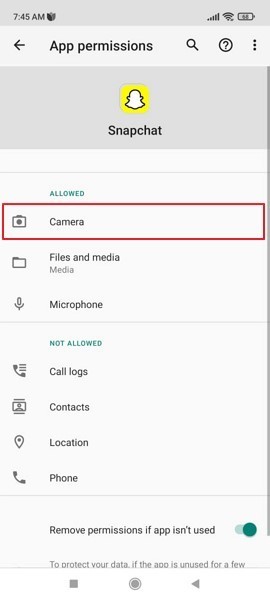
If you are an iPhone user, abide by the following steps:
Step 1: Firstly, you need to launch the "Settings" application, scroll down to Snapchat, and click on it. You need to swap the switch next to the "Camera."
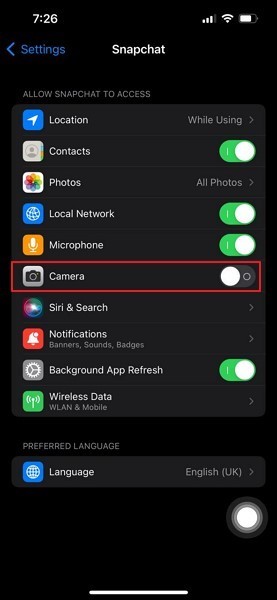
Step 2: After updating the settings, restart the Snapchat application to see if it worked or not.
Fix 4: Restart Snapchat App
If you restart the Snapchat application on your Android and iPhone devices, your unsolved problems might be solved. To perform this function on your Android phone, follow the step-by-step guide given as follow:
Step 1: Click on the "Square" icon present on the bottom left corner of the screen to open the recent apps panel.
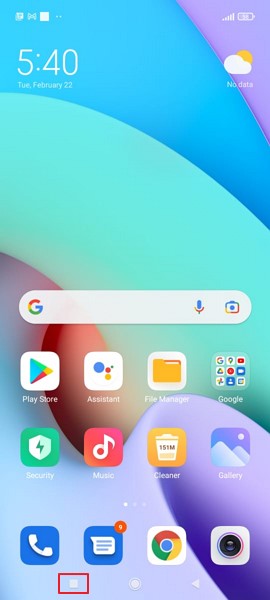
Step 2: Locate Snapchat, and right swipe it to close the application. Moreover, the "Clear" button can also clear all the recent applications.
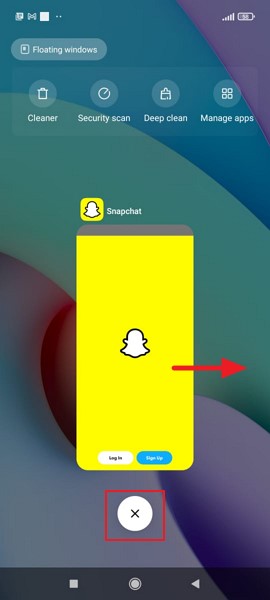
iPhone users can restart the application by abiding by the following simple steps:
Step 1: Go to the Home screen and swipe up from the bottom. Pause slightly in the middle of the screen. Now, swipe left or right to navigate app previews.
Step 2: Lastly, swipe up on the Snapchat application’s preview and close it. Now, relaunch the application to check if the issue still exists.
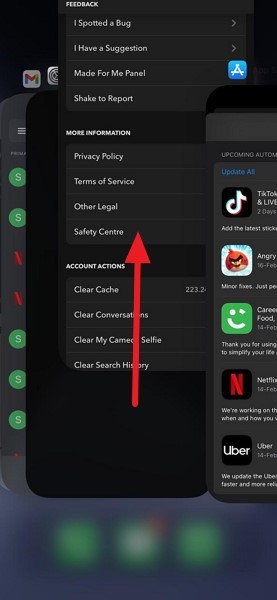
Fix 5: Restart the Phone
Last but not least, restarting your phone has numerous times worked for people. You can restart your phone will refresh and clean the background applications. It might help you in solving the Snapchat camera not working black screen problem. To solve this issue on Android devices, grasp the following steps carefully:
Step 1: Press and hold the "Power" button located at the side of your Android phone. It will provide the option of "Reboot." Click on it and restart your Android device.
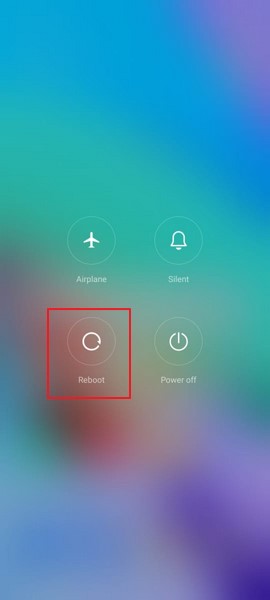
iPhone users are obliged to perform the below-provided steps to restart the phone:
Step 1: To restart your iPhone, press and hold both the "Power" and "Volume Down" buttons until the "Power Slider" shows up on your screen. Now, slide it to the right to turn off the iPhone.
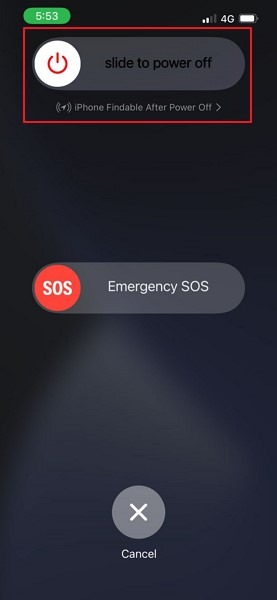
Step 2: After the iPhone is turned off, press and hold the "Power" button again for a few seconds to let the Apple logo appear on the screen.
Fix 6: Clean the Corrupted Cache Data
Snapchat stores unnecessary cache data of stories, stickers, and memories, which can cause a problem in Snapchat's camera not working. If there is an error caused by Snapchat while loading the cache data, you should try cleaning the cache data of your Snapchat. For this purpose, follow the below-given steps on your device:
Step 1: The first step requires you to open the “Snapchat” application and click on the "Bitmoji" icon situated on the top left corner of the interface. Now, tap on the "Settings" icon from the top-right corner.
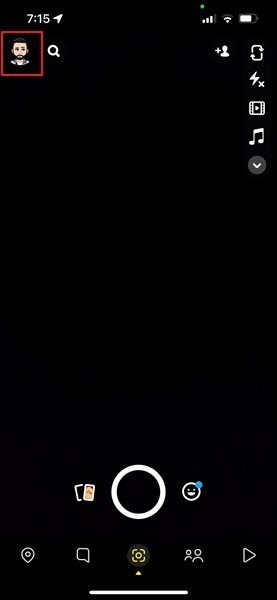
Step 2: Go down and find the "Account Actions" section. After accessing it, tap on the "Clear Cache" option and press "Clear" to confirm the process. Now, all the cache data in the Snapchat app will be cleared.
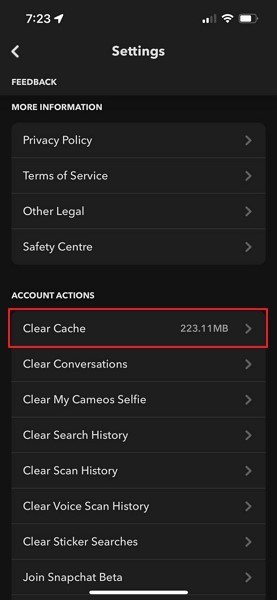
Fix 7: Clear Lens Data
When we try different lenses and filters within the Snapchat application, the application downloads the lens cache. With this, you don't have to re-download the lens every time you use it. When these cached lenses are loaded, they might show an error or black screen. For clearing the lens data from your Snapchat camera not working black screen, follow the below step-by-step guide:
Step 1: Open the "Snapchat" application and click on the profile icon from the top-left spot of your Snapchat to view the profile. Now, click the gear icon from the top-right corner for opening "Settings."
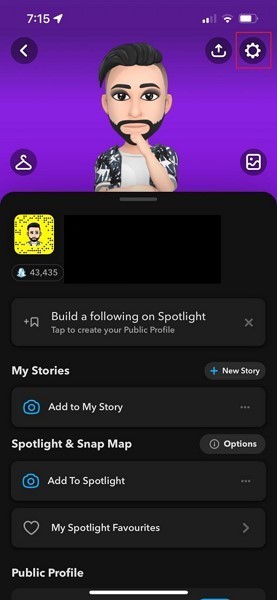
Step 2: Scroll down and tap on "Lenses." Further, click the "Clear Local Lens Data" option. Restart the application to see if this fix worked for you.
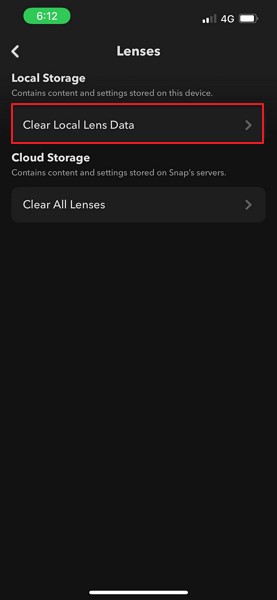
Fix 8: Reinstall Snapchat App
Reinstalling the Snapchat application can also help in solving your functionality issues. It is an easy process for both Android and iOS devices. If you are an Android user, you should follow the below-provided steps:
Step 1: Locate the “Snapchat” application from your phone’s homepage. Press the application’s icon and choose the “Uninstall” option to delete the Snapchat.
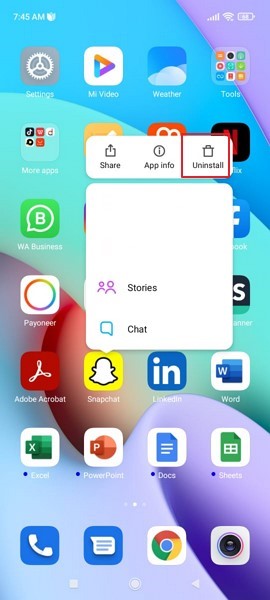
Step 2: Now, head over to the Google Play Store and type "Snapchat" in the search bar. You have to click on the “Install” button to reinstall the application.
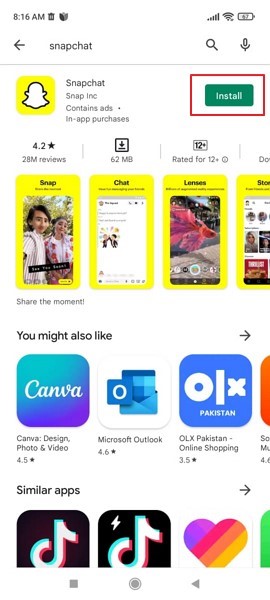
If you are an iPhone user, go through the following step-by-step guide:
ნაბიჯი 1: აირჩიეთ "Snapchat" აპლიკაცია iPhone-ის საწყისი გვერდიდან და დიდხანს დააჭირეთ ხატულას, სანამ არ გამოჩნდება ამომხტარი მენიუ მრავალი ვარიანტით. დააწკაპუნეთ ღილაკზე "აპლიკაციის წაშლა", რათა წაშალოთ აპლიკაცია iPhone მეხსიერებიდან.
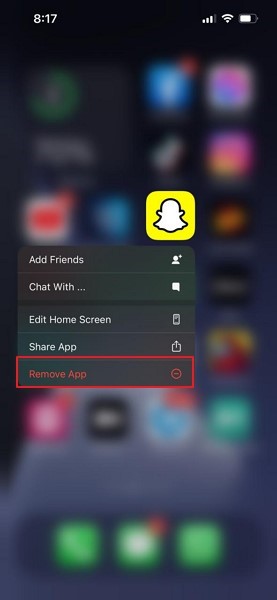
ნაბიჯი 2: ახლა გადადით App Store-ში და ჩაწერეთ "Snapchat" საძიებო ზოლში. App Store აჩვენებს Snapchat აპს და სხვა ალტერნატიულ აპლიკაციებს. დააწკაპუნეთ ღილაკზე "მიღება", რათა დააინსტალიროთ Snapchat აპი iPhone-ზე.
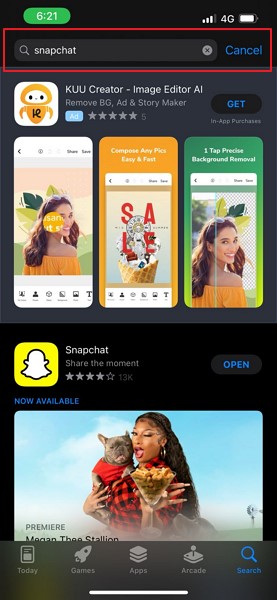
შესწორება 9: განაახლეთ მობილური ოპერაციული სისტემა

Dr.Fone - სისტემის შეკეთება
გააუქმეთ iOS/Android განახლებები მონაცემთა დაკარგვის გარეშე.
- დააფიქსირეთ თქვენი iOS/Android ნორმალურად, მონაცემთა დაკარგვის გარეშე.
- დააფიქსირეთ სხვადასხვა iOS/Android სისტემის პრობლემები , რომლებიც ჩარჩენილია აღდგენის რეჟიმში , Apple-ის თეთრი ლოგო , შავი ეკრანი , დაწყებისას და ა.შ.
- მუშაობს iPhone, iPad და iPod touch ან Android-ის ყველა მოდელზე.
- სრულად თავსებადია მობილური მოწყობილობების უახლეს ოპერაციულ სისტემასთან.

თუ თქვენ გამოიყენეთ თითქმის ყველა შესაძლო გამოსწორება და თქვენი Snapchat აპლიკაცია ჯერ კიდევ არ შეწყვეტილა გაუმართაობა, არსებობს სხვა გამოსავალი. ახლა თქვენ უნდა განაახლოთ თქვენი Android მოწყობილობა შემდეგი ნაბიჯებით, რათა გამოასწოროთ Snapchat კამერა არ მუშაობს :
ნაბიჯი 1: გადადით და გადადით Android-ის "Setting" აპლიკაციაში. შეეხეთ ოფციას „ტელეფონის შესახებ“ და ეკრანიდან დააწკაპუნეთ „OS ვერსიის“ სახელზე.
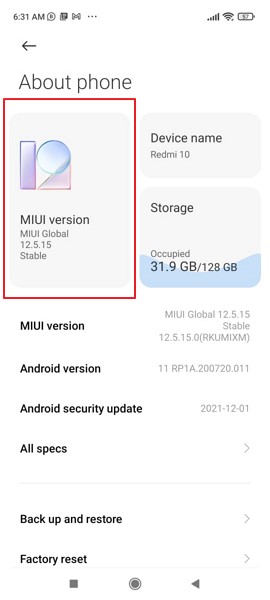
ნაბიჯი 2: იხილავთ ხელმისაწვდომ განახლებას, თუ არის რაიმე თქვენი Android პროგრამული უზრუნველყოფისთვის. ჩამოტვირთეთ და დააინსტალირეთ თქვენი Android მოწყობილობის განახლებისთვის.
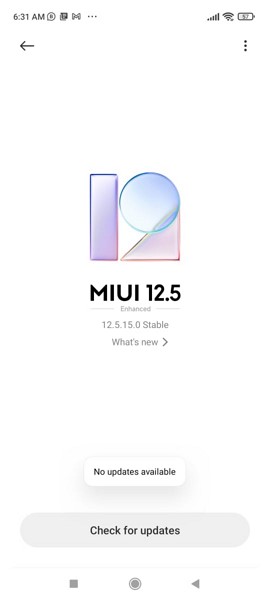
თუ თქვენ ხართ iPhone-ის მომხმარებელი, თქვენ უნდა შეასრულოთ ქვემოთ მოცემული ნაბიჯები:
ნაბიჯი 1: გახსენით iPhone-ის პარამეტრები საწყისი ეკრანიდან "პარამეტრების" აპზე დაწკაპუნებით. გადადით და შედით "ზოგადი" პარამეტრებში iPhone პარამეტრებიდან.
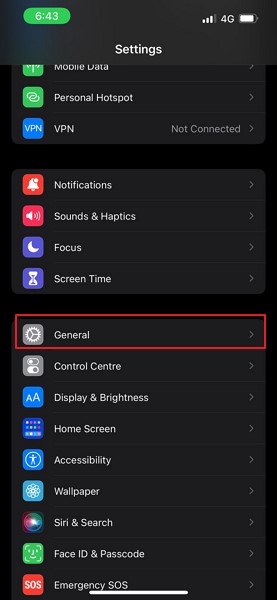
ნაბიჯი 2: ახლა, შეეხეთ "პროგრამული უზრუნველყოფის განახლებას" ოფციას და iPhone დაიწყებს თქვენი მოწყობილობის ახალი განახლებების მოძიებას. დააწკაპუნეთ ოფციაზე "ჩამოტვირთვა და ინსტალაცია", თუ რაიმე განახლება გამოჩნდება თქვენს ეკრანზე.
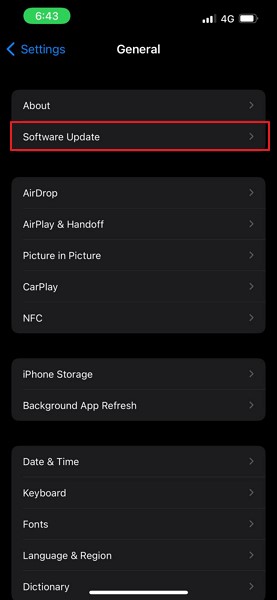
შესწორება 10: განაახლეთ მობილური ტელეფონი
თქვენი ოპერაციული სისტემის განახლებისა და ხელით შეკეთების მცდელობის შემდეგაც კი, თქვენი Snapchat კამერა უკვე უნდა დაიწყოს მუშაობა. თუმცა, თუ ის მაინც არ მუშაობს სწორად, იცოდეთ, რომ ეს პრობლემა არ არის დაკავშირებული აპლიკაციასთან ან მოძველებულ პროგრამულ უზრუნველყოფასთან.
ეს თქვენი მობილური ტელეფონის საქმეა. თუ ის ძალიან ძველი და მოძველებულია, Snapchat შეწყვეტს მოწყობილობის მხარდაჭერას. თქვენ უნდა განაახლოთ თქვენი მობილური ტელეფონი და შეიძინოთ ტელეფონი, რომელიც ყველა ფუნქციას გამართულად ასრულებს.
Snapchat-ის კამერა არ მუშაობს საერთო პრობლემაა, რომელსაც რამდენიმე მიზეზი შეიძლება ჰქონდეს. თუმცა, შესწორებები ასევე მრავალრიცხოვანია, რაც ადამიანებს ეხმარება Snapchat-ის დაბრუნებაში თავიანთ ცხოვრებაში. ამ მიზნით, სტატიაში გასწავლილია 10 საუკეთესო გამოსწორება Snapchat-ის კამერის არ მუშაობს შავი ეკრანზე დავის გადასაჭრელად.
Snapchat
- შეინახეთ Snapchat ტრიუკები
- 1. შეინახეთ Snapchat Stories
- 2. ჩაწერეთ Snapchat-ზე ხელების გარეშე
- 3. Snapchat Screenshots
- 4. Snapchat Save Apps
- 5. შეინახეთ Snapchat მათ ცოდნის გარეშე
- 6. შეინახეთ Snapchat Android-ზე
- 7. ჩამოტვირთეთ Snapchat ვიდეოები
- 8. შეინახეთ Snapchats კამერის როლში
- 9. ყალბი GPS Snapchat-ზე
- 10. წაშალეთ შენახული Snapchat შეტყობინებები
- 11. შეინახეთ Snapchat ვიდეოები
- 12. შეინახეთ Snapchat
- შეინახეთ Snapchat Toplists
- 1. Snapcrack ალტერნატივა
- 2. Snapsave ალტერნატივა
- 3. Snapbox ალტერნატივა
- 4. Snapchat Story Saver
- 5. Android Snapchat Saver
- 6. iPhone Snapchat Saver
- 7. Snapchat Screenshot აპები
- 8. Snapchat Photo Saver
- Snapchat Spy






დეიზი რეინსი
პერსონალის რედაქტორი