iPad Wi-Fi желісін өшіре ме? Міне, түзету!
27 сәуір, 2022 ж. • Файл жіберілді: iOS мобильді құрылғысының ақаулықтарын түзету • Дәлелденген шешімдер
iPad құрылғыларының екі нұсқасы бар - тек интернетке қосылу үшін Wi-Fi бар кәдімгі нұсқа және ұялы және Wi-Fi опциялары бар басқа нұсқа. Ұялы + Wi-Fi iPad құрылғысы Wi-Fi желісін өшіре берсе, сізді аз ренжітуіңіз мүмкін, бірақ жалғыз қосылымыңыз Wi-Fi болса және Wi-Fi iPad құрылғысы Wi-Fi өшіре берсе не істеу керек? Бұл мәселені қалай айналып өтуге болады?
- I бөлім: Неліктен iPad Wi-Fi желісін өшіреді?
- II бөлім: Wi-Fi ақауынан iPad-тың ажыратылуын қалай түзетуге болады?
- Нашар қабылдауға байланысты iPad-тың Wi-Fi өшірілуін түзетіңіз
- Сигнал кедергісіне байланысты iPad Wi-Fi өшіруін түзетіңіз
- Сапасы нашар керек-жарақтарға байланысты iPad-тың Wi-Fi өшірілуін түзетіңіз
- Аппараттық ақауларға байланысты iPad Wi-Fi өшіруін түзетіңіз
- Бағдарламалық қамтамасыз ету мәселелеріне байланысты iPad Wi-Fi өшіруін түзетіңіз
I бөлім: Неліктен iPad Wi-Fi желісін өшіреді?
IPad-тың Wi-Fi-ды өшіріп тастауының себептері анық және анық емес болуы мүмкін. Міне, iPad құрылғысының Wi-Fi желісін өшіруінің кейбір себептері:
Нашар қабылдау
Бұл ең көп таралған себептердің бірі, бірақ адамдар қалғанының бәрін таусылғанша ойланбайды. Сіз бір бұрышта отырған болуыңыз мүмкін, ал Wi-Fi жабдығы басқа бұрышта болуы мүмкін және Wi-Fi қосылғанын көрсеңіз де, сигнал сапасы нашар болғандықтан, iPad Wi-Fi желісін өшіре береді.
Сигнал кедергісі
Сигнал кедергісі, тағы да, біз итермелеуге дейін елемейтін себептердің бірі болып табылады. Wi-Fi барлық жерде - барлығы Wi-Fi пайдаланады. Жалпы, Wi-Fi аппараттық құралы айналадағы басқа маяктардың сигнал кедергілерін есепке алу үшін жұмыс істеуге арналған және ол мұны пайдаланушы бұл туралы ешқашан білмей-ақ, фондық режимде жасайды.
Сапасыз аксессуарлар
Белгілеуге арналмаған үшінші тарап қаптамасына салынған iPad Wi-Fi-дың нашар болуының себебі болуы мүмкін. Қалай солай? Пайдаланылған материалдар iPad үшін сигналды қабылдауға кедергі келтіруі мүмкін.
Аппараттық ақаулар
Көпше? Иә, iPad құрылғысында Wi-Fi желісін үнемі өшіру мәселесін тудыратын бірнеше аппараттық ақаулық нүктелері болуы мүмкін. Мұнда iPad-тың өзі болуы мүмкін, Wi-Fi маршрутизаторының сапасы нашар қуат болуы мүмкін, маршрутизатордың өзінде ақаулық болуы мүмкін.
Бағдарламалық қамтамасыз ету мәселелері
Содан кейін iPad құрылғысында қайталанатын Wi-Fi өшірулі болуы мүмкін бағдарламалық құралдың ерекшеліктері бар. Олар Wi-Fi маршрутизаторының бағдарламалық құралы немесе iPad бағдарламалық құралының ішінде болуы мүмкін. II бөлім оларды егжей-тегжейлі қарастырады.
II бөлім: Wi-Fi ақауынан iPad-тың ажыратылуын қалай түзетуге болады?
Wi-Fi өшіру мәселесін iPad-ты шешу оны тудыратын нақты мәселені табу сияқты оңай.
1. Нашар қабылдауға байланысты iPad-тың Wi-Fi өшірілуін түзетіңіз
Егер iPad нашар Wi-Fi қабылдауына байланысты Wi-Fi желісін өшіре берсе, сіз мұның симптомын байқайсыз: кейбір жерлерде Wi-Fi ешқашан өшірілмейді, ал кейбір жерлерде Wi-Fi жиі өшіріледі. . Бұл қабылдауды табуға тырысатын ескі телефон қоңыраулары сияқты болар еді. Бұл жерде дәл солай болуы мүмкін. Wi-Fi аппараттық құралы сіз орналасқан жерді толығымен жаба алмайды, сондықтан iPad сіздің қазіргі жерде жеткілікті күшті сигнал ала алмайды. Wi-Fi жабдығына жақындаған кезде сигналды қабылдау жақсырақ болады және iPad Wi-Fi енді өшірмейтінін байқайсыз.
Жағдайды түзетудің үш жолы бар:
1: Wi-Fi жабдығына жақынырақ болу үшін орынды өзгертіңіз
2: Wi-Fi жабдығын біршама орталық орынға ауыстырыңыз, сонда бүкіл кеңістік бірдей жабылады.
3: Wi-Fi торлы маршрутизатор жүйесіне инвестиция салыңыз, ол әлдеқайда жақсы қамтуды қамтамасыз етеді және нашар қабылдау мәселелерін жояды, ал iPad онымен бірге Wi-Fi мәселесін де тастап отырады.
2. Сигнал кедергісіне байланысты iPad құрылғысының Wi-Fi өшірілуін түзетіңіз
Енді сигнал кедергісін жалпы анықтау қиынырақ, бірақ бүгінгі күні, әсіресе біз барлық жерде Wi-Fi маршрутизаторларымен қоршалғанымызды білетін болсақ, және әсіресе бізде қарапайым, Интернет провайдері ұсынатын маршрутизатор болса, қауіпсіз ставка болып табылады. Неге солай? Өйткені, ұқсас маршрутизаторлар бірдей жұмыс істейді, сондықтан көршіңіздің Wi-Fi желісі сіздікі кедергі тудыруы мүмкін, әсіресе төмен сигналмен үйлескенде, сіздің Wi-Fi желісі сізге жетуге тырысады. Сіз тұрған үйдің/үй кеңсесінің басқа бұрышы. Бұл, қысқаша айтқанда, жиілік/сигналдың қабаттасуы iPad құрылғысын шатастыруы мүмкін және оның біреуін таңдау қиынға соғады.
Бұл жағдайды түзету жолы - Wi-Fi аппараттық құрал параметрлерінде Wi-Fi сигналындағы арнаны өзгерту. Көптеген маршрутизаторлар Wi-Fi арнасын қолмен және автоматты түрде өзгерту әдісін ұсынады. Ол ең аз проблемалы арнаны автоматты түрде жасауға тырысқанымен, кейде iPad сигнал кедергісіне байланысты Wi-Fi желісін өшіріп тастаса, бұл нәрселермен қолмен тәжірибе жасау керек.
Әр маршрутизатор бренді үшін арналарды өзгерту жолы әртүрлі. Интернет провайдерімен сөйлескеніңіз жөн, егер олар оны берген болса, әйтпесе нақты маршрутизатор бренді туралы интернеттен іздеңіз.
3. Сапасы нашар керек-жарақтарға байланысты iPad-тың Wi-Fi өшірілуін түзетіңіз
Экран қорғаушылары мен қораптары сияқты сапасыз, үшінші тарап керек-жарақтары белгісіз, күтпеген мәселелерді тудыруы мүмкін. Бұл арзан жағдай сіздің сүйікті iPad құрылғыңызда Wi-Fi қабылдауды бұғаттап, сізді қайғыруы әбден мүмкін.
Істің Wi-Fi қабылдауында ақаулар тудыратынын білу үшін жай iPad корпусын алып тастап, оның Wi-Fi қабылдауын шешетінін немесе көмектесетінін көріңіз.
4. Аппараттық ақауларға байланысты iPad Wi-Fi өшіруін түзетіңіз
Аппараттық құрал ақауларына iPad құрылғысындағы Wi-Fi радиосының ақаулығы немесе Wi-Fi маршрутизаторындағы Wi-Fi антенналарының ақаулығы жатады. Егер екеуі де бұдан былай оңтайлы жұмыс істемесе, iPad сіз кездесіп тұрған Wi-Fi мәселесін тоқтатпайтын сияқты мәселелер туындайды. Екеуінің қайсысы сәтсіз екенін қалай білуге болады?
Wi-Fi маршрутизаторының антенналары істен шықса немесе Wi-Fi маршрутизаторында қандай да бір мәселе болса, маршрутизаторға қосылған әрбір құрылғы Wi-Fi желісін өшіретін iPad сияқты мәселеге тап болады. Бұл барлық құрылғылар Wi-Fi желісін iPad сияқты өшіретінін білдіреді. Егер бұлай болмаса, мәселе iPad-тың өзінде болуы мүмкін дегенді білдіреді.
IPad аппараттық құрал мәселесін дамытуы мүмкін еді, бірақ Apple пайдаланатын жоғары өндірістік стандарттарды ескере отырып, бұл тек бағдарламалық құрал мәселесі болуы мүмкін және оны қарапайым түзетулер арқылы оңай шешуге болады.
5. Бағдарламалық қамтамасыз ету ақауларына байланысты iPad-тың Wi-Fi өшірілуін түзетіңіз
Wi-Fi желісін бөлсеңіз немесе Wi-Fi торлы маршрутизатор жүйесі қандай да бір жолмен синхрондалмаған деп болжасаңыз, немесе кейбір бағдарламалық құрал ақаулары сияқты iPad құрылғысының Wi-Fi желісін өшіруінің бірнеше бағдарламалық себептері болуы мүмкін. iPad өзі. Бұлардың барлығын оңай түзетуге болады.
1-ші түзету: iPad-ты мәжбүрлеп қайта іске қосыңыз
Пайдаланушы тәжірибесінде дұрыс емес болып жатқан барлық нәрселерді жоюға тырысу керек бағдарламалық құралды түзетулердің бірі - құрылғыны қайта іске қосу. Міне, iPad-ты қалай қайта іске қосу керек:
Үй түймесі бар iPad
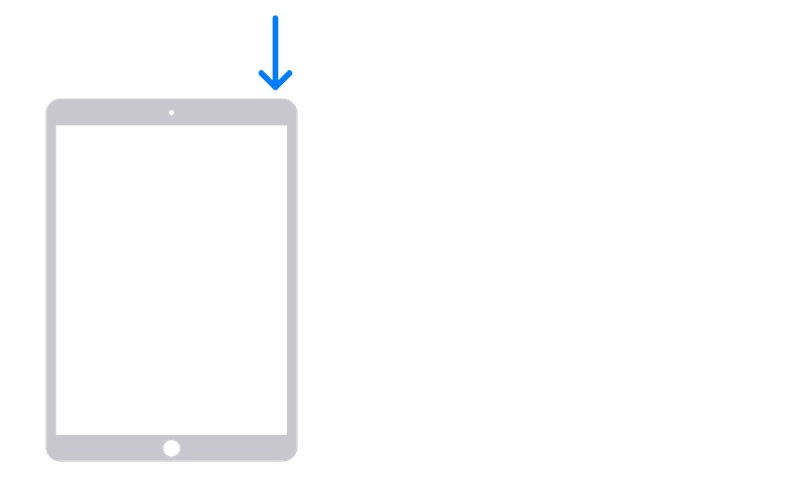
1-қадам: Үй түймесі бар iPad үшін жүгірткі экраны шыққанша Қуат түймесін басып тұрыңыз. iPad өшіру үшін сырғытпаны сүйреңіз.
2-қадам: iPad құрылғысын қайта іске қосу үшін қуат түймесін басып тұрыңыз.
Үй түймесі жоқ iPad
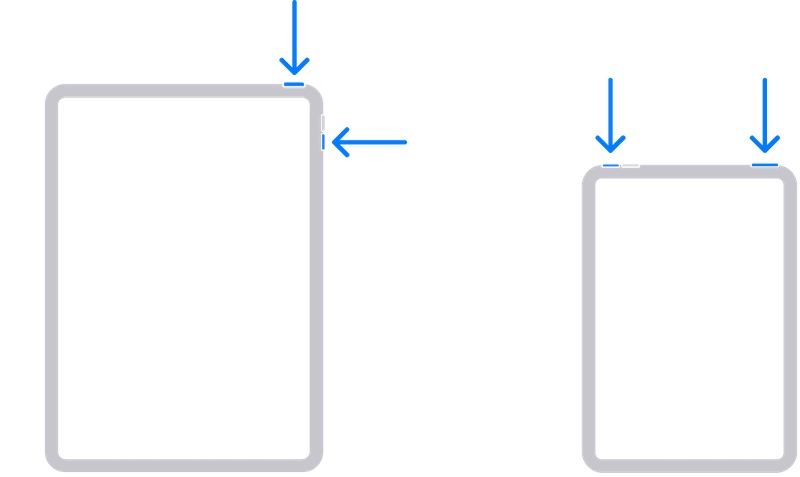
1-қадам: Жүгірткі экраны пайда болғанша дыбыс деңгейі пернелерінің бірін және Қуат түймесін басып тұрыңыз. iPad өшіру үшін сүйреңіз.
2-қадам: Қуат түймесін басып, iPad қайта іске қосылғанша ұстап тұрыңыз.
2-ші түзету: Wi-Fi маршрутизаторын қайта іске қосыңыз
Wi-Fi маршрутизаторын соңғы рет қашан қайта қостыңыз? Атау мен ұят емес, сондықтан маршрутизаторлардың оңтайлы жұмыс істеуі үшін қайта жүктеуді талап ететіні белгілі болды, сондықтан қазір брендтер жұмысты автоматтандыру үшін жоспарланған қайта жүктеу мүмкіндігін ұсынады! Елестетіп көріңізші!
Енді қайта жүктеуді жоспарлаудың ұсақ-түйегіне бармай-ақ, Wi-Fi маршрутизаторының қуатын өшіріп, маршрутизаторды қуаттандыру үшін шамамен 30 секундтан кейін оны қайта қосамыз. Бұл iPad құрылғысында жиі Wi-Fi өшіру мәселесін шешетінін тексеріңіз.
3-ші түзету: Wi-Fi торлы маршрутизатор жүйесін синхрондау
Егер сізде осындай сымбатты торлы маршрутизатор жүйелерінің бірі болса, Wi-Fi желісінің нашар қамтуынан зардап шегу мүмкіндігі аз. Торлық жүйенің бүкіл идеясы үй-жайларды керемет Wi-Fi арқылы жабу болып табылады. Сонымен, не береді? Кейде қозғалу кезінде түйіндер таяқшаны бір-біріне сенімді түрде бермейді, бұл iPad кейде Wi-Fi желісін өшіреді. Торлы маршрутизаторлар жүйелерінде түйіндерде Синхрондау түймесі бар және сіз нақты брендке арналған нұсқаулықпен кеңесіп, тапсырудың сенімді жұмыс істеуін қамтамасыз ету үшін түйіндерді қолмен синхрондауға болады.
4-түзету: желі параметрлерін қалпына келтіру
Кейде бағдарламалық жасақтаманы жаңарту мәселелер белгісіз жолдармен көрінетін деңгейде сыбайлас жемқорлықты тудыруы мүмкін және iPad Wi-Fi мәселесін өшіру сияқты тітіркендіргіштерді тудыруы мүмкін. Желілік параметрлерді қалпына келтіру, егер олар iPad құрылғысындағы бағдарламалық құралдың соңғы жаңартуынан туындаса, мұндай мәселелерді шеше алады, әсіресе iPad құрылғысындағы ішкі желі коды конфигурациясын жаңартқан/төңкерген болуы мүмкін. Міне, iPad-да желі параметрлерін қалпына келтіру жолы:
1-қадам: Параметрлер > Жалпы тармағына өтіп, соңына дейін төмен айналдырыңыз
2-қадам: Тасымалдау немесе iPad қалпына келтіру > Қалпына келтіру түймесін түртіңіз
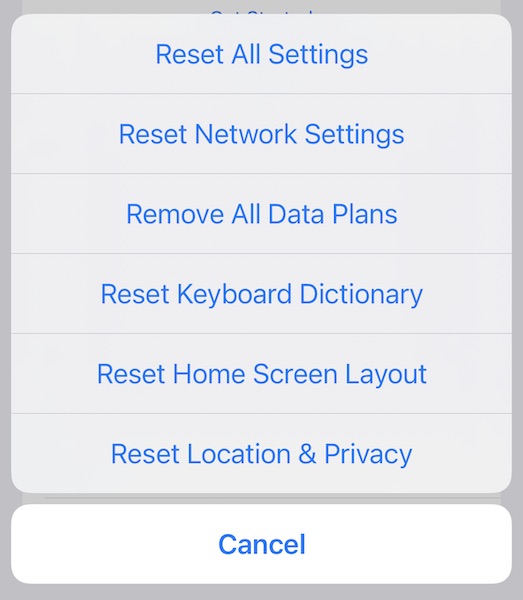
3-қадам: Барлық параметрлерді қалпына келтіру түймесін түртіңіз.
5-ші түзету: iPad-қа басқа Wi-Fi жолағын қосыңыз
Ең соңғы Wi-Fi маршрутизаторлары қос жолақты маршрутизаторлар болып табылады, яғни олар 2,4 ГГц және 5 ГГц диапазонында Wi-Fi сигналын ұсынады. Енді, әдетте, олар екі бөлек қызмет жолағын қамтамасыз ету үшін орнатылған және сіз олардың кез келгеніне қосыласыз. Дегенмен, бұл жерде аулау жатыр. 5 ГГц диапазоны кішірек аумақта жұмыс істейді және қабылдау 2,4 ГГц диапазонына дейін жүрмейді. Сонымен, егер сіз бір бөлмеде екеуіне де қосылсаңыз және жақсы болсаңыз, сіз кенеттен iPad-тың сіздің жеріңіздің әкелік бұрыштарына барған кезде Wi-Fi желісін өшіріп жатқанын байқай аласыз. Себебі iPad сіз қосылған 5 ГГц диапазонынан сигнал сапасына сәйкес келмейді. Бұл жағдайда 2,4 ГГц диапазонына ауысу ең жақсы ставка болып табылады.
iPad құрылғысындағы сенімді желілер тізіміне басқа Wi-Fi желісін қосу жолы:
1-қадам: Параметрлер > Wi-Fi тармағына өтіңіз
2-қадам: Сіз қол жетімді желілердің тізімін көресіз.
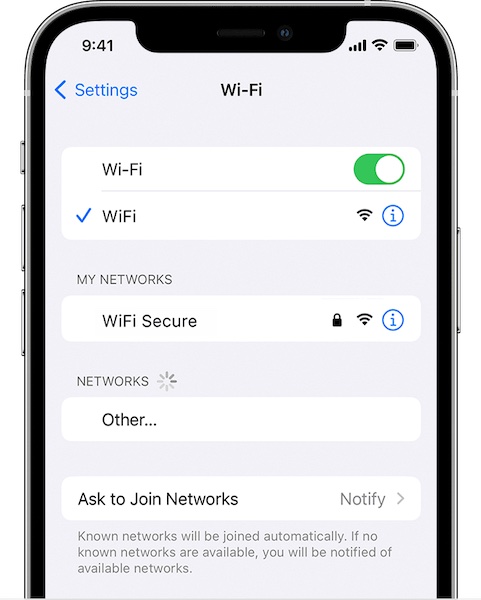
3-қадам: Осы тізімнен сіз 2,4 ГГц диапазонындағы Wi-Fi желісін оңай тани аласыз, себебі олар әдепкі бойынша анық аталады.
4-қадам: Оған бұрыннан бар Wi-Fi желісіндегі құпия сөзбен қосылыңыз. Сірә, ол жұмыс істейді. Олай болмаса, маршрутизатордың әкімші параметрлеріне кіру керек (бренд үшін интернетті тексеріңіз) және 2,4 ГГц диапазонына құпия сөзді қайтадан орнату керек.
Енді, ең дұрысы, iPad құрылғысы 5 ГГц пен 2,4 ГГц арасында автоматты түрде ауысады, бұл ең жақсы сигнал ретінде iPad-тың Wi-Fi мәселесін толығымен шешеді.
Мұнда тағы бір әдіс бар, ол маршрутизатордың параметрлеріне кіріп, екі жолақты бірдей атау және құпия сөздерді бірдей етіп атау. Осылайша, iPad әлі де жоғарыда істегенімізді жасайды. Бірақ жоғарыда сипатталған әдіс коммутаторды көбірек басқара алатындығыңызды, iPad қажет болғанда ғана ауысатынын және әрқашан 2,4 ГГц диапазонына қосылып қалмауын қамтамасыз ету үшін артықшылық береді, бұл сізге жіберу жылдамдығын төмендетеді. 5 ГГц диапазоны және сіздің интернет жоспарыңызға байланысты жүктеу жылдамдығының төмендеуіне әкелуі мүмкін.
Бонусты түзету 6: iPadOS жүйесін Dr.Fone көмегімен жылдам жөндеу - Жүйені жөндеу (iOS)

Dr.Fone - Жүйені жөндеу
Деректерді жоғалтпай iOS жүйесінің қателерін түзетіңіз.
- Тек iOS жүйесін қалыпты күйге келтіріңіз, деректер жоғалмайды.
- Қалпына келтіру режимінде тұрып қалған iOS жүйесінің әртүрлі мәселелерін , ақ Apple логотипін , қара экранды , іске қосу кезінде циклді және т.б. түзетіңіз.
- iOS нұсқасын мүлде iTunesсіз төмендетіңіз.
- iPhone, iPad және iPod touch құрылғыларының барлық үлгілері үшін жұмыс істейді.
- Ең соңғы iOS 15 нұсқасымен толық үйлесімді.


Енді, егер жоғарыда аталғандардың ешқайсысы ештеңені шешпесе және iPad әлі де Wi-Fi желісін өшіре берсе, iPadOS жүйесін жөндеу сияқты аздап интрузивті қадамдар жасаудың уақыты болуы мүмкін. Мұны Apple әдісімен iPad құрылғысын компьютерге қосу және iTunes (Windows/ ескі macOS) немесе macOS Finder (жаңарақ macOS нұсқалары) арқылы жасауға болады немесе Wondershare Dr.Fone көмегімен iPadOS жүйесін жөндеудің таңғажайып оңай әдісін қолданып көруге болады. Дүние жүзіндегі пайдаланушылар күн сайын смартфондары мен планшеттерімен кездесетін барлық ойға қонымды мәселелерді шешуге арналған құралдар жиынтығы. Dr.Fone жүйесінде iPad ақауларын жөндеуге мүмкіндік беретін Жүйені жөндеу деп аталатын модуль барпайдаланушы деректерін жоймай және неғұрлым мұқият жөндеу үшін, пайдаланушы деректерін жою арқылы. Ол микробағдарлама файлын интернеттен іздемей-ақ, алдыңғы нұсқаға оңай ауысуға мүмкіндік береді. Сонымен қатар, Dr.Fone-де iPad-та пайдаланушы деректерінің сақтық көшірмелерін жасауға мүмкіндік беретін модуль бар, оны жөндеу аяқталғаннан кейін оңай қалпына келтіре аласыз. Бағдарламаны компьютеріңізге жүктеп алу үшін келесі түймені басып көріңіз.
Қорытынды
Сіздің iPad Wi-Fi-ды өшіре бергенде, бұл ең өкінішті тәжірибелердің бірі болуы мүмкін, әсіресе сізде тек Wi-Fi қосылымы бар iPad болған кезде. IPad Wi-Fi-ды түсіру үшін Интернет өте маңызды. Бақытымызға орай, Wi-Fi маршрутизаторының параметрлерімен жұмыс істеуден бастап, егер бәрі сәтсіз болса, iPadOS жүйесін жөндеуге дейін мәселені жылдам шешудің бірнеше жолы бар.
iPhone ақаулары
- iPhone аппараттық ақаулары
- iPhone негізгі түймелерінің ақаулары
- iPhone пернетақтасының ақаулары
- iPhone құлаққаптарының ақаулары
- iPhone Touch ID жұмыс істемейді
- iPhone қызып кетуі
- iPhone шамы жұмыс істемейді
- iPhone дыбыссыз қосқышы жұмыс істемейді
- iPhone SIM қолданбасына қолдау көрсетілмейді
- iPhone бағдарламалық құралының ақаулары
- iPhone рұқсат коды жұмыс істемейді
- Google карталары жұмыс істемейді
- iPhone скриншоты жұмыс істемейді
- iPhone дірілі жұмыс істемейді
- Қолданбалар iPhone-дан жоғалып кетті
- iPhone апаттық ескертулері жұмыс істемейді
- iPhone батареясының пайызы көрсетілмейді
- iPhone қолданбасы жаңартылмайды
- Google күнтізбесі синхрондалмайды
- Денсаулық қолданбасы қадамдарды қадағаламайды
- iPhone автоматты құлыптау жұмыс істемейді
- iPhone батареясының ақаулары
- iPhone медиа ақаулары
- iPhone эхо мәселесі
- iPhone камерасы қара
- iPhone музыканы ойнатпайды
- iOS бейне қатесі
- iPhone-ға қоңырау шалу мәселесі
- iPhone қоңырауының мәселесі
- iPhone камерасының мәселесі
- iPhone алдыңғы камера мәселесі
- iPhone шырылдамайды
- iPhone дыбысы жоқ
- iPhone поштасының ақаулары
- Дауыстық пошта құпия сөзін қалпына келтіріңіз
- iPhone электрондық пошта мәселелері
- iPhone электрондық поштасы жоғалып кетті
- iPhone дауыстық поштасы жұмыс істемейді
- iPhone дауыстық поштасы ойнатылмайды
- iPhone пошта байланысын алу мүмкін емес
- Gmail жұмыс істемейді
- Yahoo Mail жұмыс істемейді
- iPhone жаңарту мәселелері
- iPhone Apple логотипінде тұрып қалды
- Бағдарламалық құралды жаңарту сәтсіз аяқталды
- iPhone растау жаңартуы
- Бағдарламалық құралды жаңарту серверімен байланысу мүмкін болмады
- iOS жаңарту мәселесі
- iPhone қосылымы/желі мәселелері
- iPhone синхрондау мәселелері
- iPhone өшірілген iTunes-ке қосылу
- iPhone қызметі жоқ
- iPhone Интернет жұмыс істемейді
- iPhone WiFi жұмыс істемейді
- iPhone Airdrop жұмыс істемейді
- iPhone кіру нүктесі жұмыс істемейді
- Airpods iPhone-ға қосылмайды
- Apple Watch iPhone-мен жұптаспайды
- iPhone хабарлары Mac жүйесімен синхрондалмайды






Дейзи Рейнз
штаттық редактор
Жалпы баға 4,5 ( 105 қатысты)